Machine Check Exception: Fix this Stop Code in 7 Easy Steps
Discover tried-and-true strategies vetted by our team of specialists
7 min. read
Updated on
Read our disclosure page to find out how can you help Windows Report sustain the editorial team. Read more
Key notes
- The Machine Check Exception BSOD is usually caused by faulty hardware, amongst many other issues.
- Get rid of the stop code Machine Check Exception error with a third-party system restoration app.
- Updating your drivers will also eliminate the BSOD error, amongst other methods.
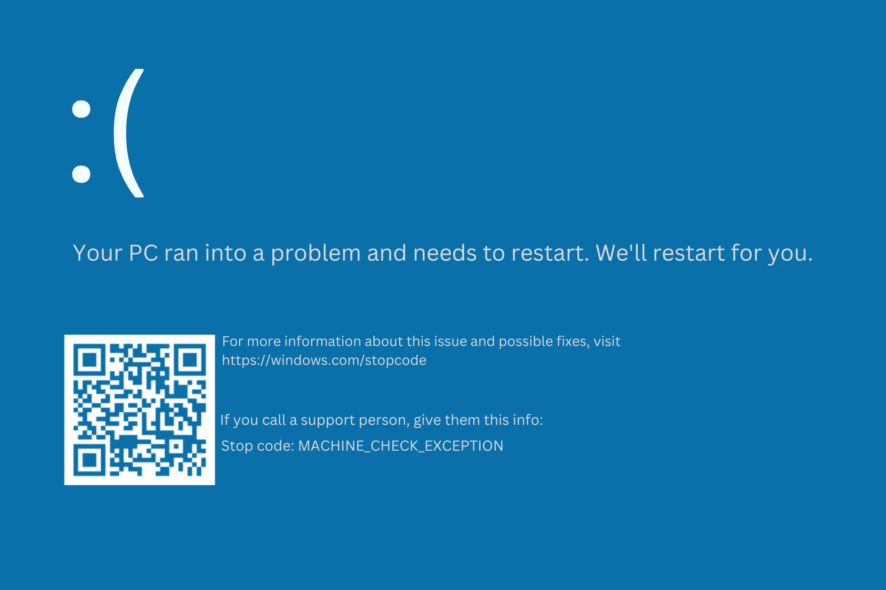
Blue Screen of Death (BSOD) errors are one of the most dreaded ones since these crash the OS. And amongst these, the Machine Check Exception error is complicated.
Several underlying causes often make identifying the one with the concerned device challenging.
So, we have come up with the best ways to fix the Machine Check Exception error. But before we walk you through that, let’s first understand the error.
What causes Machine Check Exception?
The dreaded Machine Check Exception Blue Screen of Death is displayed if your computer’s operating system cannot load or recognize any piece of hardware or software installed. But, of course, it could also be the drivers and corrupt or missing system files to blame.
Some of the situations you can encounter the Machine Check Exception error are:
- Machine Check Exception overclock – Many users tend to overclock their hardware to get maximum performance. Unfortunately, this often leads to the BSOD error.
- Machine Check Exception during Windows 10 install – Few users reported this issue as soon as they installed Windows 10. According to them, the problem was caused by incompatible hardware or a bad driver.
- Machine Check Exception cache hierarchy error – The error is encountered due to overclocking or malfunctioning hardware. Check for both these aspects.
- Machine Check Exception logging daemon – Those running the CentOS receive this error, usually due to issues with the processor.
- Machine Check Exception stuck at 0 – Many users reported that the Machine Check Exception blue screen is stuck at 0. Here, you may use the power button to restart the computer.
- Machine Check Exception bus/interconnect error – Updating the BIOS should do the trick for most users.
- Machine Check Exception clock watchdog timeout – Use the dedicated Windows restoration tool below to fix this issue.
- Uncorrectable Machine Check Exception – Update the device drivers as we have shown in our third solution below.
- Machine Check Exception in Windows 7, 10, and 11 on boot – This error is prevalent on all Windows iterations, but the solutions are similar.
Why does the Machine Check Exception appear on Windows 10 after a fresh install?
This is a BSOD error, which appears due to hardware problems, most likely the RAM. So it’s advised to scan and replace the RAM sticks if needed.
But when it appears after a fresh install, it’s most likely an incompatible or corrupt driver to blame. And the easiest solution would be to download the latest version of the problematic driver.
How do I fix Stop Code Machine Check Exception?
Let’s first try a few things before heading to the slightly complex solutions because of these fixed things for most:
- Power shut down the computer and see if the BSOD error reappears. It might have been a one-off thing if it doesn’t, and you are good to go.
- Check for overheating. Overheating doesn’t just lead to the Machine Check Exception error but can also damage the sensitive components.
- Remove any hardware that was recently connected to the PC.
- Check for dust accumulation inside the PC; if you find any, clear it immediately.
- If you are getting the Machine Check Exception error while installing Windows, disconnect any external hard drive connected to the PC. This method may work in other situations as well.
If you still see the Machine Check Exception error, the following fixes would do the trick:
 NOTE
NOTE
1. Use a dedicated Windows restoration tool
The quickest way to attempt a fix for the issue is to run a fully-featured Windows restoration tool that will scan your system.
The program will also correct all issues related to not just corrupted or missing registry files but also to performance triggers and faulty .dll files.
Such a tool will save time and effort in finding the cause of the issue and trying out various other small troubleshooting solutions.
2. Run the Startup repair
1. Enter the Advanced Startup (Restart your computer while holding the Shift key).
2. Next, click on Troubleshoot.
3. Again, choose Advanced options.
4. Now, click on Startup Repair.
5. Select the user account and enter the password for it on the next screen.
6. Click Continue to initiate the Startup repair.
The PC’s built-in Startup Repair tool is likely to solve the MACHINE CHECK EXCEPTION error. You can access it via Advanced Startup.
3. Update the drivers
- Press Windows + R to open Run, type devmgmt.msc, and click OK to open the Device Manager.
- Double-click on the Display adapters entry here.
- Now, right-click on the graphics adapter, and select Update driver.
- Select Search automatically for drivers.
- Similarly, update the other drivers on the computer, especially the ones that haven’t been updated in a while.
For Windows 10 to recognize and use your hardware, the drivers have to be up-to-date, and if that’s not the case, your PC will crash while showing the MACHINE CHECK EXCEPTION error.
Also, you can manually update the driver in case the Device Manager method doesn’t work. But doing it automatically is usually the best course of action.
Update drivers automatically
Searching for drivers on your own can be time-consuming. So, we advise you to use a tool automatically to do this for you.
Using an automatic driver updater will save you from the hassle of searching for drivers manually and keep your system updated with the latest drivers.
This app will help you with precisely this job, preventing any further PC damage caused by installing the wrong driver versions.
This is yet another extremely user-friendly tool you might have to install in Safe Mode. But, with just two clicks, you can get your system up and running like brand new again.
4. Check for issues with the RAM
RAM or memory is the most critical piece of hardware responsible for Windows’s Machine Check Exception error. Therefore, before running tests on the RAM, we recommend checking if it’s properly seated. The best way is to remove the sticks and then place them back in firmly.
If that doesn’t help, run the Windows Memory Diagnostic, a built-in tool that automatically identifies and eliminates issues with the RAM.
Also, Memtest86+ is a third-party but highly effective advanced tool that finds out even the most intricate problems with RAM. So, if the built-in tool doesn’t work, you can run Memtest86+, which should do the trick in some cases.
5. Run the DISM and SFC scan
- Type Command Prompt in the Search bar, and click on Run as administrator.
- Click Yes in the UAC prompt.
- Now, paste the following three commands one at a time and hit Enter after each to run the DISM tool:
Dism /Online /Cleanup-Image /ScanHealthDism /Online /Cleanup-Image /RestoreHealth - Once done, execute the following command to run the SFC scan:
sfc /scannow
6. Update your BIOS
According to the users, the MACHINE CHECK EXCEPTION error can be caused by outdated BIOS, and if you want to fix it, you might have to update the BIOS in Windows.
This is one of the solutions known to fix a range of issues causing the BSOD error and improve the device’s functionality. However, remember that you have to be extra cautious during the process and ensure that there are no interruptions whatsoever.
7. Uninstall your graphics card driver
- Type Device Manager in the Search bar, and click on the relevant result.
- Double-click on Display adapters to expand it.
- Right-click on the display card and select Uninstall device.
- Tick the checkbox for Attempt to remove the driver for this device and click Uninstall.
- Restart your PC, and let Windows install the default GPU driver.
Although it’s recommended to use the latest drivers, sometimes they have specific issues, and it’s recommended to uninstall them and let Windows find and replace them with a compatible version.
If your device uses Nvidia drivers, here’s how you can safely uninstall Nvidia drivers.
How to diagnose Machine Check Exception?
The easiest way to identify whether you are getting the Machine Check Exception BSOD is to check the Stop Code listed on the blue screen. If it reads, Machine_Check_Exception, you have completed the first step.
Now, identify any changes made to the PC in the recent while, and revert them to the previous/default state. For instance, uninstall Windows updates, remove programs installed recently, or roll back driver updates. Also, remove any non-critical peripherals and check for overheating to get things running.
That’s all there to fix the Machine Check Exception BSOD error in Windows. However, if the error persists, you should consult a professional since the problem likely lies with the hardware.
And once you have fixed things, discover some quick tips to improve Windows 10 performance and get the best experience.
If you have any other queries or know of a method not listed here, drop a comment below.
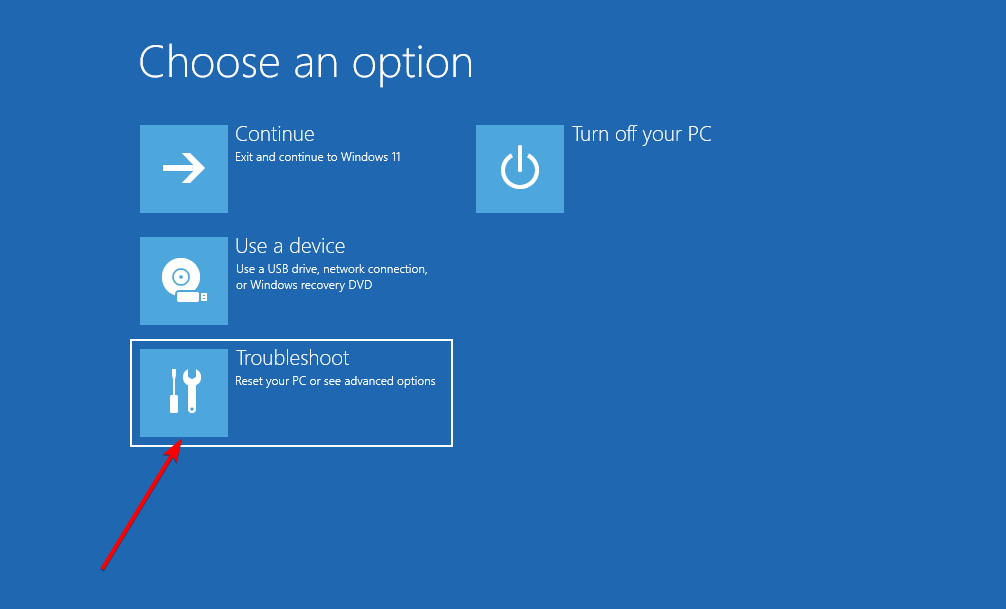
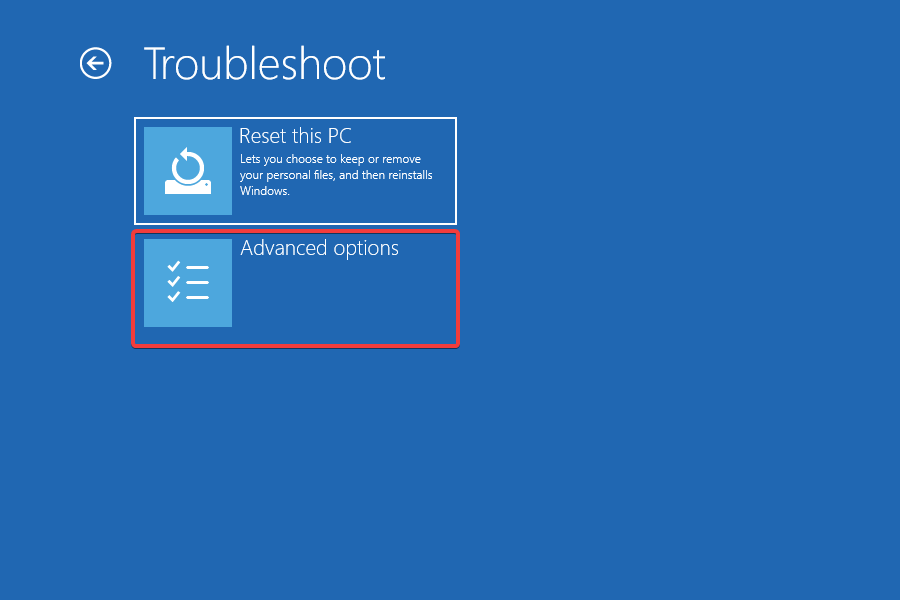
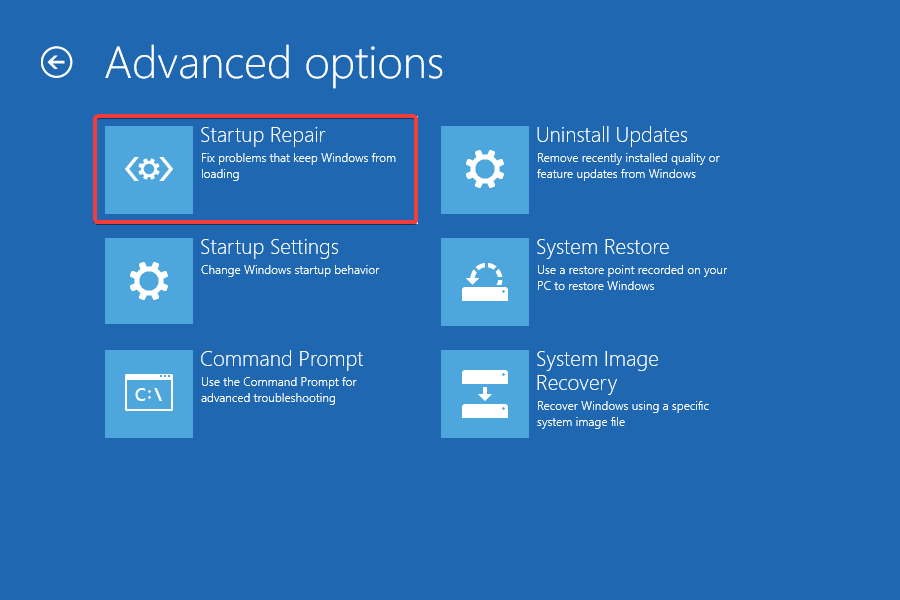
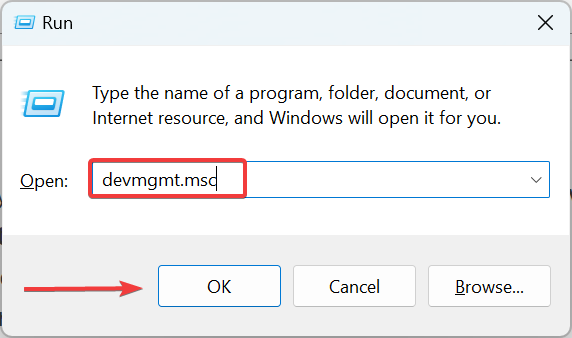

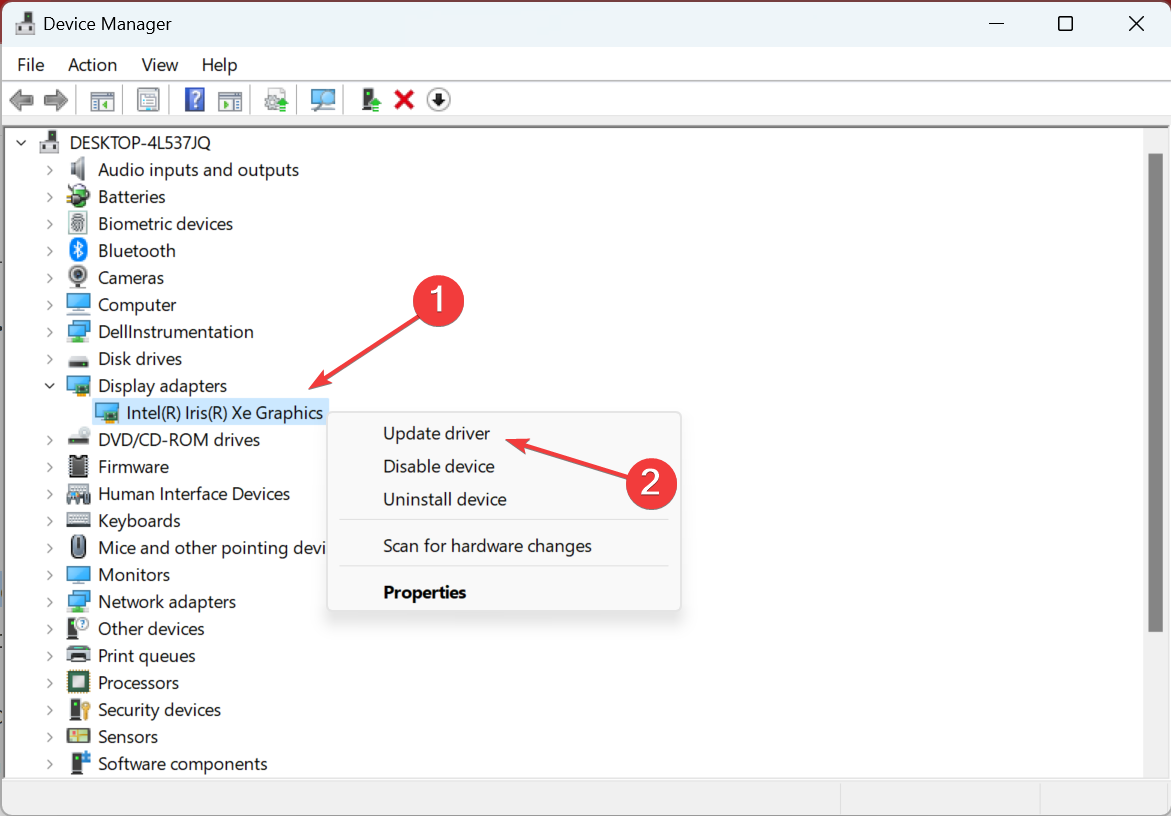
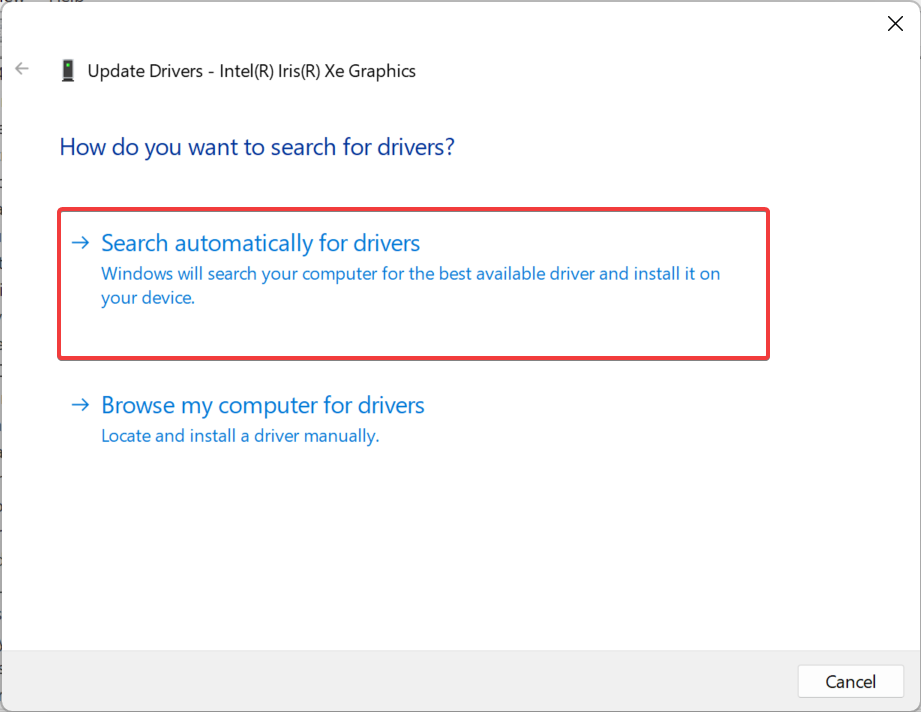

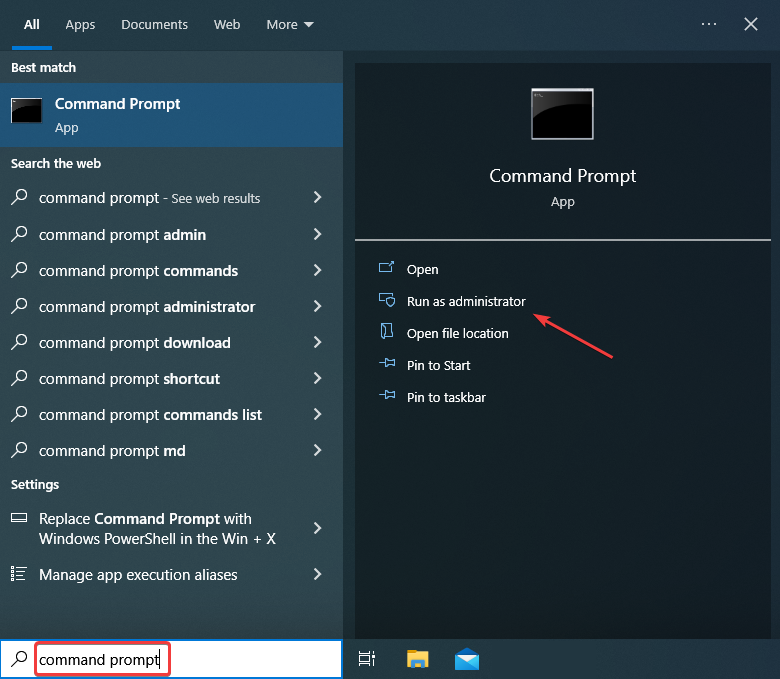
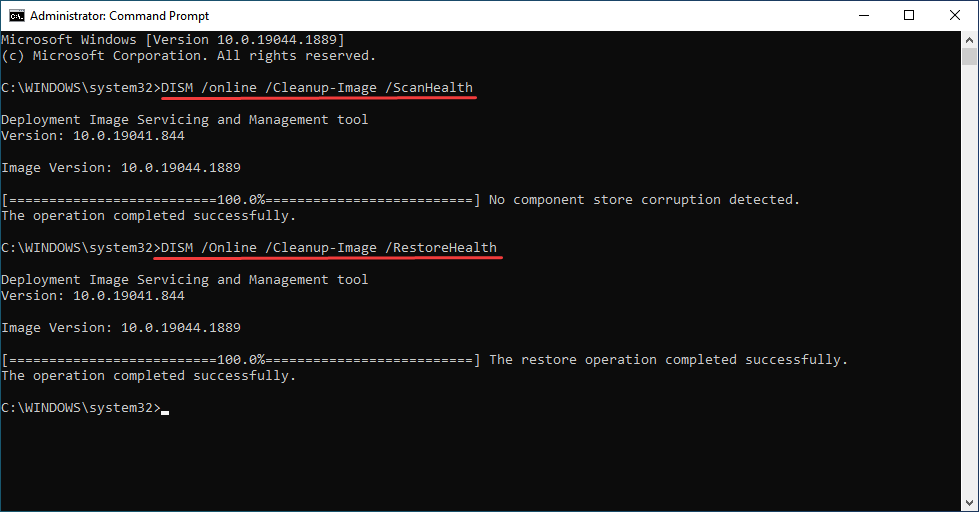
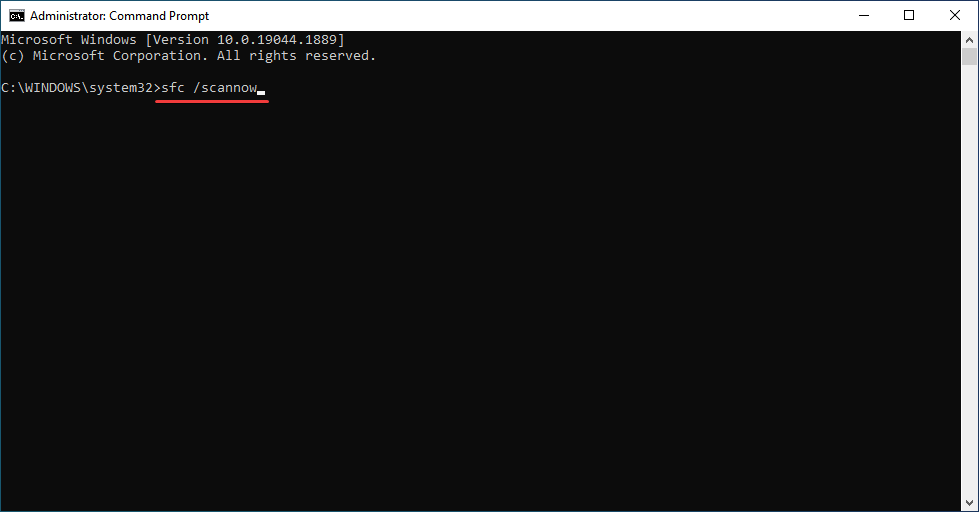


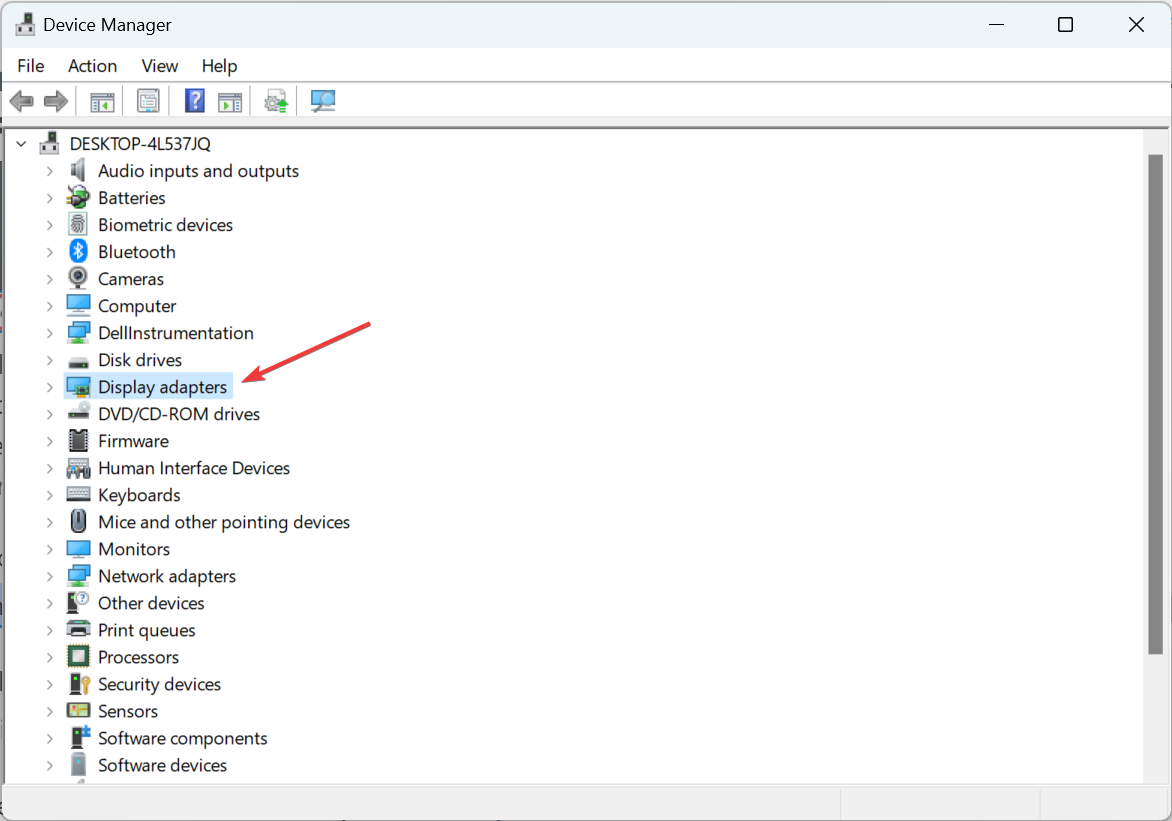
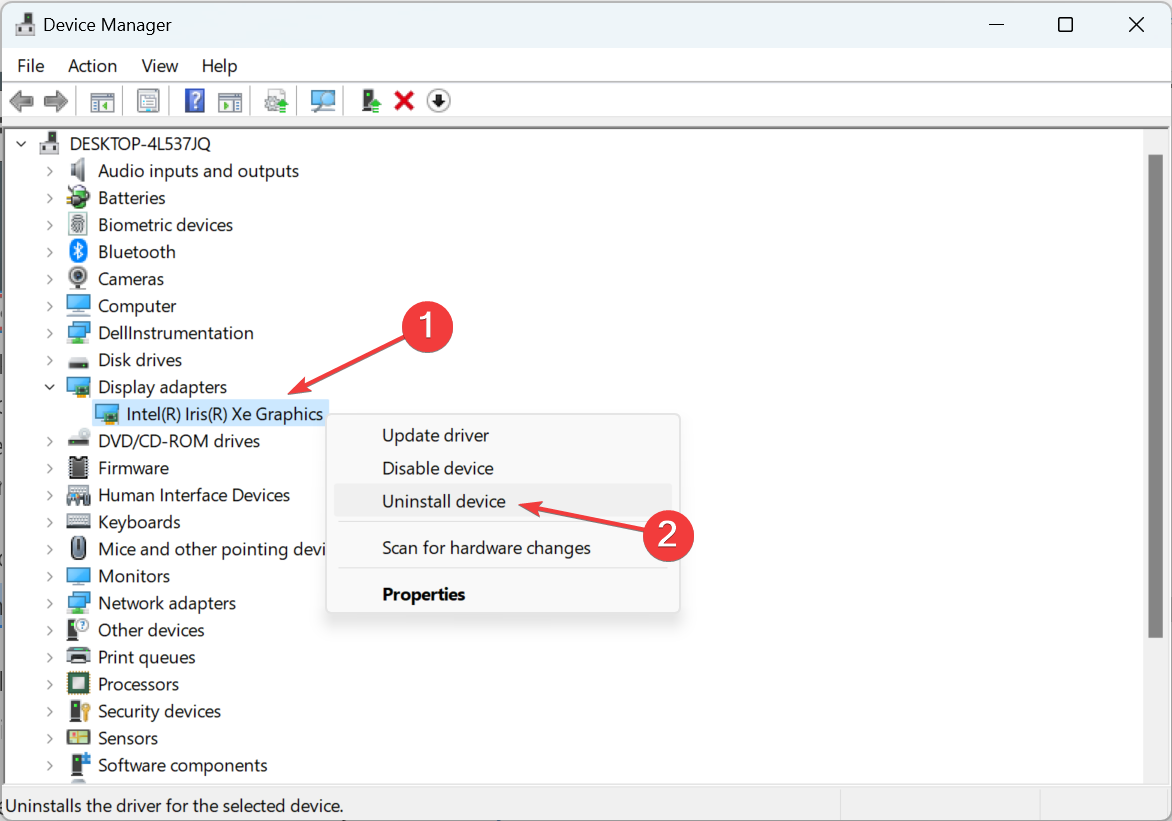
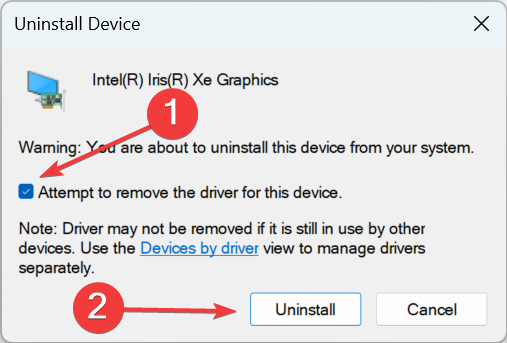






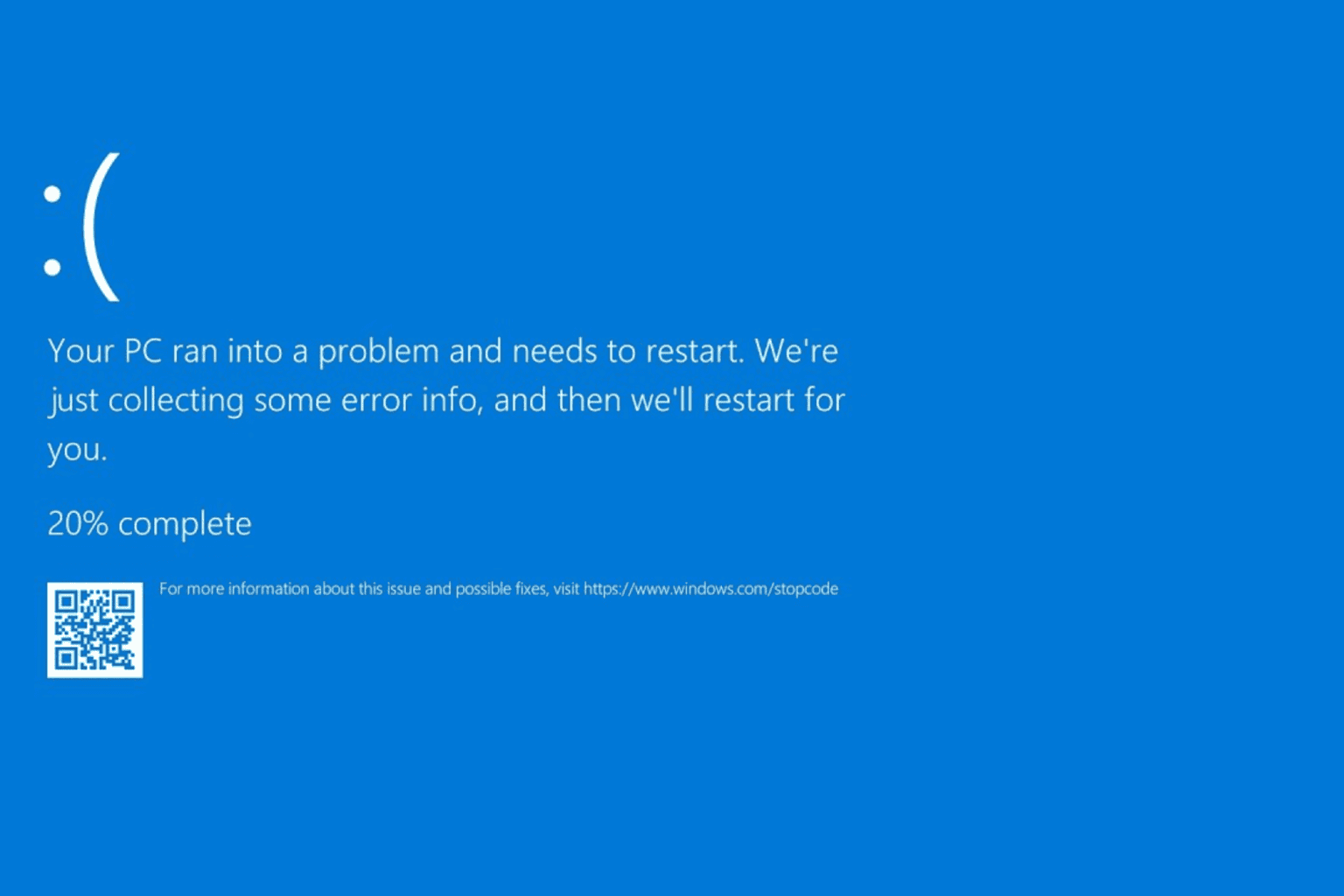

User forum
2 messages