Easily Update Your Photos App on Windows 10 with These Fixes
These solutions help you get the latest MS Photo app
7 min. read
Updated on
Read our disclosure page to find out how can you help Windows Report sustain the editorial team. Read more
Key notes
- If the Photos app is not working on Windows 10, you're entitled to suspect a problem with the app's version or its data package.
- To fix this issue quickly, perform a Microsoft photos update by following our steps below.
- Check for a Windows update using our method if your photos are not opening in Windows 10.
- You can renew your workflow using specialized photo editing tools, avoiding photo app errors.
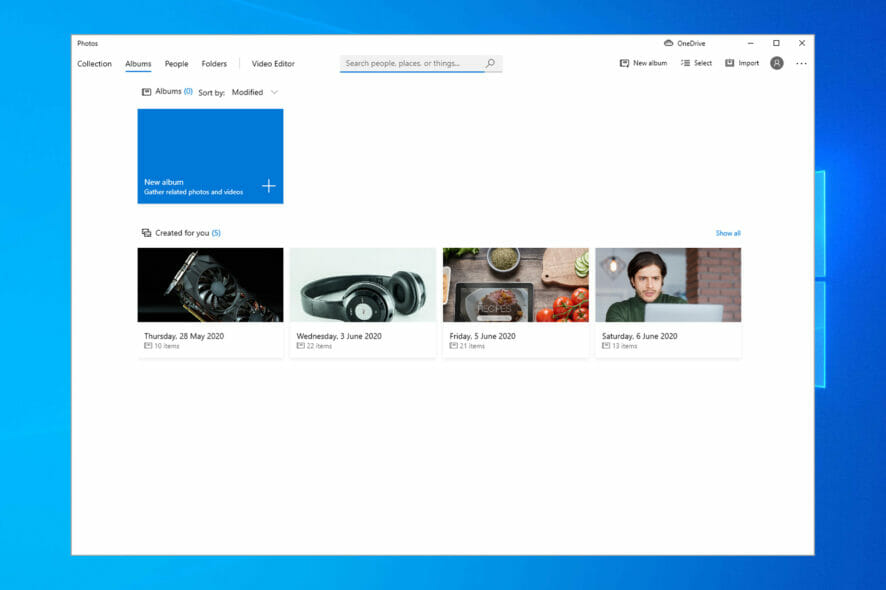
You probably are not able to update the Photos app on Windows 10. However, we will show you all you must know.
If you have any problems with the Windows 10 Photos app, we’ve prepared some solutions to make your life easier.
Since Microsoft introduced the new Photos app and Windows 10, users have found it strange to accustom to the new app instead of the standard Photo Viewer.
On top of that, the new app also caused a lot of issues for users. So, if you’ve recently encountered a problem with Windows 10 Photos app, keep reading this article for potential solutions.
How can I fix Photos app problems on Windows 10? You can quickly revise Windows 10 Photos app problems by updating the Photos app.
Why is the Photos app not working on Windows 10?
Many reported that the Photos app isn’t working in Windows 11, and damaged app files can cause this, so repairing the app might be necessary.
It’s possible that the Photos app is not opening because your installation is damaged, so you might want to repair it or create a different user profile.
A few users reported that the Microsoft Photos app has disappeared due to file corruption, which can be fixed by reinstalling the app.
Also, outdated app versions trigger most issues. If this method fails to fix the problem, run the Windows Store App troubleshooter, and restore the app package.
Did Microsoft Photos change?
The interface of Windows’ primary picture program has undergone a rather significant redesign thanks to a recent upgrade to Microsoft Photos.
Now let us show you the best resolutions for Microsoft photos not working and restore things to normal.
How can I fix Photos app issues in Windows 10 and 11?
1. Update Windows
- Open the Settings app using hotkeys Windows + I.
- On the bottom left pane, click on Windows Update.
- Click on the Check for updates button, and if any updates are found, download and install them.
Most of the time, you can’t do anything about the problem because it’s system-related. However, if that’s the case, Microsoft will eventually come up with the solution.
So, all you need to do is update your system, and if the fix is available, you’ll receive it through Windows Update.
Windows updates should be installed automatically, but you can also check manually if you don’t want to wait for the system to do it.
2. Update the Photos app
- Open the Microsoft Store app.
- Search for microsoft photos and click on the Microsoft Photos option.
- If there is an update, you will be able to install it.
This is similar to the Windows Update. If there’s some component of the Photos app that conflicts with your system, developers will probably find a solution for it.
But instead of Windows Update, the fix might be delivered to you through the app update because the app’s newer version might fix the issues for you.
3. Restore the libraries to default
- Press the Windows key + E to open File Explorer or click on its icon on the Taskbar if it’s there.
- Click on the three horizontal dots beside View and select the Options property.
- Select the View tab, scroll down, tick the Show library option, then click OK.
- In the left pane, right-click on Libraries and click on Restore default libraries.
Open your Photos app again, and you should be able to see images. If you cannot open the Photos app, follow the next solution.
Windows 10 Photo app is connected with libraries in your File Explorer, so if there’s some library problem, the app won’t show any photos and videos.
To solve this problem, you have to restore libraries to default, and hopefully, everything will work again.
If you’re looking for a way to crop images quickly on Windows 10, the highlighted guide will provide all the free ways to do that.
4. Use a professional photo app
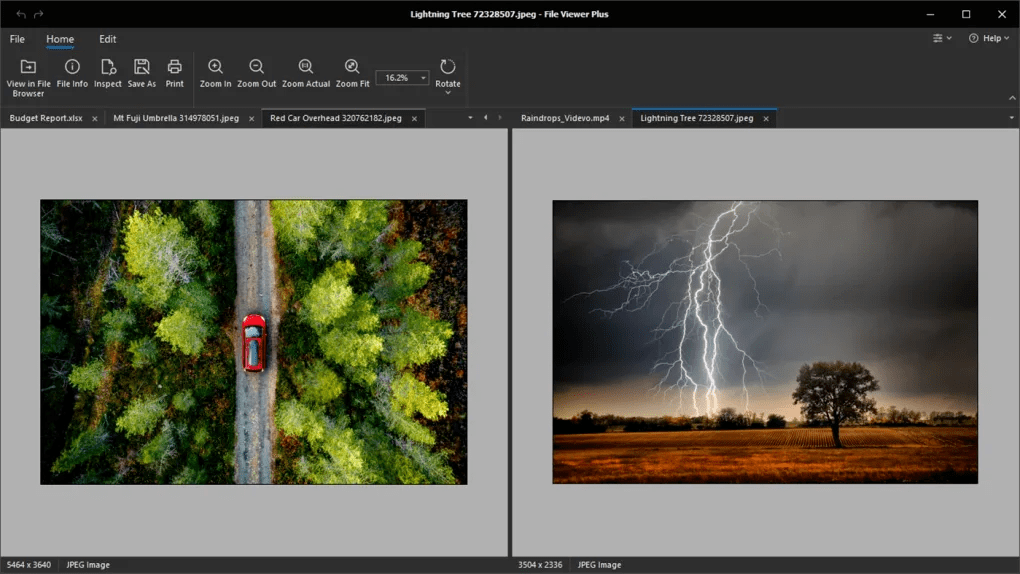
If downloading and installing the latest Windows updates did not solve your issue, you might want to consider a completely different solution.
To fix this issue, consider professional photo editing tools to improve your photos using powerful editing features, organizing automation, etc.
There are plenty of photo editing and photo management tools on the market. Each software solution is tailored to specific needs, and you won’t have as many problems while managing your photos.
And why not choose one with many bonus tools? File Viewer Plus is a powerful tool that lets you easily capture, edit, share, and organize photos.
It comes with a highly intuitive interface that is easy to use even if you have no prior knowledge of other photo viewing programs.
With File Viewer Plus you have access to hundreds of file formats, not only photos and videos. Multiple uses might just come in handy when encountering unknown formats.
Why only open and view files when you can also edit them? This software comes with a built-in editor and convertor for numerous types of files. Get multiple features and much more from this simple yet smart software.

File Viewer Plus
Use an improved photo viewer for Windows that comes with lots of unique and useful features.5. Delete the outdated Registry keys
- Use hotkeys Windows + R to open the Run dialog.
- Type regedit and click OK.
- Navigate to the following path:
HKEY_CURRENT_USER\Software\Classes\Local Settings\Software\Microsoft\Windows\CurrentVersion\AppModelRepository\Families\Microsoft.VP9VideoExtensions_8wekyb3d8bbwe - Right-click on the Registry key Microsoft.VP9VideoExtensions_8wekyb3d8bbwe and select Delete.
- Repeat the process for each one of the old entries.
- Reboot your computer.
6. Run the app troubleshooter
- Open the Settings app.
- Go to Update & Security.
- Click on Troubleshoot on the left pane, select the Windows Store apps option, and choose Run the Troubleshooter.
- Follow further on-screen instructions to finish the process.
- Reboot your computer.
If there is any corrupt file in the Photos app, the Troubleshooter should deal with it; however, if the problem remains, move on to another solution.
This solution helps you update the Photos app without Microsoft Store and restore the Shift key functionality.
7. Restore the Apps package
- Right-click the Start Menu button and open Windows Terminal (Admin).
- Enter the command below and press Enter:
PowerShell - Now, enter this command and press Enter:
Get-AppXPackage -AllUsers | Foreach {Add-AppxPackage -DisableDevelopmentMode -Register "$($_.InstallLocation)AppXManifest.xml"} - Restart your computer.
If you cannot open the Photos app (or any other Windows 10 app), you need to perform the steps above using PowerShell.
8. Restore the Photos app
- Right-click the Start Menu and select Windows PowerShell (Admin).
- Enter the command below and press Enter:
get-appxpackage *Microsoft.Windows.Photos* | remove-appxpackage - Finish the process and reboot your computer
How do I download the Windows 10 Photos app?
- Open the Microsoft Store app.
- Search for microsoft photos and click on the Microsoft Photos option.
- Once the app opens, you will have the option to download it if the Photos app is not installed on your Windows 10.
You may also reinstall the Photos app on Windows 10 using the script below on Command Prompt without the Microsoft Store: $manifest = (Get-AppxPackage Microsoft.WindowsStore).InstallLocation + ‘AppxManifest.xml’
That’s all; your Photos app should work fine after performing these solutions. If you have any comments or questions, use our comments section below.
We also suggest checking our guide on what to do if the keyboard keeps automatically typing on its own.
For any other suggestions or questions, you’re welcome to use the comments section below.
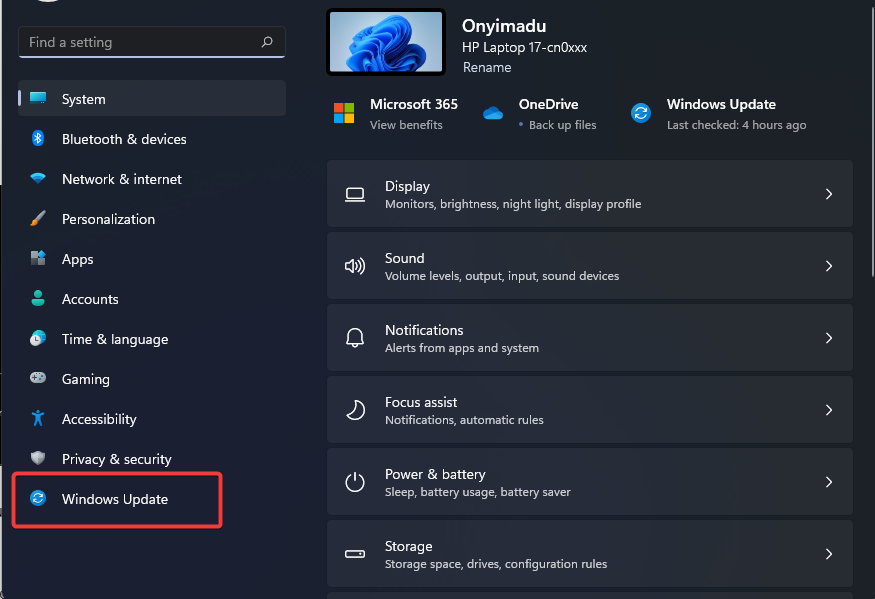
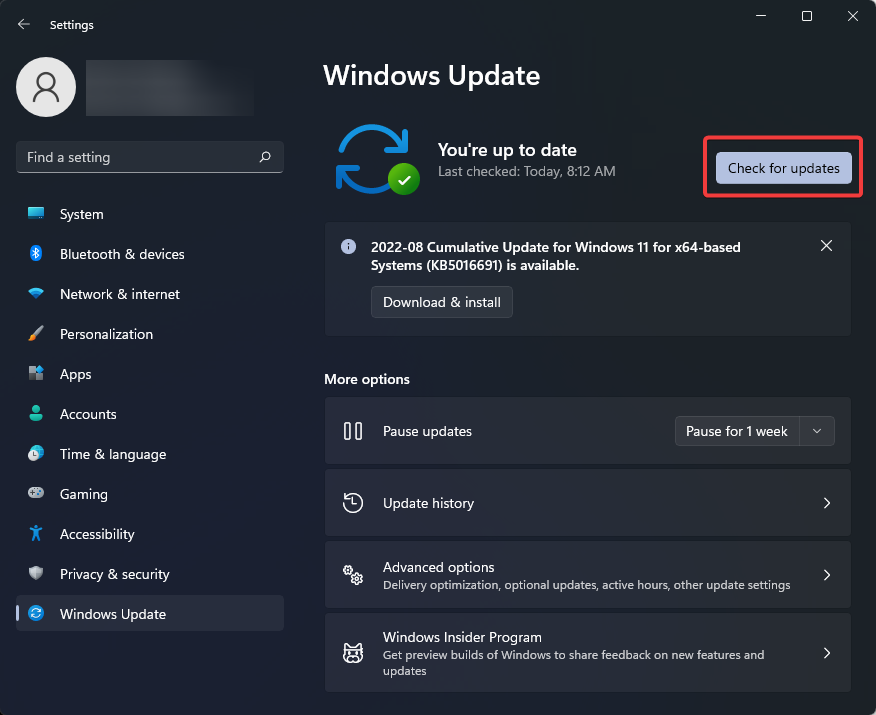

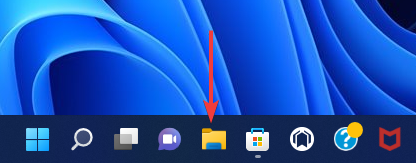
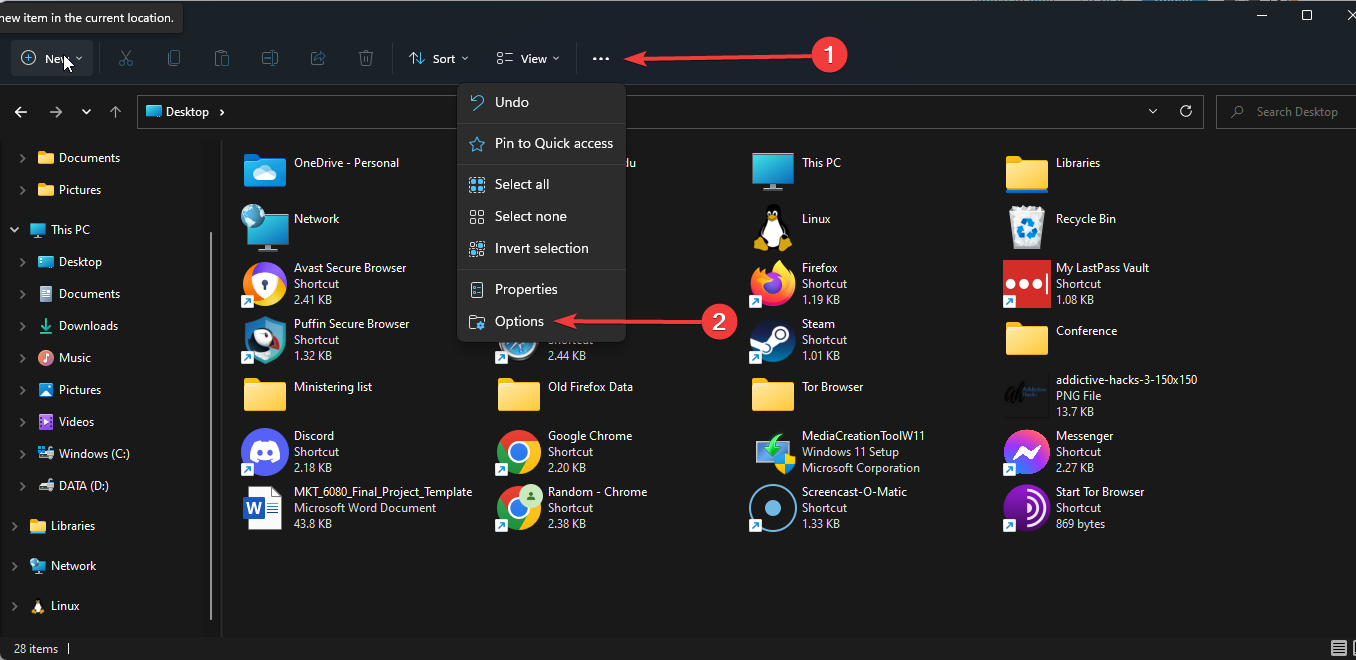
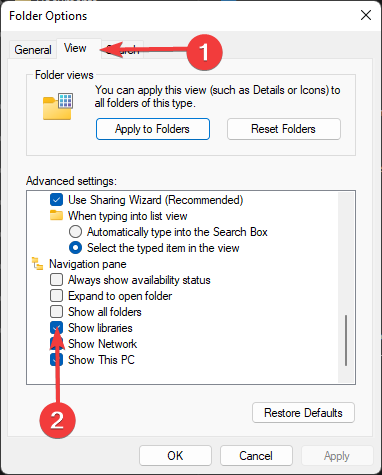
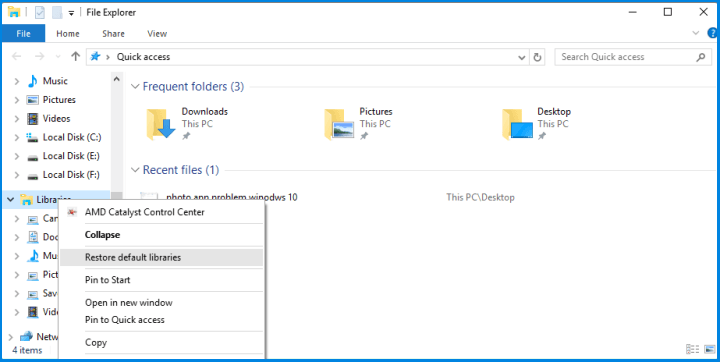
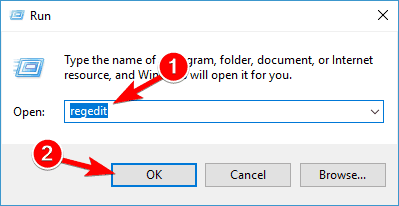
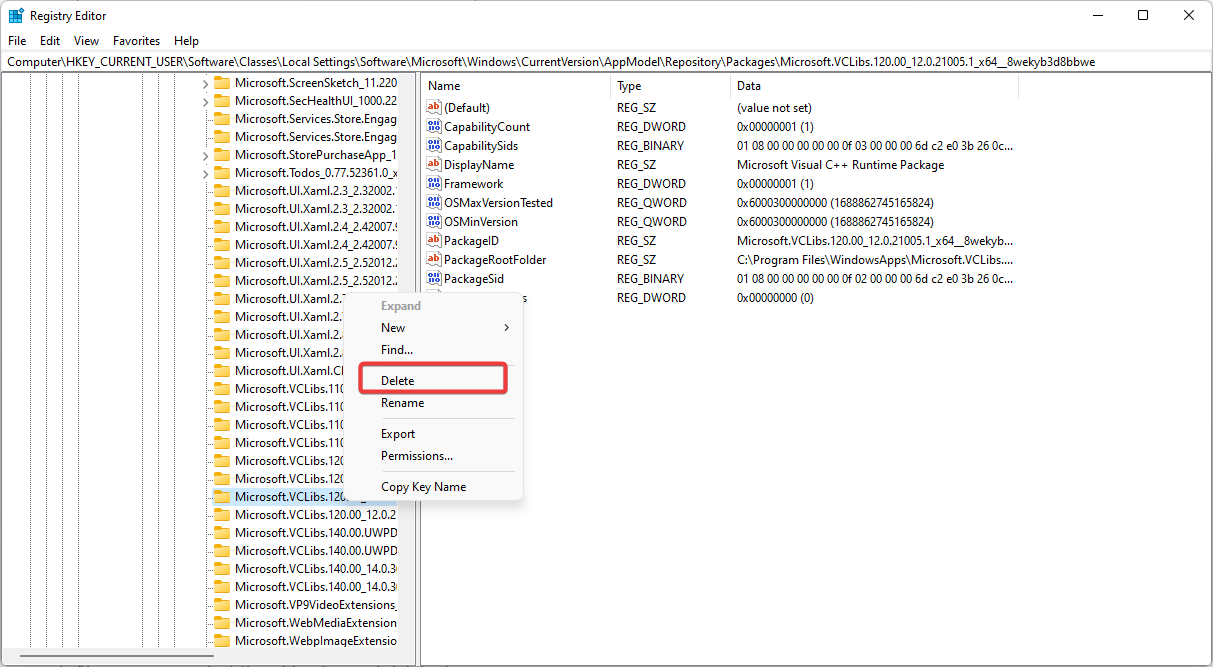
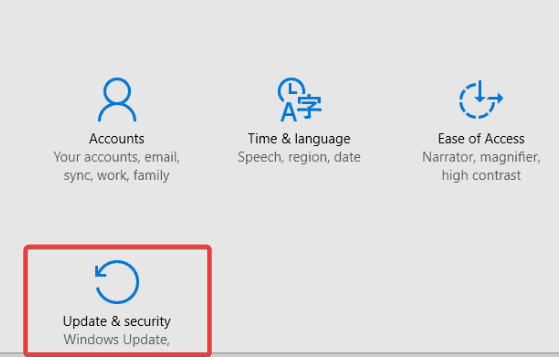


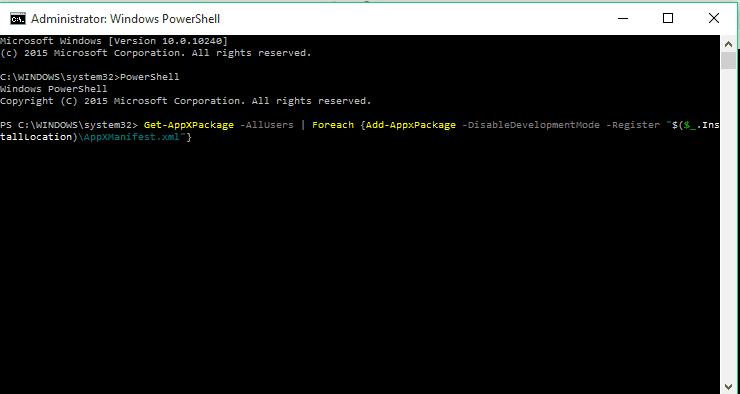










User forum
23 messages