Fix: Program Won't Maximize From the Taskbar on Windows 11
Although not often, virus or malware attacks may cause this issue
4 min. read
Updated on
Read our disclosure page to find out how can you help Windows Report sustain the editorial team. Read more
Key notes
- You may be unable to maximize programs from the taskbar on your PC, just like some of our readers have complained about.
- The primary cause of this issue is screen resolution issues or corrupt system files.
- You should be able to troubleshoot the problem by switching to the PC screen only and restarting File Explorer.
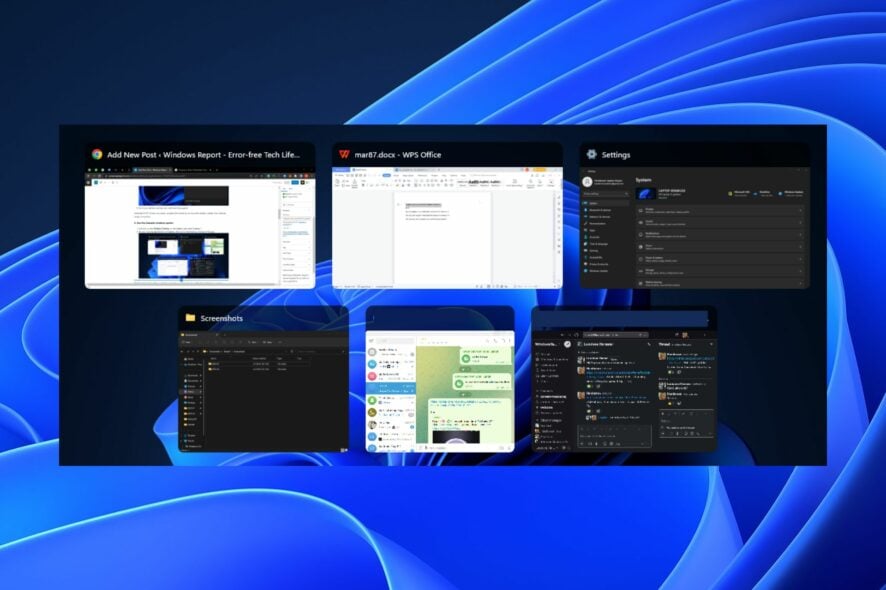
The taskbar allows you to easily access minimized programs and bring them back to the screen. Sadly, our readers complain about programs not maximizing from the taskbar on Windows 11 for some reason.
Hence, we will take you through the causes and ways to fix them. Also, you can check our guide on restoring the taskbar that disappeared on Windows 11.
Why won’t the program maximize from the taskbar on Windows 11?
Some notable factors that can cause the program not to maximize from the taskbar are:
- Display resolution issues – If your display resolution is beyond the PC’s original screen dimensions, the taskbar may be unable to resolve maximizing programs.
- Corrupt system files – The issue may occur if important taskbar-related system files are missing, causing problems with their interactions with your programs. Also, corrupt system files can cause the taskbar not to work.
- Viruses and malware – You can experience difficulty maximizing apps from your taskbar due to the impact of viruses and malware on the computer.
- Faulty File Explorer – Programs not maximizing from the taskbar on Windows 11 can also occur if File Explorer isn’t working correctly. It affects the processes and tasks running in the taskbar and can cause it to be unresponsive.
As we go further into this article, we’ll discuss steps to fix the issue and get your taskbar working again.
What can I do if programs won’t maximize from the taskbar?
Go through the following preliminary checks:
- Turn off background apps running on your PC.
- Check the second monitor connection.
- Restart the app and try maximizing it from the taskbar
If you can’t fix the problem, try the solutions below:
1. Select the PC Screen Only option
- Press Windows + P keys to prompt the Project windows to appear on the right side of your computer screen.
- Click on the PC Screen only option from the drop-down menu.
- Go to your taskbar, and you can maximize the program.
Selecting the PC Screen only option prompts the system to use its screen display instead of an external screen or monitor.
2. Use the Cascade windows option
- Left-click on the Multiple Desktop on the taskbar and select Desktop 1.
- All your running applications will appear, then try to maximize by clicking on the app.
The Cascade window lets you see the applications running on your computer and help you access minimize, maximize, and close buttons.
3. Run a System File Checker scan
- Left-click the Start button, type the command prompt, and select Run as administrator.
- Click Yes on the User Account Control prompt.
- Type the following and press Enter:
sfc /scannow - Restart your PC and check if it can maximize from the taskbar.
The System File Checker scan will check and remove corrupt system files affecting performance. Check our article about what to do if you have corrupt system files on Windows 11.
4. End tasks for File Explorer processes on your PC
- Press Windows + R key to open the Run dialog box, type taskmgr.exe, and click OK to open Task Manager.
- Find File Explorer, right-click it, then select End Task from the drop-down menu.
- Click on File from the taskbar and select Run new task from the menu.
- Type explorer.exe and click OK to restart the File Explorer process on your PC.
- Check if you can maximize your program from the taskbar.
Restarting the File Explorer processes will stop background activities affecting the taskbar.
In addition, you can read about fixing display resolution suddenly changing on Windows 11. Also, we have a detailed article about Windows 11 taskbar icons missing and how to fix them.
Should you have further questions or suggestions, kindly drop them in the comments section.
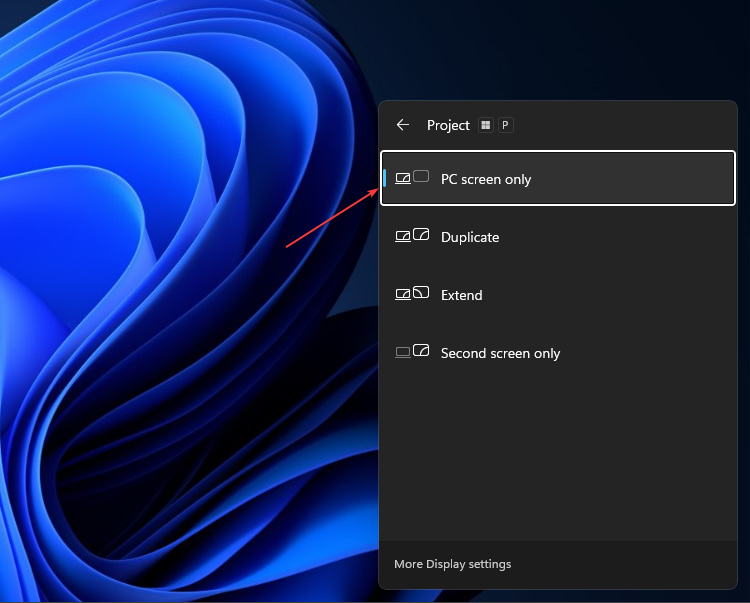
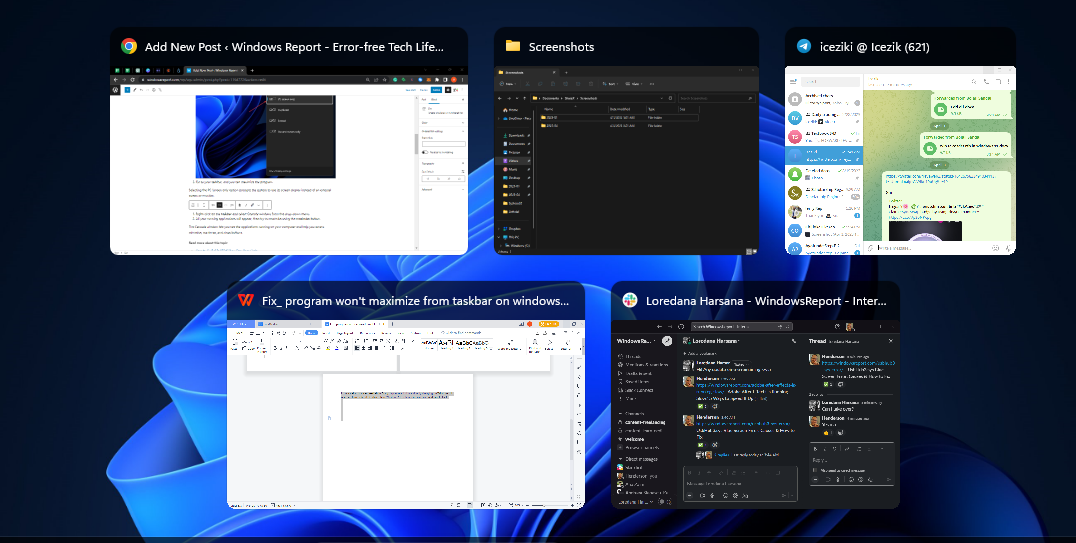
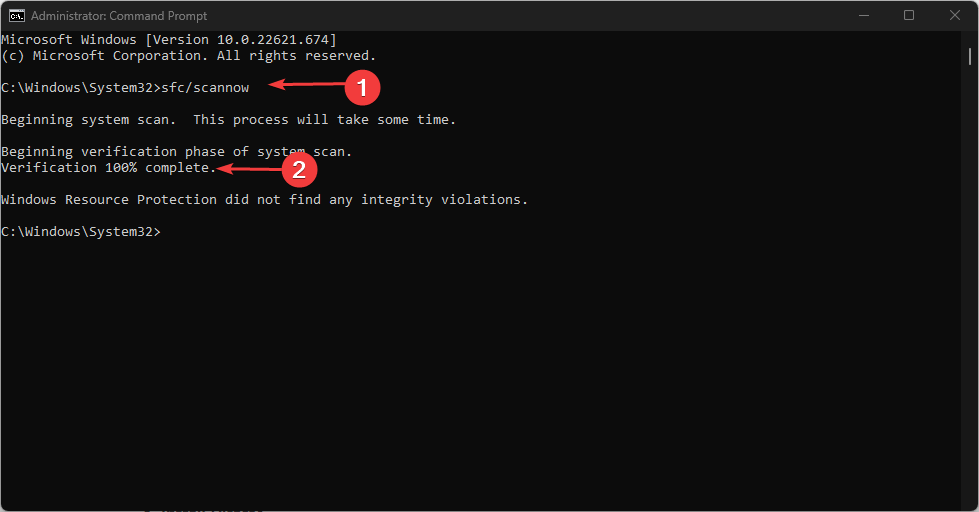
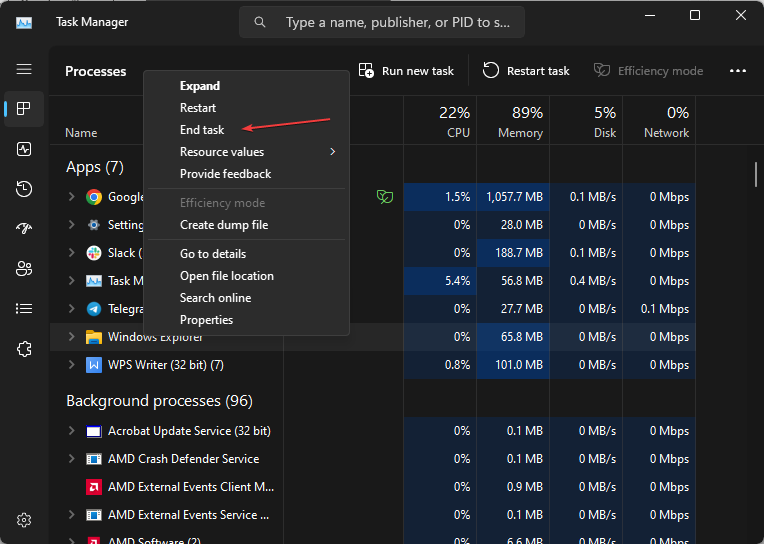
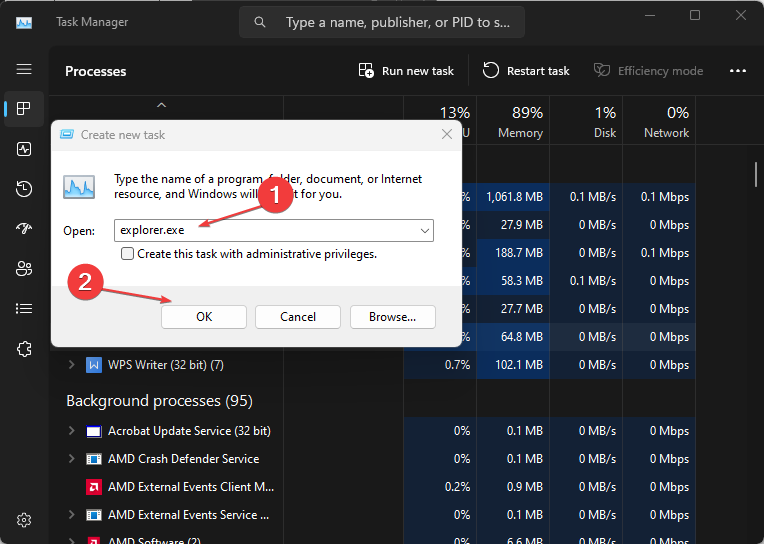








User forum
1 messages