7 Ways To Fix Fps Drops & Stuttering In PUBG
Check your local connection and the server status
8 min. read
Updated on
Read our disclosure page to find out how can you help Windows Report sustain the editorial team. Read more

There are multiple errors and issues that have been reported by PUBG players. One of which is the PUBG FPS drop problem. There are some reports that claim that the FPS drops when they are near their enemies, while some have reported facing PUBG FPS drop issues when they are changing weapons or items, etc.
It could be quite frustrating to experience an FPS drop and it’s usually connected to big server latency.
How do I fix PUBG FPS drops?
1. Check the game requirements
Before we go with the solutions, one by one, let us first check the minimum requirements that you need to have on your PC to play PUBG, because that is the first thing you should always check when you come across issues such as FPS drop, lag, or stuttering.
MINIMUM:
- OS: 64-bit Windows 7, Windows 8.1, Windows 10
- Processor: Intel Core i5-4430 / AMD FX-6300
- Memory: 8 GB RAM
- Graphics: NVIDIA GeForce GTX 960 2GB / AMD Radeon R7 370 2GB
- DirectX: Version 11
- Network: Broadband Internet connection
- Storage: 40 GB available space
RECOMMENDED:
- OS: 64-bit Windows 7, Windows 8.1, Windows 10
- Processor: Intel Core i5-6600K / AMD Ryzen 5 1600
- Memory: 16 GB RAM
- Graphics: NVIDIA GeForce GTX 1060 3GB / AMD Radeon RX 580 4GB
- DirectX: Version 11
- Network: Broadband Internet connection
- Storage: 50 GB available space
If you have a PC that meets either the minimum or recommended system requirements, or falls in between but are still experiencing the PUBG FPS drop issue, then you can now jump right into the solutions.
2. Check your internet connection
Starting off, since PUBG is a game that depends on your processor and a high-speed internet connection, you should make sure that your internet connection isn’t at fault while playing the game.
The choppy internet connection can force the game to throw up errors such as stuttering, lag, or FPS drops. You can make use of websites such as Fast.com or Speedtest in order to know about the current internet speed that you are getting.
In case the internet speed isn’t matching your data plan, you can get in touch with your ISP and get the issue resolved and then check if this fixes the issue or not.
3. Disable fullscreen optimization
- Head to the PUBG installation folder in the Steam library.
- Right-click TSLGame.exe and click Properties.
- Switch to the compatibility tab, and uncheck the box for Disable fullscreen optimization.
- Hit Apply.
- Press OK.
You will notice that Fullscreen Optimizations is enabled by default. The main purpose of the Fullscreen Optimizations is to provide better gaming and app performance when you run them in fullscreen mode.
However, there are several user reports that fullscreen optimizations don’t always improve gaming and app performance and often are the main reason for FPS drop.
Follow the steps above and disable the fullscreen optimization and run the game. Now you can check if this fixes the FPS drop issue or not.
4. Update your graphics driver
- Right-click on the Start menu and open Device Manager.
- Expand the Display adapter section.
- Choose your GPU.
- Right-click on it and select Update driver.
- Select the option to search for the driver on the internet.
- If a driver update is available, your system will automatically install it.
4.1 Update drivers automatically
While you can opt for the above manual method to update the driver on your PC, there are various third-party tools that can automatically install the latest drivers on your Windows 11 PC.
4.2 Update drivers manually from the manufacturer’s website
Else you can also update your graphics drivers from the official website of the manufacturers:
- NVIDIA driver updates
- AMD driver updates
- Intel driver updates
- HP driver updates
- Dell driver updates
- Lenovo driver updates
5. Enable Hardware Accelerated GPU Scheduling
- Press the Win + I buttons to open the Windows Settings menu.
- Select System from the left side.
- Click on the Display option on the right side.
- Select Graphics.
- Hit the Change default graphics settings.
- Toggle on the Hardware Accelerated GPU Scheduling.
- Restart your PC for the changes to take effect.
Windows 11 is optimized for gaming, even better than Windows 10. It comes with multiple in-game settings that you can enable and take advantage of to experience better gaming performance.
Toggling on this in-built option has helped several users fix the FPS drop, stuttering, and lag problem associated with the PUBG game.
Quick tip:
Switching to a more performance-friendly browser can be a great option in this context. Opera GX is a gamer-dedicated browser that offers some great features, including CPU, RAM and Network limiters to give you an excellent gaming and browsing experience.
Not only that you can control your privacy and security thanks to its free integrated browser VPN, but you can also browse and load websites faster with the built-in ad blocker.

Opera GX
A version created for gamers to get the most out of both browsing and gaming experience.6. Change power management for max performance
- Open the Start menu.
- Search for the command prompt and open it as an administrator.
- Paste the below code and press Enter.
powercfg -duplicatescheme e9a42b02-d5df-448d-aa00-03f14749eb61 - Open Control Panel.
- Select Power Options.
- You will see a new Ultimate performance mode option.
- Turn it on and check if this fixes the issue or not.
Turning on the ultimate performance mode is a great solution for fixing FPS issues with games. Because this balances the processor and battery to churn out the best gaming performance out of your PC.
Although your battery might take a hit, you will hopefully not experience any lag or FPS drop with PUBG while playing.
7. Turn Game Mode on
- Press the Win + I buttons to open Settings.
- From the left-side select Gaming.
- Turn off Xbox Game Bar.
- Turn on Game Mode.
Turning the Game Mode on your PC forces it to optimize all the resources focused on gaming. If you play games on your PC or use high-end graphics intense software then it is recommended that you turn on this mode to have the best resources at your disposal.
8. Disable Firewall
- Open the Start menu.
- Search for Windows Defender Firewall and open it.
- From the left side, click on Turn Windows Defender Firewall on or off.
- For both Private and Public network settings, select the option to Turn off Windows Defender Firewall.
Firewall or antivirus software can interfere with the network connection of your game. In such a case, you can disable the firewall or any other antivirus software and check if this fixes the issue or not.
We have shown the above steps for the inbuilt Windows Defender Firewall, but you get the idea and you can disable your third-party antivirus tool and check if this resolves the error or not.
You can also check out our dedicated guide that lists some of the best antivirus software that you can opt for on our Windows 11 or Windows 10 PC.
How do I increase my FPS in PUBG?
While the above solutions are not only sufficient to fix the FPS drop issue with PUBG, they can help you improve FPS within the game.
However, we would suggest a few of the in-game graphics settings that you can tweak and get the best FPS out of the game. You can change the settings as per your requirements, but on an optimal PC, the below-mentioned settings work great.
- Render Scale: 120
- FpsCameraFov: 80 (Turning this setting higher can impact FPS a lot. When you turn this setting up, you will see more enemies on your side.)
- Overall Graphics Quality: LOW
- Anti-Aliasing: ULTRA (Having issues with the edges of the game can also be troublesome for the game to produce the graphics optimally.)
- Post-Processing: LOW (Turning this will lower the contrast of the game, but improves FPS.)
- Shadows: LOW (Lowering this will turns your shadows a bit blocky but will improve FPS.)
- Texture: HIGH (Turn this up to spot enemies more clearly.)
- Effects: VERY LOW (Lowering the effects can lower the pressure on the graphics card to produce detailed effects of bullet hits, etc.)
- Foliage: VERY LOW (This removes most of the grass and bushes, which are mainly the problems for the FPS issue.)
- View Distance: LOW (This determines how far the graphics will render buildings. Setting it to low will help reduce processor usage and result in better FPS.)
- Sharpen: DISABLED (
- V-Sync: ENABLED
- Motion Blur: DISABLED
How to fix other PUBG problems on PC?
FPS drop is not the only issue that you would come across in the PUBG game on your PC. Below are some of the most important issues that has been reported by users and fortunately, we have solutions for them.
- PUBG crashing on Windows 11
- Fix PUBG Lite isn’t available in your region
- PUBG keeps crashing error
- Fix Network lag detected PUBG error
- PUBG packet loss: How to fix it?
- FIX: PUBG failed to initialize Steam error
- Matchmaking failed error on Playerunknown’s Battlegrounds
- Fix PUBG black screen on launch in 11 quick steps
- How to fix PUBG Out of video memory error on Windows PCs
That is it from us in this guide. We hope that one of the solutions helped you fix the PUBG FPS drop problem on your Windows 11 PC.
Do let us know in the comments below, which one of the below helped you fix the problem or if you applied a different solution altogether to resolve the issue.
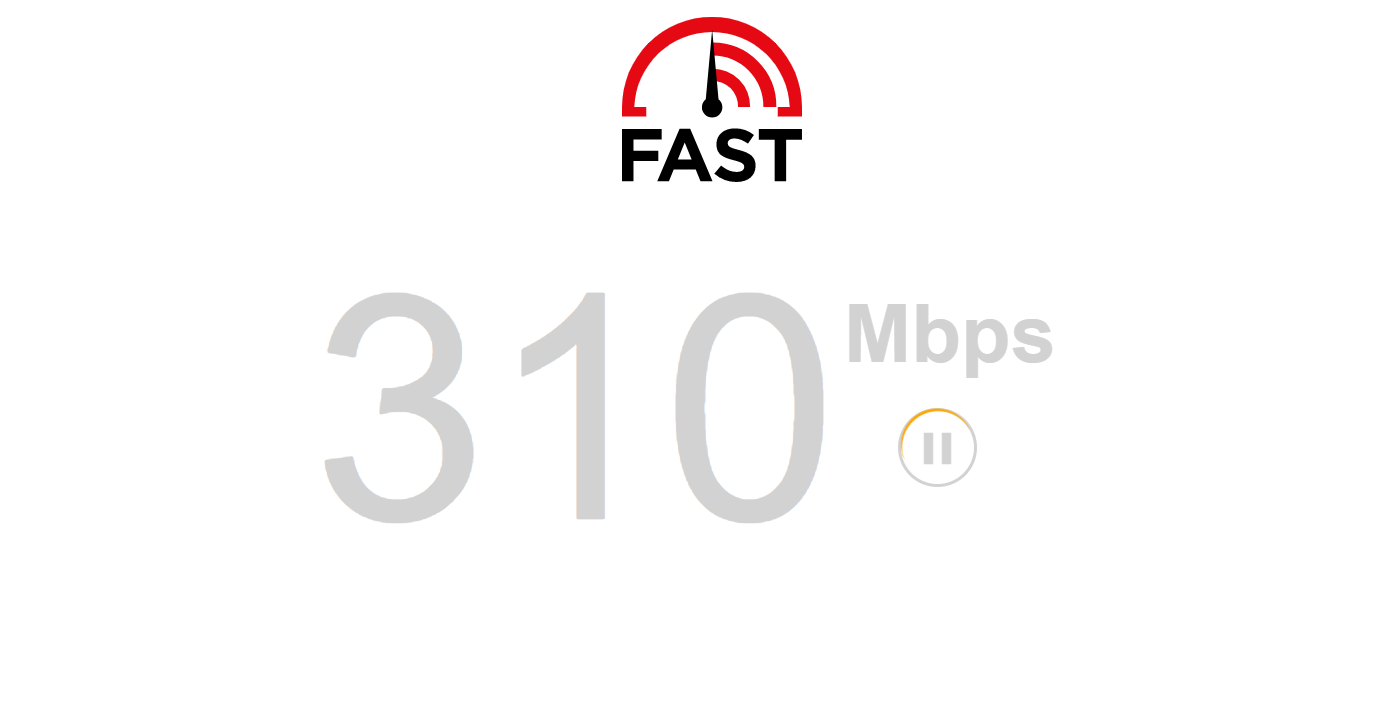
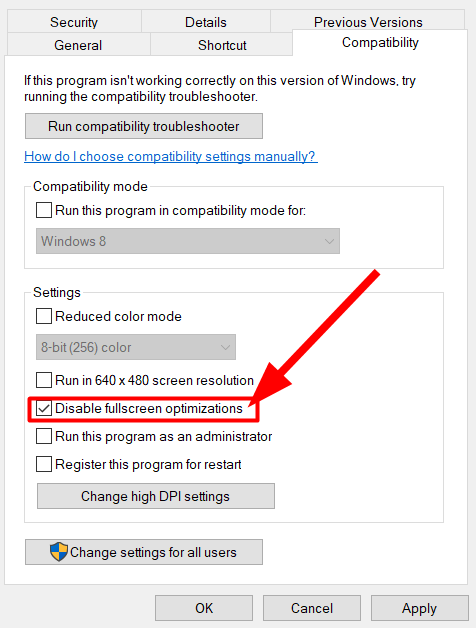

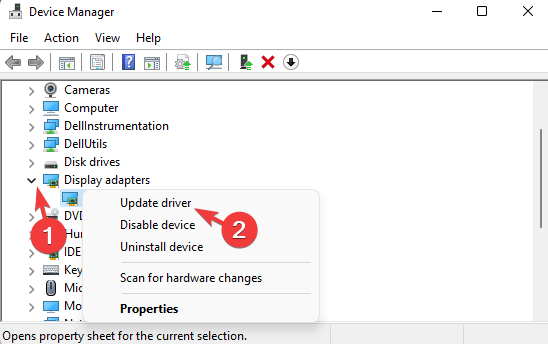
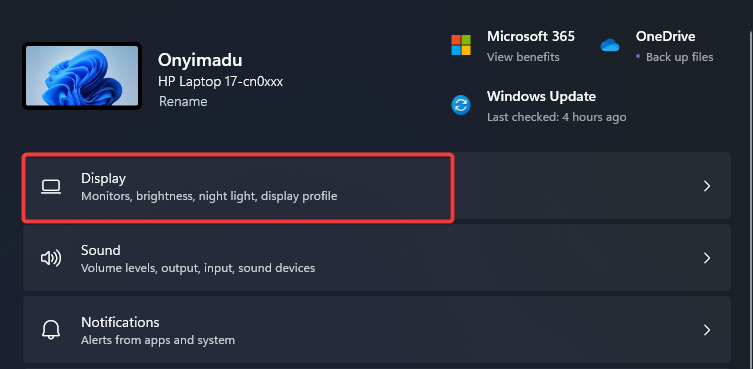

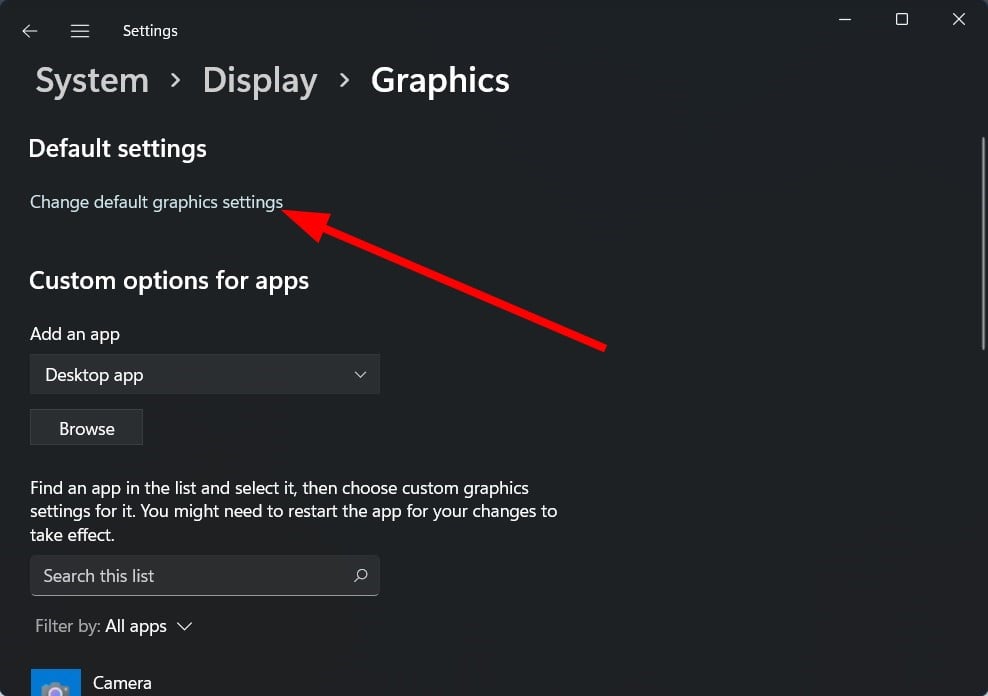
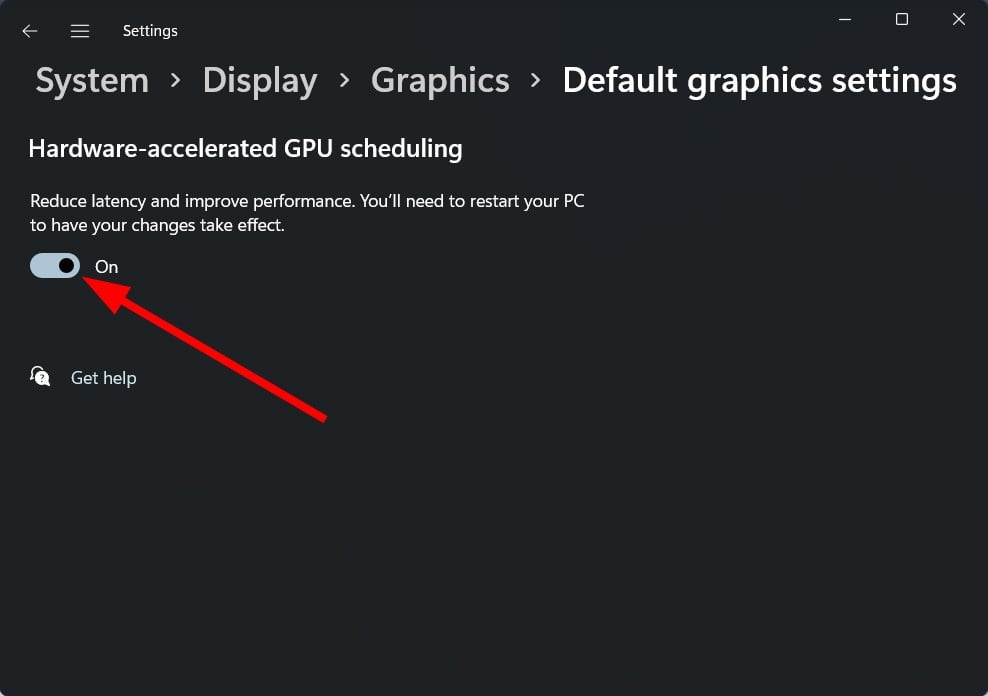
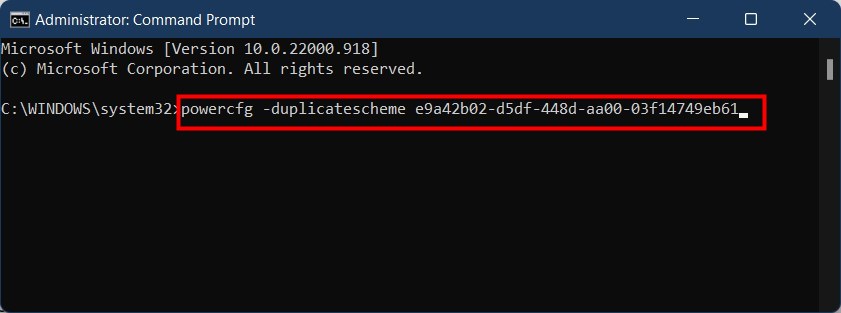
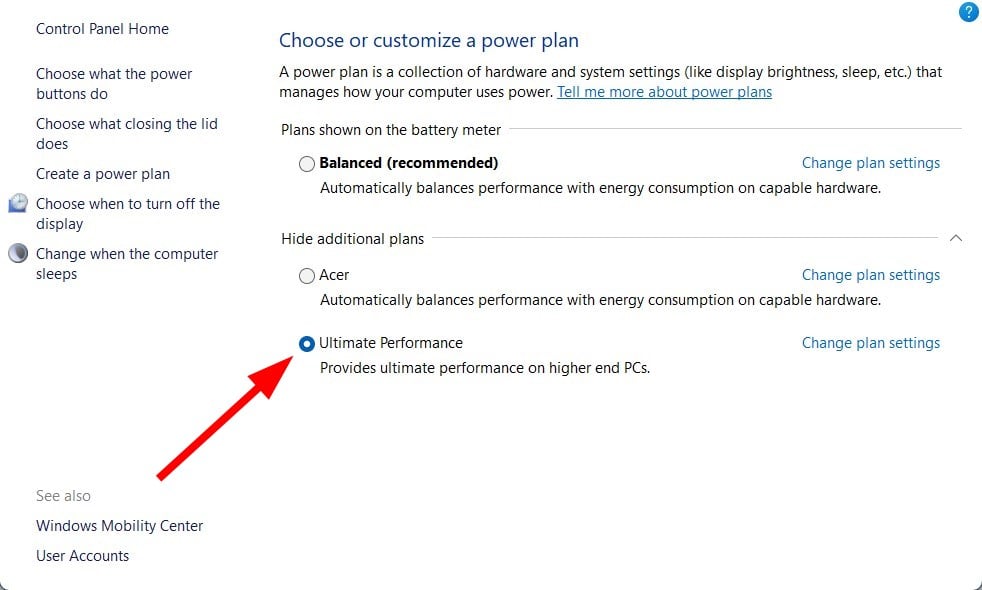

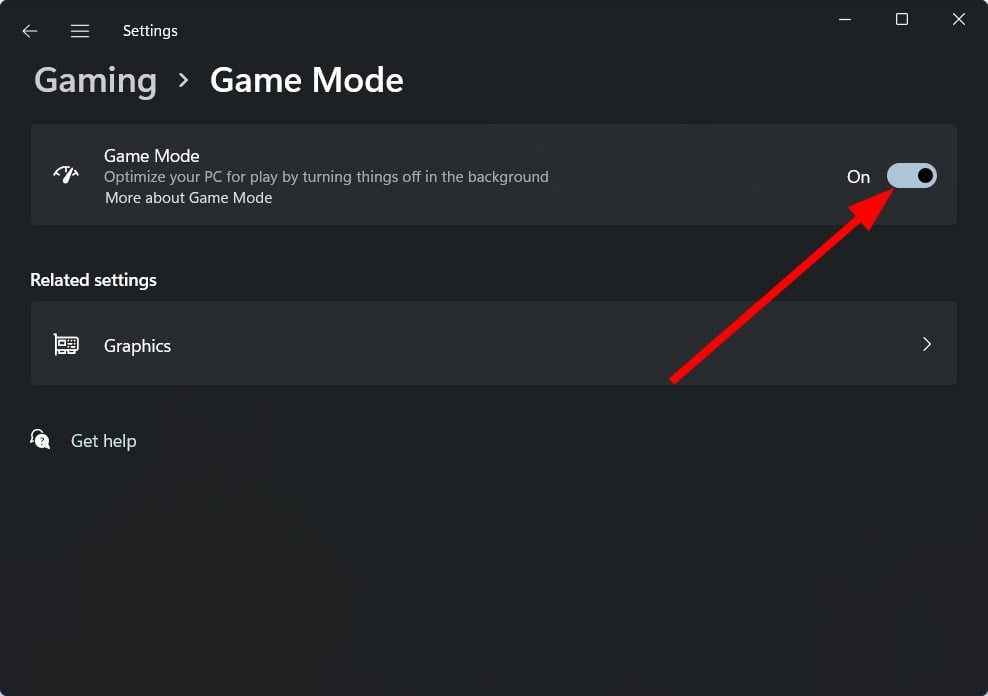
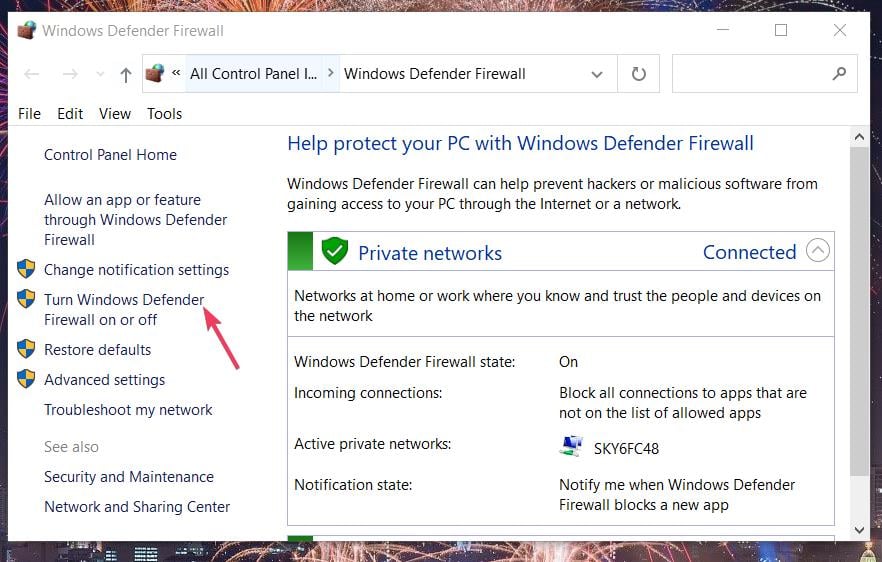








User forum
0 messages