Windows Crashes After Sleep: 7 Methods to Prevent That
Expert solutions to get things running in to time!
6 min. read
Updated on
Read our disclosure page to find out how can you help Windows Report sustain the editorial team. Read more
Key notes
- While there are several benefits of sleep mode, it doesn’t seem to work for everyone, with many reporting that Windows crashes after sleep.
- This is usually linked to the graphics driver or misconfigured power settings.
- To fix things, update the BIOS, uninstall conflicting applications, and replace the corrupt system and DLL files, amongst other solutions.
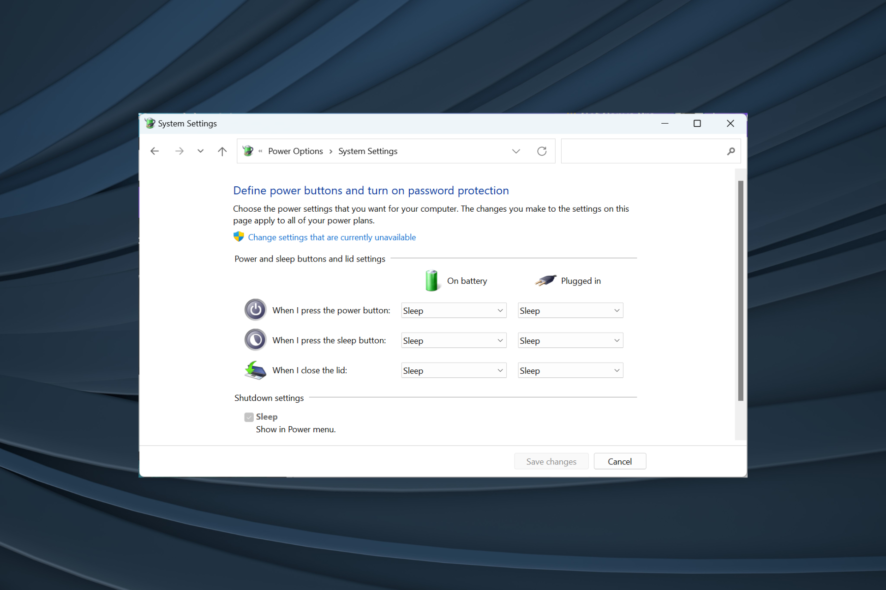
Sleep Mode is a handy feature in Windows that allows users to put their PCs in a low-power state with the programs and files running in the background, and things can be quickly resumed from here. But for many, Windows crashes after sleep.
While Windows crashing is nothing new, and we have all witnessed it at some point, a Windows 10 BSOD after waking from sleep indicates a major problem requiring immediate attention. So, let’s find out all about the problem and the most effective solutions.
Why does my PC crash after waking up from sleep? Here are a few reasons your computer crashes after sleep:
- Misconfigured power settings: Certain power settings, when set incorrectly, both in Windows and the BIOS, have been found to lead to a BSOD when the computer goes to sleep.
- Incompatible or outdated drivers: If the drivers are outdated or incompatible, Windows will find it difficult to load them after sleep, which might trigger a crash.
- Running an older version of the BIOS: BIOS plays a vital role on the PC and needs to be regularly updated for an error-free experience.
- Corrupt system files: Another reason often found responsible for computer crashes when hibernating or in sleep mode is corrupt system files.
What can I do if Windows crashes after sleep?
Before we move to the complex set of solutions, here are a few quick ones that worked for others:
- Hold the power button to restart the Windows computer and verify whether it still crashes after sleep. If it’s a one-off thing, you are good to go.
- Disconnect all non-critical external devices before putting the computer into sleep mode since these are often why the OS crashes.
- If the PC is overclocked, revert to the default settings and uninstall the program used for overclocking.
- Update the BIOS, and check whether Windows still crashes after sleep.
- Make sure all the RAM modules are properly plugged in. Remove all, wipe them with a soft and clean cloth, and place them back in.
- Disable VSync in the NVIDIA Control Panel.
If the problem persists, head to the solutions listed next.
1. Run the DISM and SFC scan
- Press Windows + R to open Run, type cmd, and hit Ctrl + Shift + Enter.
- Click Yes in the UAC prompt.
- Type/paste the following commands individually and hit Enter after each to run the DISM tool:
DISM /Online /Cleanup-Image /CheckHealthDISM /Online /Cleanup-Image /ScanHealthDISM /Online /Cleanup-Image /RestoreHealth - Once done, execute the following command to run the SFC scan:
sfc /scannow - If the SFC scan identifies issues with a DLL file, either use a DLL repair tool or copy the same DLL from another computer to the affected PC and remove the existing one.
Corrupt, damaged, or missing system and DLL files can cause Windows crashes after sleep, but as we said before, the easiest way to approach this task is by using a DLL repair tool.
2. Uninstall the conflicting application
- Press Windows + X to open the Power User menu, and click on Installed apps.
- Click on the ellipsis next to the problematic app, and choose Uninstall.
- Again, click Uninstall in the confirmation prompt.
While uninstalling an application is quick, identifying the problematic one is the tricky part. For that, you can check the error logs or make a list of apps installed around the same time the error first appeared and remove them one at a time.
3. Disable Fast Startup
- Press Windows + S to open Search, type Control Panel, and click on the relevant result.
- Click on System and Security.
- Now, click on Change what the power buttons do under Power options.
- Click on Change settings that are currently unavailable.
- Untick the checkbox for Turn on fast startup (recommended), and click on Save changes.
Disabling Fast Startup has helped users fix things when Windows freezes after sleep. So, make sure you give it a try.
4. Update the display drivers
- Press Windows + R to open Run, type devmgmt.msc, and hit Enter.
- Double-click on Display adapters, right-click on the graphics adapter, and choose Update driver.
- Now, select Search automatically for drivers and let Windows find and install the most suitable one.
If Windows crashes after sleep, it’s usually linked to the drivers, and updating the graphics driver should do the trick. Also, you could directly head to the manufacturer’s official website to manually install the driver.
Therefore, the most ideal method to update drivers automatically on your PC is with dedicated software such as Outbyte Driver Updater. So, consider it before doing other technical steps that you’re not sure about.
5. Check for issues with the drive
- Press Windows + S to open Search, type Command Prompt, and click on Run as administrator.
- Click Yes in the prompt that pops up.
- Now, run the following command to run the Check Disk utility:
chkdsk /r - If you are asked to schedule a scan, press Y and hit Enter, then restart the computer.
6. Test the RAM
When faced with Windows crashes after sleep, you should also look for issues with the RAM. Since you have already cleaned and reinserted the modules as recommended earlier, it’s time to run a bunch of tests. First, go with the built-in Windows Memory Diagnostic tool.
If that doesn’t work, you can use Memtest86+, an open-source memory testing tool, to identify and eliminate issues with the RAM. You should run the tool overnight since it takes considerable time, given its deep scanning of individual modules.
7. Reinstall Windows
When nothing else works, the last option is to reinstall Windows. You must create a bootable Windows drive and then install the OS via it.
Remember, this will wipe the data stored on the drive. So, it’s recommended that you use a reliable backup tool to retrieve the files after reinstallation.
These are all the ways you can fix things when Windows crashes after sleep, and things should be up and running in no time.
We also have a complete guide on what to do if Windows 11 restarts after sleep, which may provide additional information.
Before you leave, do not forget to check some quick tricks to make Windows faster than ever.
Comment below if you have any other queries or have fixed the problem with a solution not listed here.
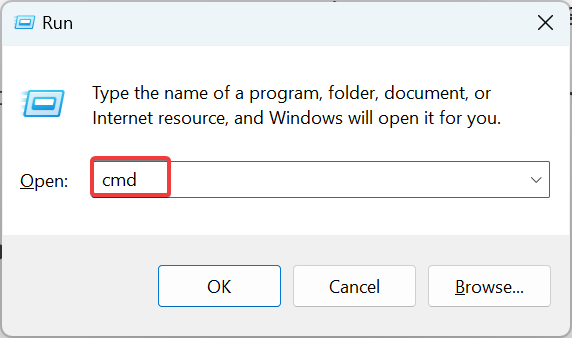
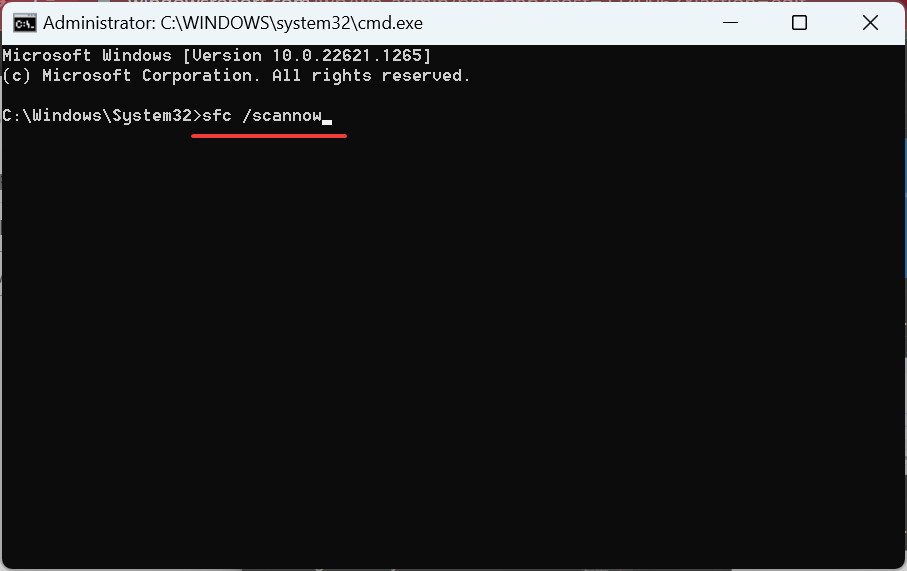


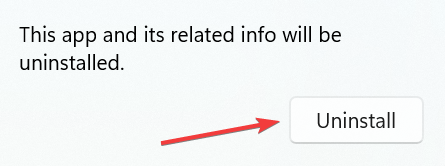
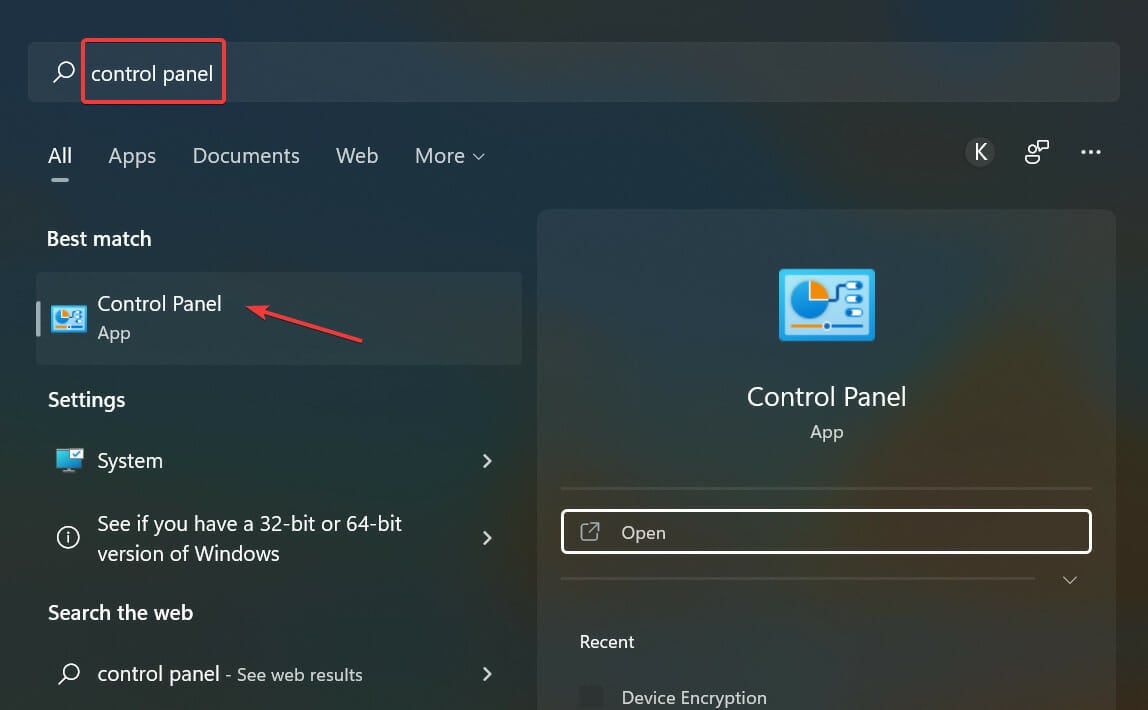
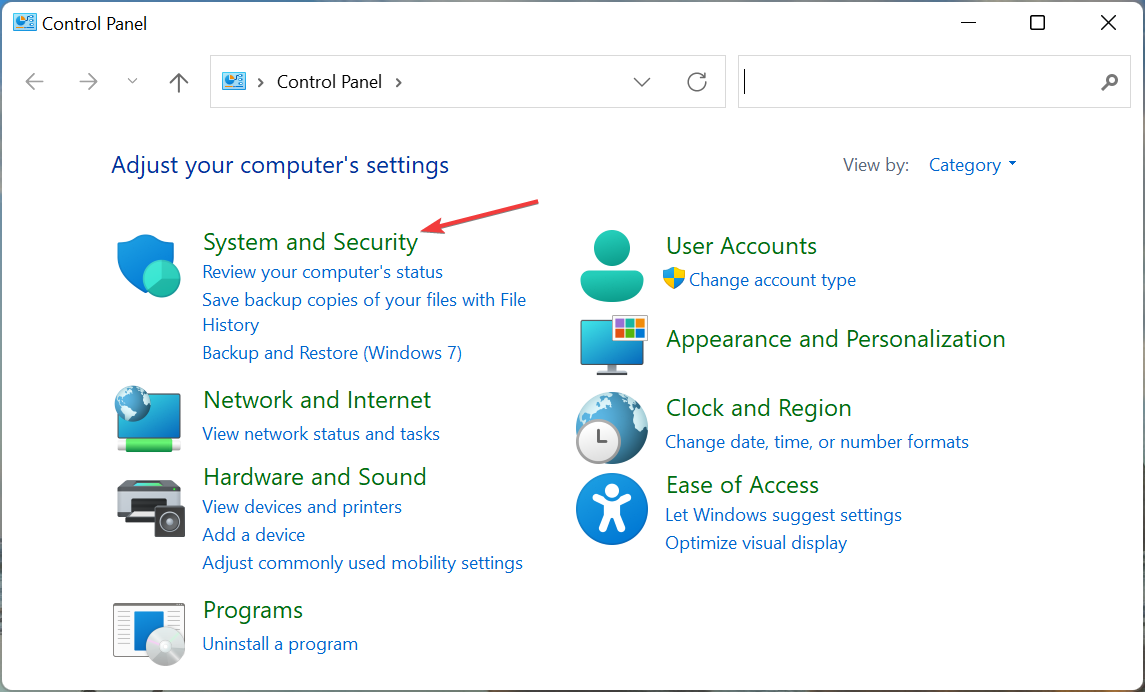
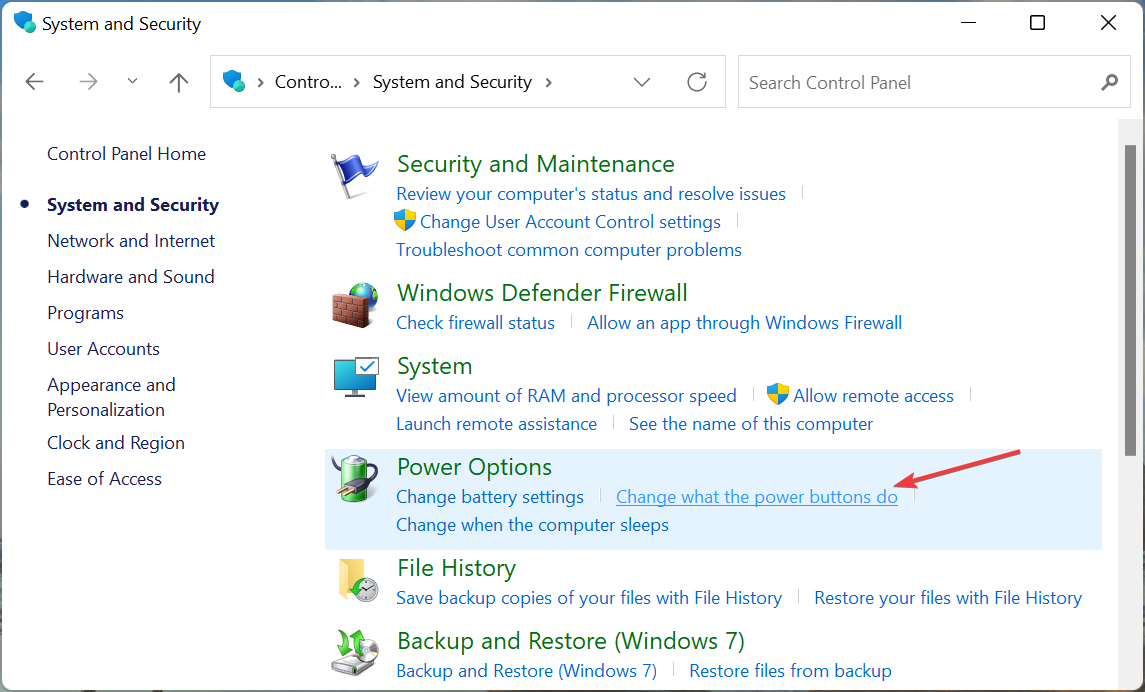
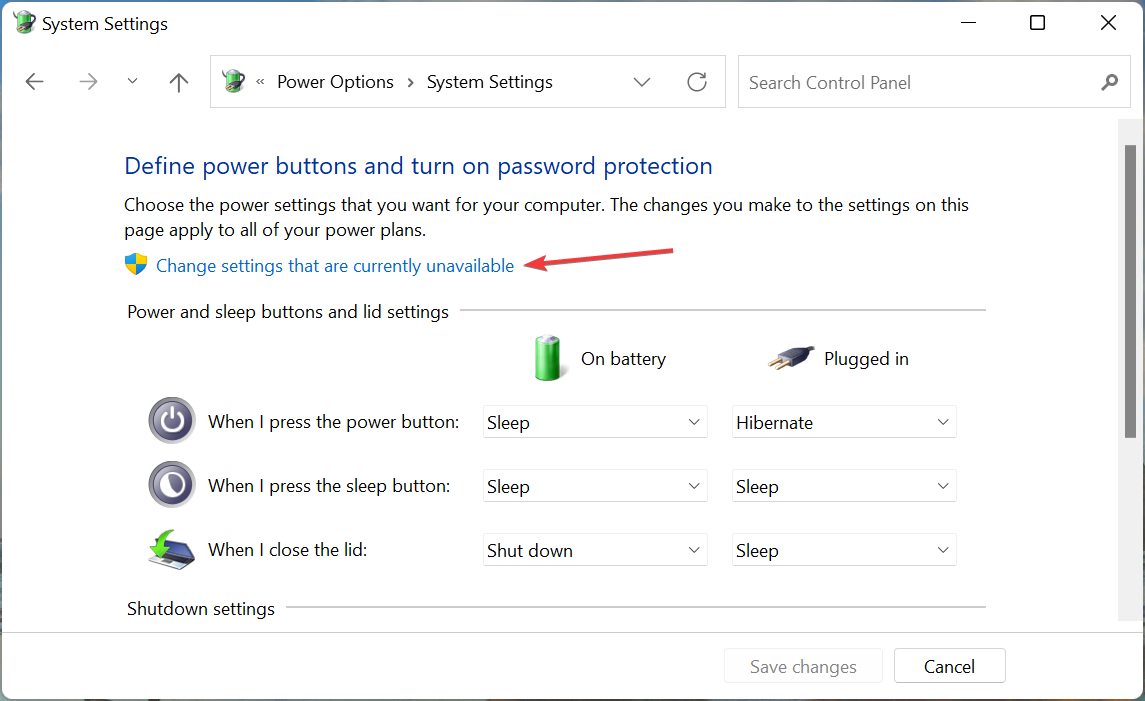
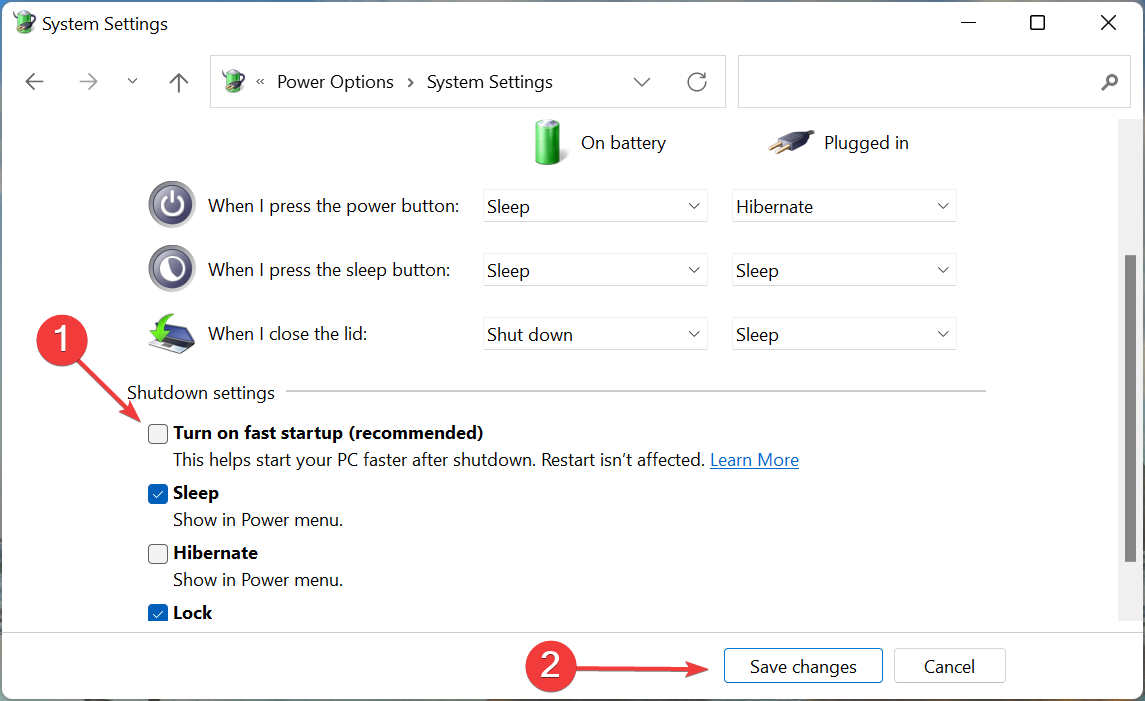
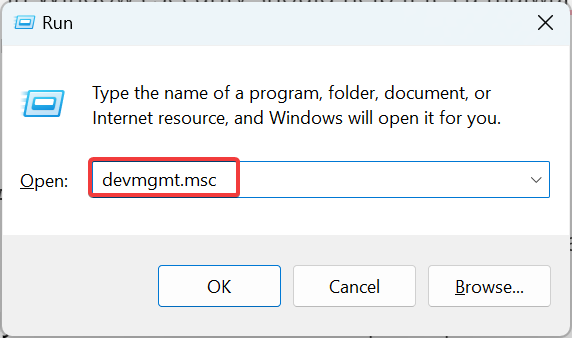
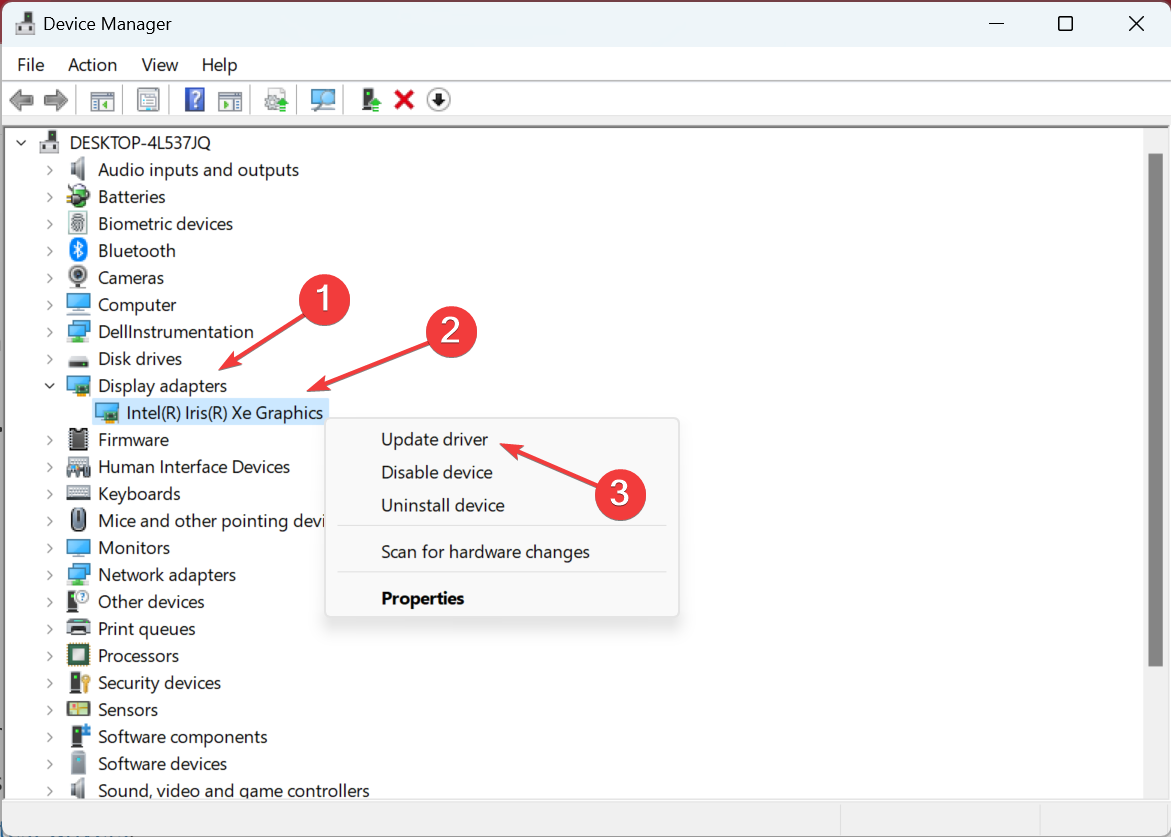
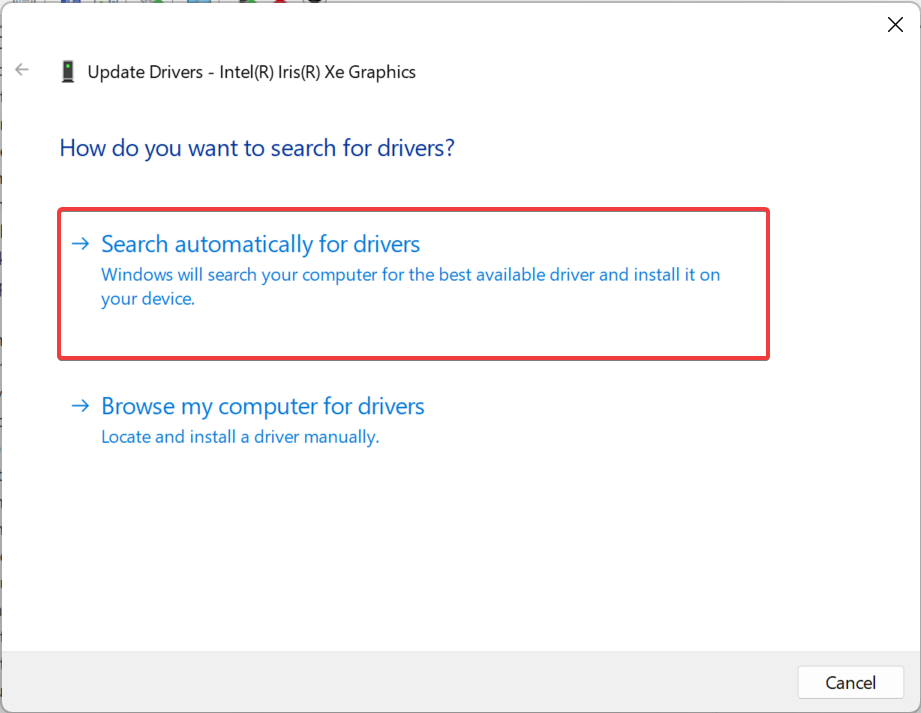
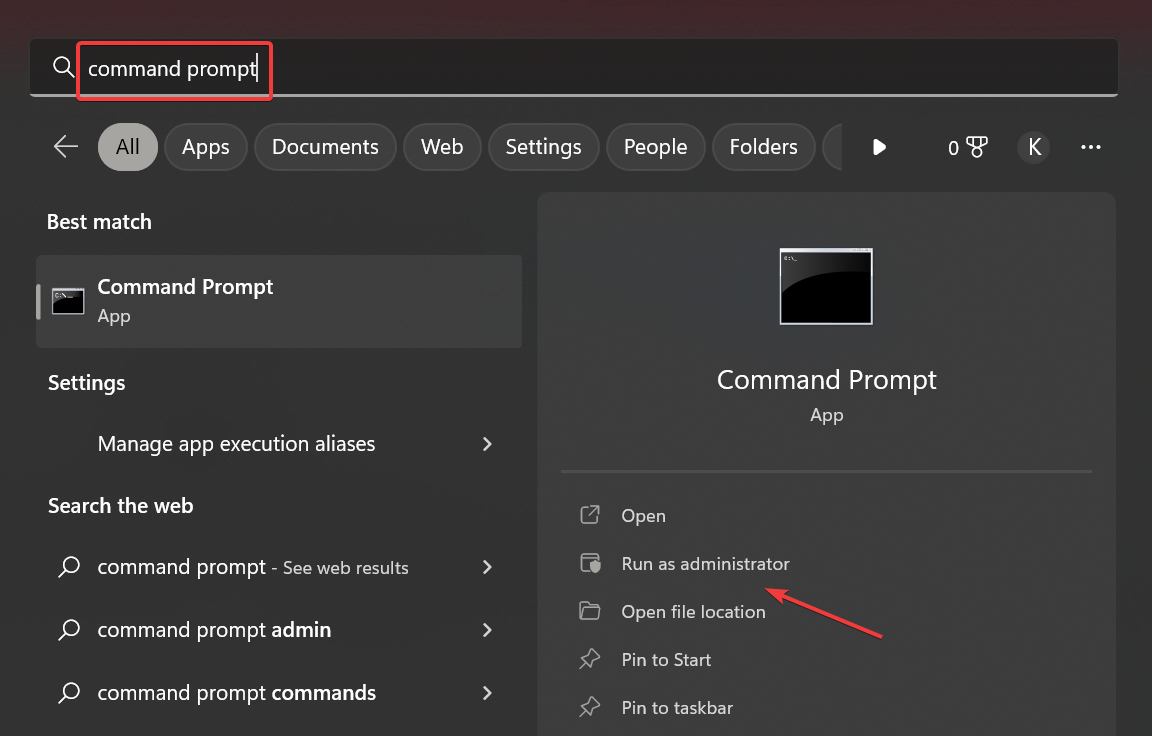
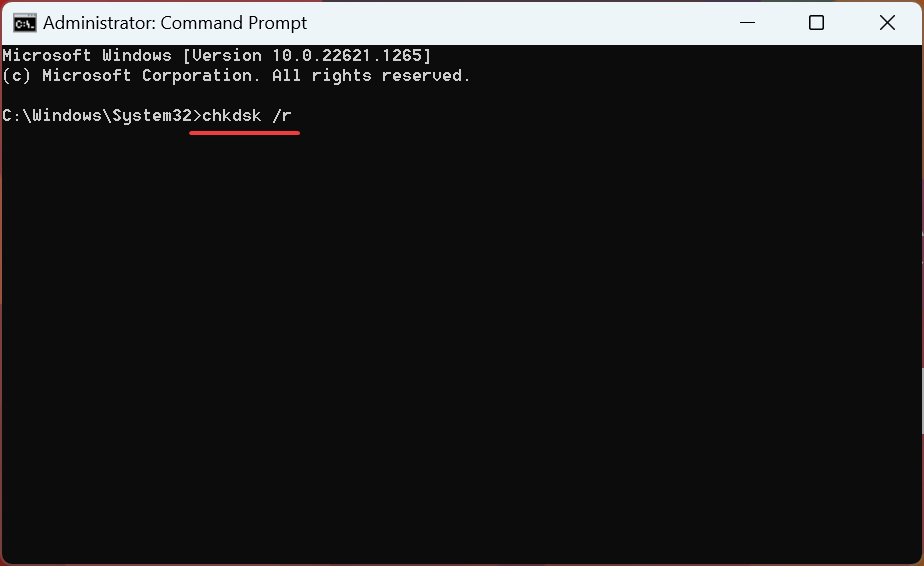
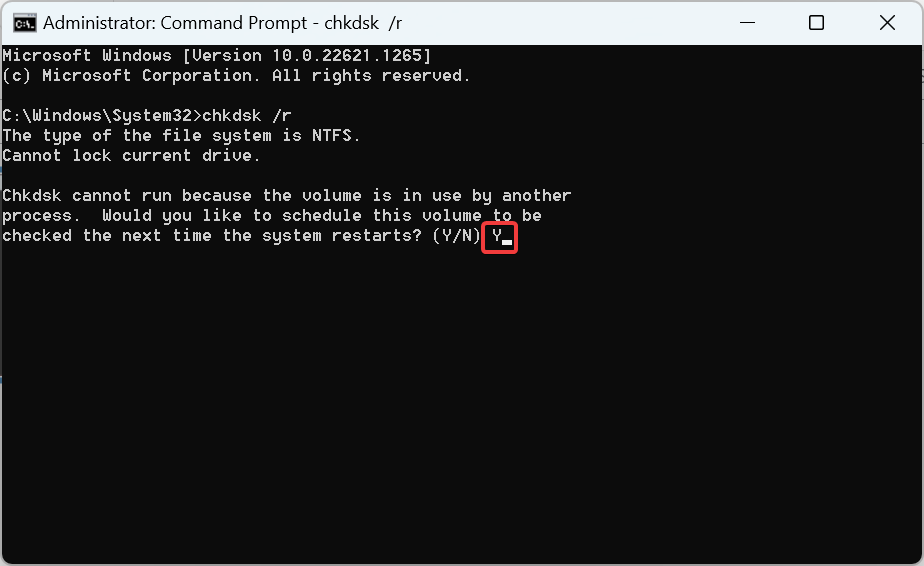
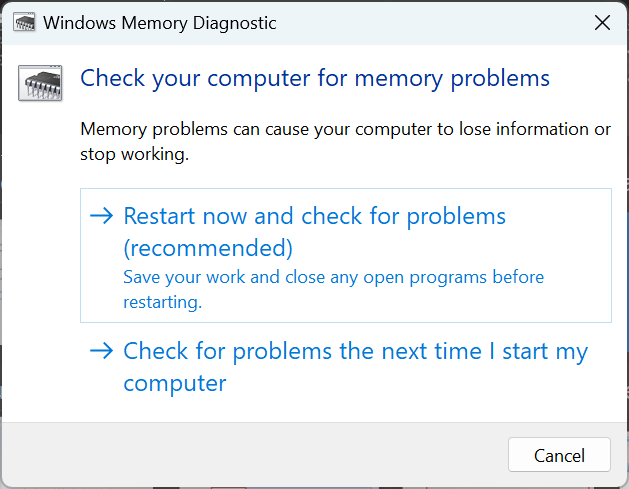








User forum
0 messages