How To Rename Software Distribution Folder & Catroot2
Change folders' names with built-in tools or use file rename software.
3 min. read
Updated on
Read our disclosure page to find out how can you help Windows Report sustain the editorial team. Read more
Key notes
- The Software Distribution folder contains temporary Windows Updates files.
- If you notice any anomalies regarding your updates, changing the name of this folder might help.
- But, sometimes it's not so straightforward to rename the Software Distribution Folder.
- Don't worry, you can always rely on the CMD to get you out of trouble!
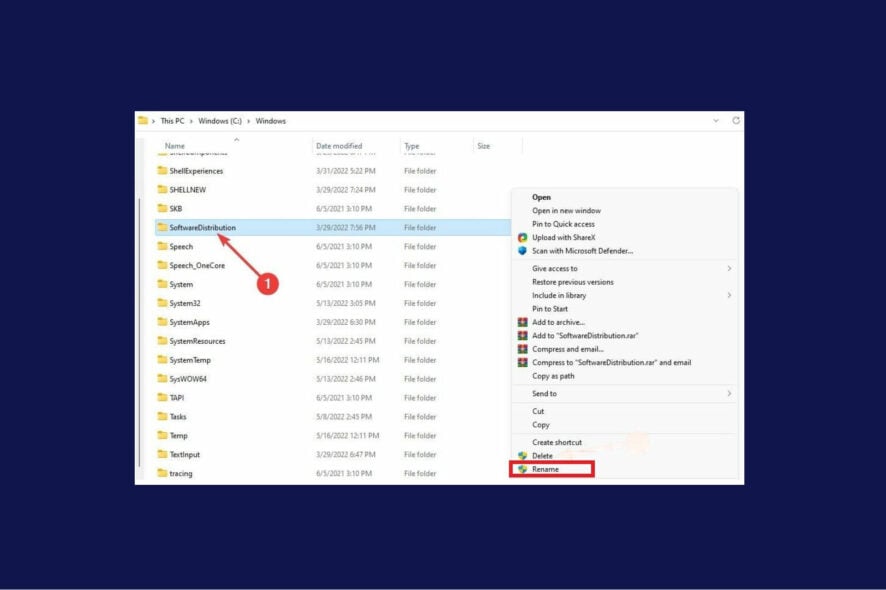
Looking for a way to rename the Software Distribution and Catroot2 folders? We’ll show you how to do that in more than one way.
The Software Distribution folder holds all temporary Windows Updates files. But sometimes, you might have to change its name to fix specific problems. In most cases, the Catroot2 folder will have the same problem simultaneously.
Why do I need to rename the Software Distribution and Catroot2 folders?
This issue originates from the fact that Windows can’t install the updates correctly. Renaming the SoftwareDistribution to SoftwareDistribution.old will allow the system to regenerate and deal with the updates.
The problem is that some of our readers couldn’t rename the Software Distribution and Catroot2 folders.
You may get messages like The action can’t be completed because the folder or a file in it is open in another program catroot2, or Can’t rename catroot2 folder access denied
But that does not mean you won’t be able to accomplish this task at all. All it takes are some inspired tips, and that’s precisely what you will find below.
Is it OK to delete Catroot2 is a question we get often., The simple answer is yes. So let us get to it.
How do I rename the Software Distribution and Catroot2 folders in Windows 10?
1. Use Command Prompt
1. In the Windows Search box, type cmd, then select Run as administrator from the results.
3. In the cmd window, type the following commands and hit Enter after each one:
- net stop wuauserv
- net stop bits
- rename C:\Windows\SoftwareDistribution SoftwareDistribution.bak
- net start wuauserv
- net start bits
4. After the process is finished, go to C: > Windows.
5. The Software Distribution folder should now be named SoftwareDistribution.bak.
Note that in the case of the Catroot2 folder, you replace the Software Distribution rename script with the one below:rename C:\Windows\System32\catroot2 Catroot2.bak
2. How to rename the Software Distribution and Catroot2 folders in Safe Mode
- Press the Windows key + R to open Run, type msconfig, and hit Enter.
- A System Configuration window will appear.
- Go to the Boot tab. Under Boot options, check Safe mode.
- Click Apply and OK.
- Rename the folders using cmd, as shown in the guide above.
If you have issues renaming the folder using Command Prompt, you can try to rename it in Safe Mode.
Several users reported that they were unable to boot to Safe Mode. If that’s the case, check our guide and see how to fix that issue.
As you can see, handling folders is not always as straightforward a task as Windows intended.
Sometimes, you may run into prompts stating that you need administrator permission to delete specific folders, and the list can go on.
As far as renaming is concerned, there is always a more straightforward method at hand, and we simply cannot deprive you of it.
You can have a go at it using a dedicated file rename software to handle the task. Rather convenient, right?
Note that some users who need to delete these folders may face Windows Update errors or high CPU usage problems.
We hope that this guide helped resolve the issue and that your Windows updates are back on track.
Should you know more solutions, don’t hesitate to reach for the comments section below, and we will undoubtedly take a look.
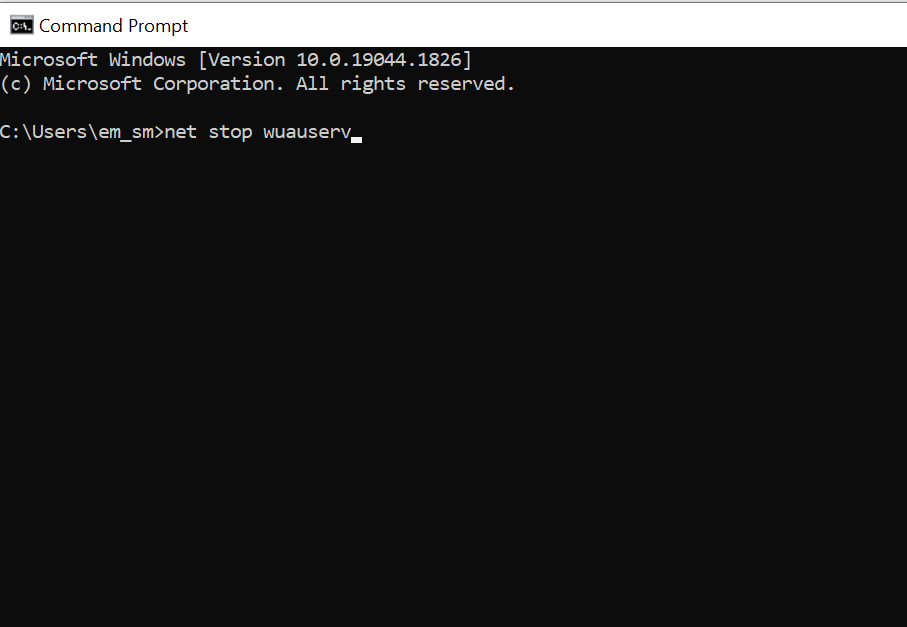

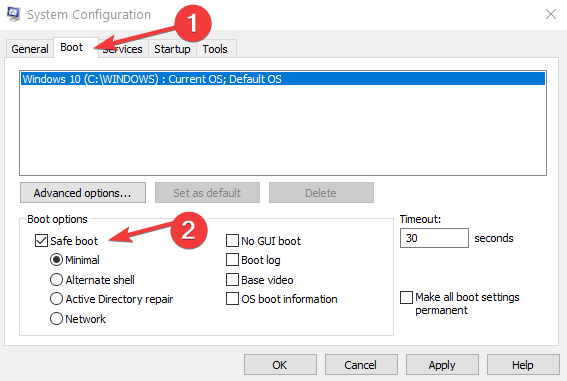








User forum
0 messages