SearchApp.Exe Suspended on Windows: Quick Fixes
Deleting the process is not a recommended option: try a workaround instead
11 min. read
Updated on
Read our disclosure page to find out how can you help Windows Report sustain the editorial team. Read more
Key notes
- SearchUI.exe fails to load is an issue related to the Windows Search feature.
- The SearchApp.exe suspended issue can occur due to your antivirus, so be sure to disable it and check if that solves the issue.
- Another handy solution to fix this problem is to check if any Windows updates are available.
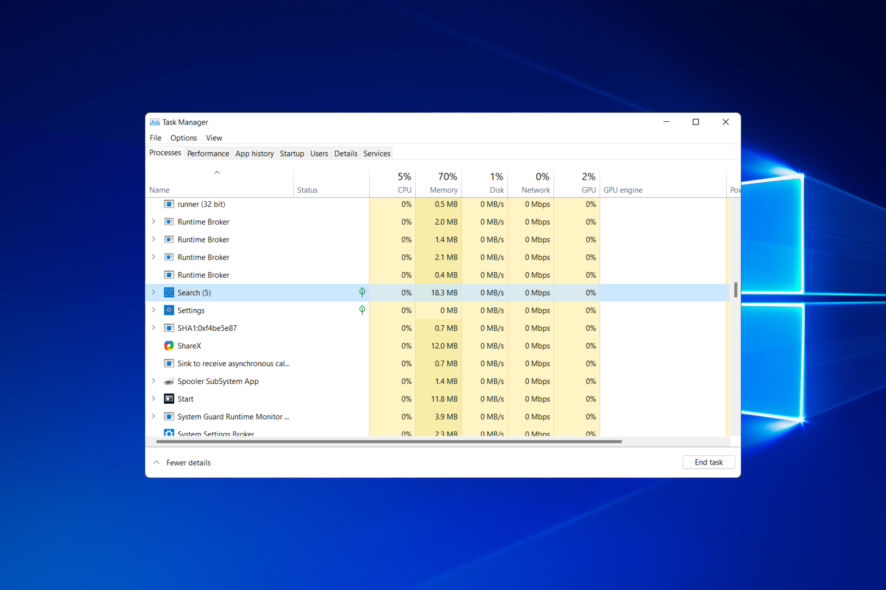
One of the most anticipated features of Windows 10 was its search and virtual assistant Cortana. Although these features are great, some users are having issues with them and they report that SearchUI.exe fails to load so let’s try to solve this issue.
The SearchUI.exe fails to load issue on Windows 10 or Windows 11 is related to the search feature and Cortana. If you’re having any problems with this file, you won’t be able to use Cortana or Search.
There are many potential causes of SearchUI.exe issues, some of the most common ones will be presented below. Keep on reading to find out how to fix this problem ASAP.
What is Windows SearchUI?
The search bar that is located on your taskbar is made functional by a process called SearchUI.exe, also known as SearchApp.exe.
SearchUI.exe was once a part of Cortana, the personal assistant that comes pre-installed on Windows 10 devices.
In April 2019, SearchUI.exe was separated from Cortana and renamed SearchApp.exe to differentiate itself from other components.
What are some common SearchUI.exe issues?
At the moment, SearchApp.exe is a background process that uses a usual low amount of resources and operates in the background.
However, it does make use of certain resources to make sure that when you touch the search bar in the bottom left, the search menu displays practically immediately.
Speaking of issues with SearchUI.exe, users reported the following problems:
- SearchUI.exe stopped working – According to users, there are various problems that can occur with SearchUI.exe. However, you should be able to fix most of these problems by using one of our solutions.
- Windows 10 SearchUI.exe suspended – Many users reported that SearchUI.exe is suspended on their Windows 10 PC. This can occur due to your antivirus, so be sure to disable it and check if that solves the issue.
- SearchUI.exe not responding – It is possible that certain necessary system files are missing, or that there is an issue with the Cortana application itself.
- SearchUI.exe not found – Because of this, if the SearchUI.exe process on your computer is suspended, you won’t be able to utilize Cortana.
- SearchUI not working in Windows 10 – After selecting Additional Troubleshooters from the drop-down menu, browse for Search and Indexing and then click on that option.
- SearchUI.exe not running in Windows 10 – If the SearchUI.exe file on your computer running Windows 10 is unable to load, the issue may be related to your user profile.
- Windows 11 SearchUI.exe missing – Run the Windows 11 Search and Indexing troubleshooter in order to fix this issue.
- SearchUI.exe application hangs – This is another problem that can occur with SearchUI.exe. If you’re having this issue, be sure to check if third-party applications are interfering with SearchUI.exe.
- SearchUI.exe crashing – Several users reported that SearchUI.exe crashes on their PC. To fix this problem, you might have to create a new user account and switch to it.
- SearchUI.exe application error – If you’re getting an application error related to SearchUI.exe, the problem might be related to Windows 10. To fix the problem, be sure to install the latest updates and check if that solves the problem.
In the next section, you will find out what the possible solutions for the Windows search suspended issue are. Do keep in mind that these fixes target the Searchhost.exe suspended issue in Windows 11 and Windows 10.
How to fix SearchUI.exe not running/suspended on Windows?
1. Make sure that your Windows is up to date
This is a big problem, and Microsoft is aware of this issue, so the official fix should be available in the form of a Windows update. If you’re having this problem the best solution is to check if any Windows updates are available.
After uninstalling the latest version, verify the problem regarding the Search Host suspended in Windows 10 or Windows 11 is resolved.
2. Check your antivirus
If you don’t want to uninstall your antivirus, you can try changing its settings and check if that solves the issue. If changing the settings doesn’t work, you might be able to fix the problem by disabling your antivirus.
To determine if your antivirus is the problem, uninstall it and check if the issue still persists. If nothing changed, we strongly advise you to switch to a different antivirus solution.
If you’re looking for a new antivirus, be sure to browse through our collection of several best antivirus software with low resource/CPU usage to get a more appropriate solution for your PC suitability.
All of the antivirus tools we choose for your advantage are fully compatible with Windows 10 & 11 and will not generate SearchUI.exe issues on your PC.
3. Fix the package folder for Cortana
- Make sure you find the following location before moving on:
C:\Users\AppData\Local\Packages\Microsoft.Windows.Cortana_cw5n1h2txyewyRoamingState - To boot into Safe Mode click the Restart button but remember to hold Shift on your keyboard.
- Once your PC opened into Safe Mode, select Troubleshoot followed by Advanced options.
- Now, select Command Prompt and type the command below then hit Enter to remove that folder permanently (Before removing it, make sure that the path to the folder is correct and that this folder exists on your computer):
RD /S /Q C:\Users\AppData\Local\Packages\Microsoft.Windows.Cortana_cw5n1h2txyewyRoamingState - Next, enter the following command:
Get-AppXPackage -AllUsers |Where-Object {$_.InstallLocation -like "*SystemApps*"} | Foreach {Add-AppxPackage -DisableDevelopmentMode -Register "$($_.InstallLocation)AppXManifest.xml"}
According to users, the above folder is the main issue because it gets corrupted, and the only solution is to delete the folder.
You probably won’t be able to access the folder directly from Windows, so you’ll have to go to Safe Mode and delete it from there.
4. Create a new user account
- Open the Settings app and go to Accounts.
- From the menu on the left choose Family & other people. In the right pane, select Add someone else to this PC.
- Select I don’t have this person’s sign-in information.
- Now choose the option Add a user without a Microsoft account.
- Enter the desired user name and click on Next to proceed.
If SearchUI.exe is missing in Windows 11 or fails to load, the problem might be your user profile. Your profile can get corrupted, and to fix the problem it’s advised to create a new user profile.
After creating a new account, switch to it and check if the Search is working properly. If so, go back to your account and the search feature should start working again.
If the search still doesn’t work on your old user account, you’ll need to move your personal files to a new account and start using it as your main account.
5. Delete the Roaming profile
- Press Windows + R and enter control. Press Enter or click OK to proceed.
- When the Control Panel opens, navigate to System.
- In the left pane, click on Advanced system settings.
- When System Properties window opens, in the User Profile section click the Settings button.
- Select your domain profile and click Delete.
Some users use the Roaming profile on their Windows 10 PC, and that can cause certain problems with SearchUI.exe. However, you can fix these problems simply by removing the Roaming profile from the local machine and the server.
Keep in mind that you’ll need to contact the domain administrator if you want to delete the Roaming profile on the server.
After doing that, you’ll need to contact the domain administrator and ask him to rename your roaming profile or delete it. Once that is done, the issue should be resolved. Keep in mind that this solution works only if you have a Roaming profile and you’re part of the domain. If not, you might want to skip this solution.
6. Reinstall iCloud
- Press Ctrl + Shift + Esc to open Task Manager.
- Locate all instances of Windows Explorer, right-click them, and choose End task from the menu. Repeat this step for iCloud processes as well.
- Now go to File followed by Run new task.
- Enter explorer in the input field and press Enter or click OK.
- Windows Explorer will now start. Now you need to remove iCloud and all other Apple-related applications from your PC. There are several ways to do that, but if you want to completely remove iCloud, we suggest you use an uninstaller application.
Uninstaller applications are designed to remove any application along with its related files and registry entries from your PC. There are many great tools that can help you with that. Make sure you choose the best uninstaller software that will safely uninstall even the most stubborn of programs.
After you remove iCloud using one of these tools, the SearchApp.exe suspended problem should be resolved completely. Now you can install iCloud again and the issue shouldn’t appear anymore.
7. Perform a Clean boot
- Press Windows + R and enter MSConfig. Press Enter or click OK.
- The System Configuration window will now appear. Go to the Services tab and check the option Hide all Microsoft services. Now click the Disable all button.
- Navigate to the Startup tab and click Open Task Manager.
- The list of startup applications will appear. Right-click the first entry on the list and choose Disable from the menu. Now repeat this step for all startup applications.
- Once you disable all startup applications, close Task Manager and go back to System Configuration window. Now click on Apply and OK to save changes and restart your PC.
As we already mentioned, problems with SearchUI.exe can appear due to third-party applications, and if you want to find the application that is causing this problem, we advise you to perform a Clean boot.
Once your PC restarts, check if the problem still appears. If not, it means that one of the startup applications is causing this problem.
To find the problematic application or service, you need to repeat the same steps again and enable applications and services one by one or in groups.
Keep in mind that you need to restart your PC after enabling a group of services or applications in order to apply the changes. Once you find the problematic application, you can disable or remove it in order to fix this problem.
How can I fix SearchUI.exe problems on Windows 11?
- Press Windows + I then scroll down and go to Troubleshoot.
- Here, select Other troubleshooters.
- Finally, click Run next to the Search and Indexing troubleshooter.
Is it safe to disable SearchApp exe?
Due to the fact that SearchApp.exe is an essential component of your operating system, you should not immediately disable it.
There’s no need to disable SearchApp.exe unless you don’t want to use the search bar from your taskbar anymore. But it is not recommended to do so, since it can cause system crashes.
If you want to avoid the possibility of your system crashing as a result of removing the function, it is essential to set up a system restore point in Windows 10 before you make that decision.
Check out how to create a system restore point in Windows 11 as well before trying to delete the SearchApp.exe process.
If you are going to stop the process from running, you had better have a good cause for doing so. Turn the process off if it’s producing a high percentage of CPU consumption or any other problems.
We recommend that you try to limit the CPU usage of the process instead of deleting altogether. This is a much simpler approach.
Why can’t I type in the search box in Windows 11?
Users have reported that issues with SearchUI.exe sometimes manifest themselves when iCloud is involved. It would appear that there are two separate instances of explorer.exe and icloud.exe running in Task Manager; in order to fix the issue, you will need to close both processes.
It is quite possible that you may notice the file stopped if you are utilizing a third-party antivirus program since this is because your antivirus software is attempting to prevent it from running. We recommend that you change the antivirus that you are using to a better one.
Sometimes a corrupt Cortana package folder is the cause of the file being suspended, which implies that you will need to remove the folder in question. Don’t worry, below we will show you how to find the location of SearchUI.exe in Windows 11.
Moreover, it’s possible that the file’s suspension is due to the fact that you haven’t updated Windows in quite some time, so check whether or not you’ve done so recently.
Was this guide useful to you in fixing the SearchApp.exe suspended issue? Don’t hesitate to share your thoughts and personal solutions with us, in the comments section below. Thanks for reading!


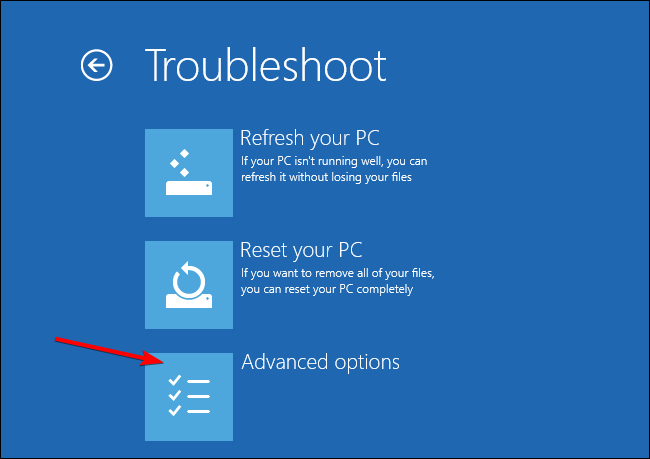
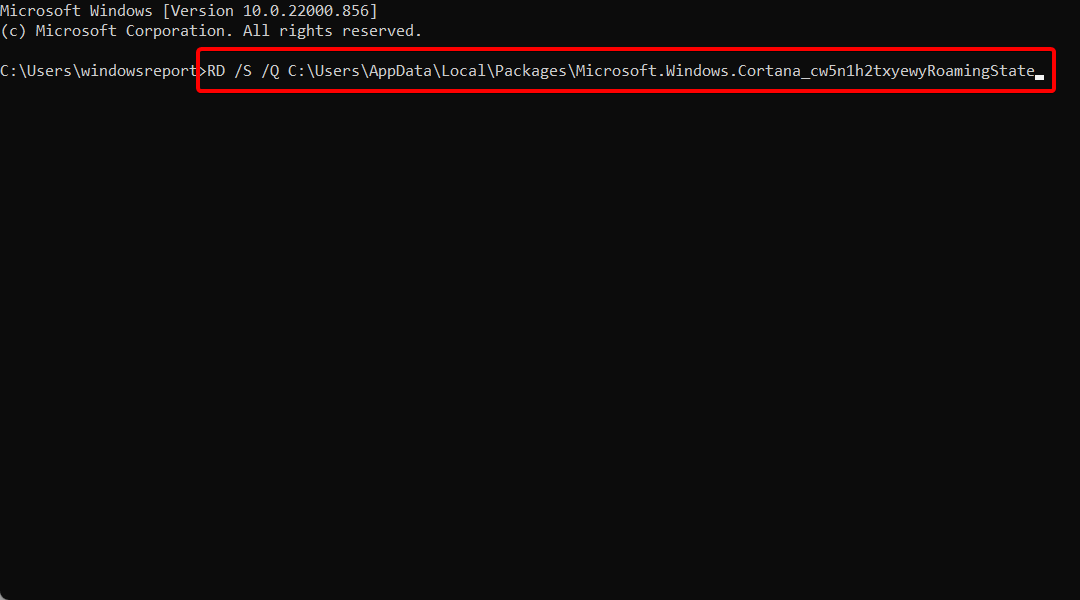
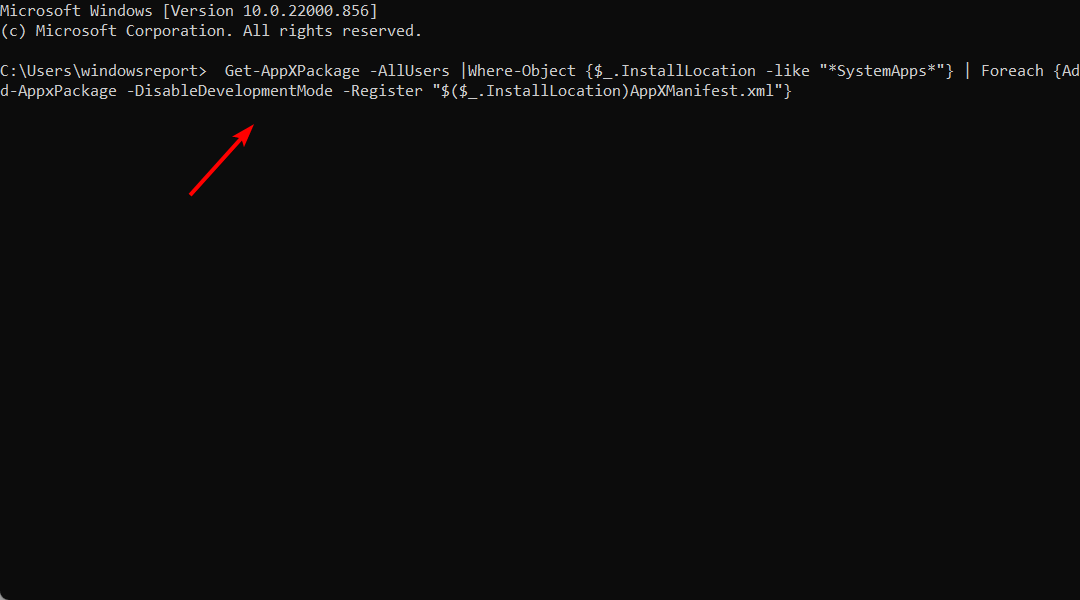
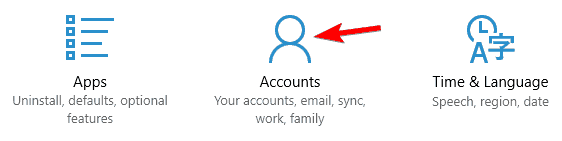
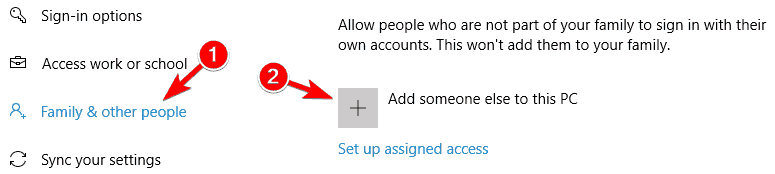
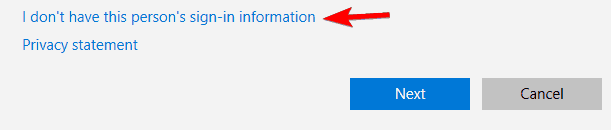
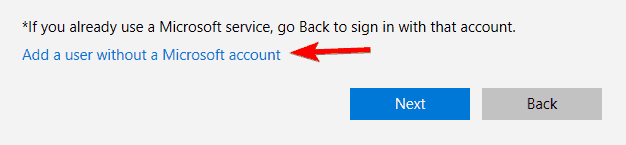
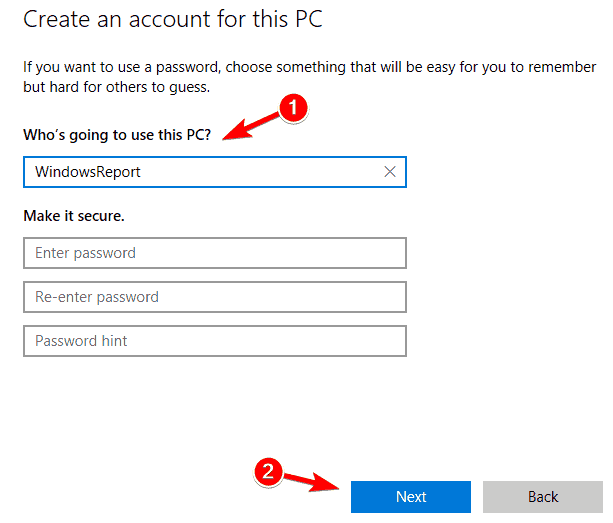
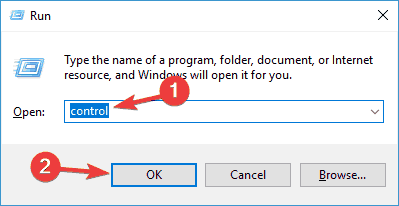

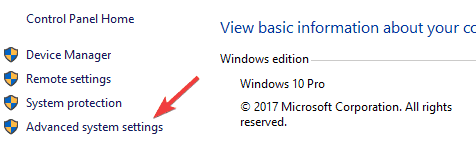
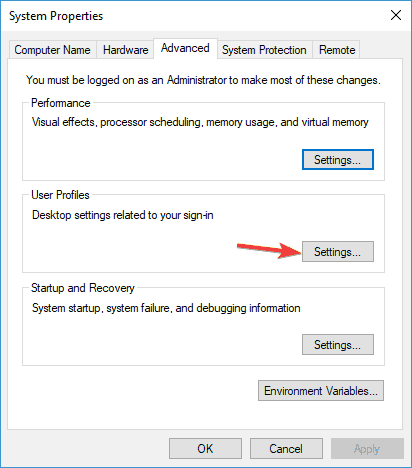
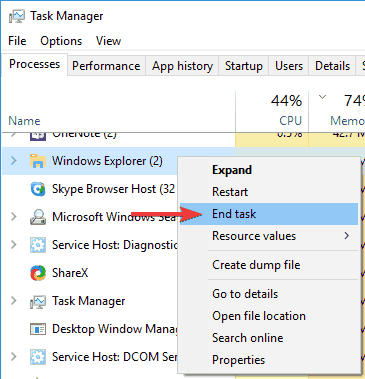

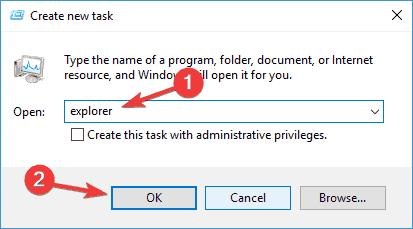
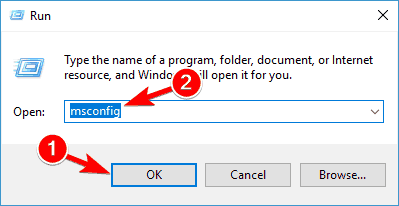
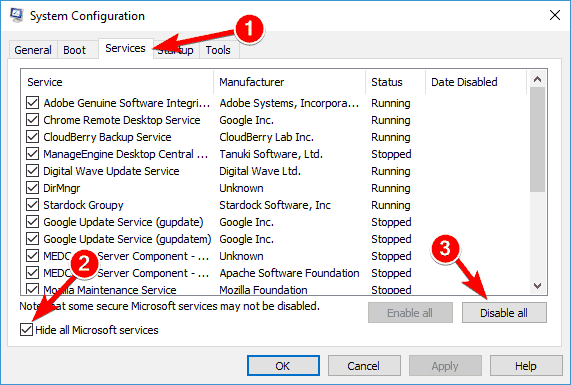
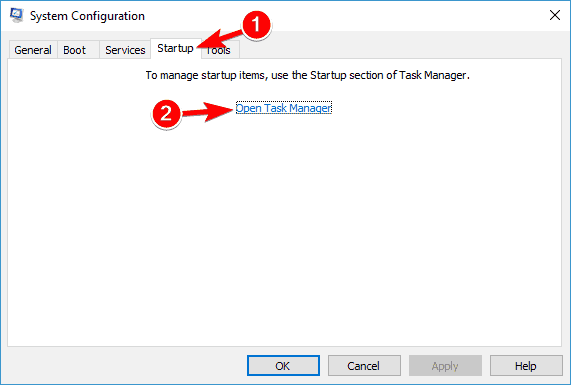
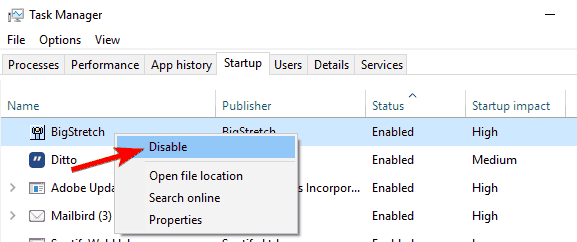
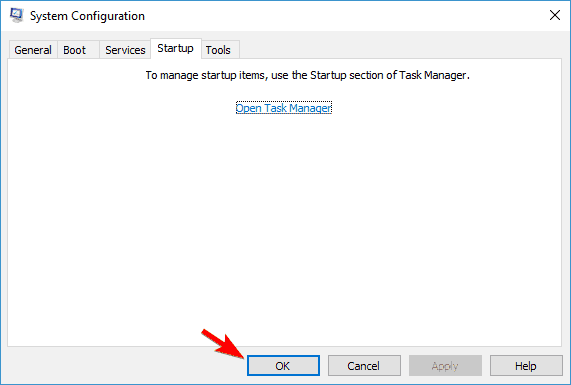

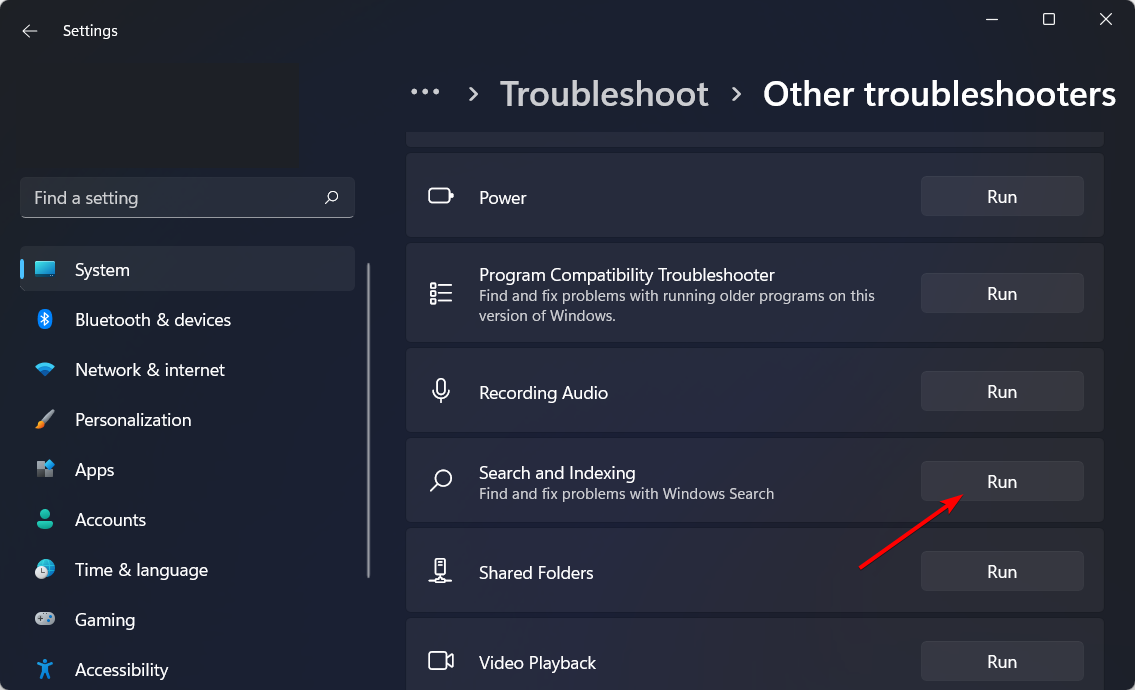








User forum
3 messages