Steam Download Goes On and Off: 4 Methods to Fix It
Tested and proven fixes to stabilize your download speed
4 min. read
Updated on
Read our disclosure page to find out how can you help Windows Report sustain the editorial team. Read more
Key notes
- If the Steam download goes on and off, you should first verify your Internet connection.
- To easily solve this issue, you'll probably need to change the download region.
- In some cases, allowing Steam to run through Windows Firewall proved to fix this problem.
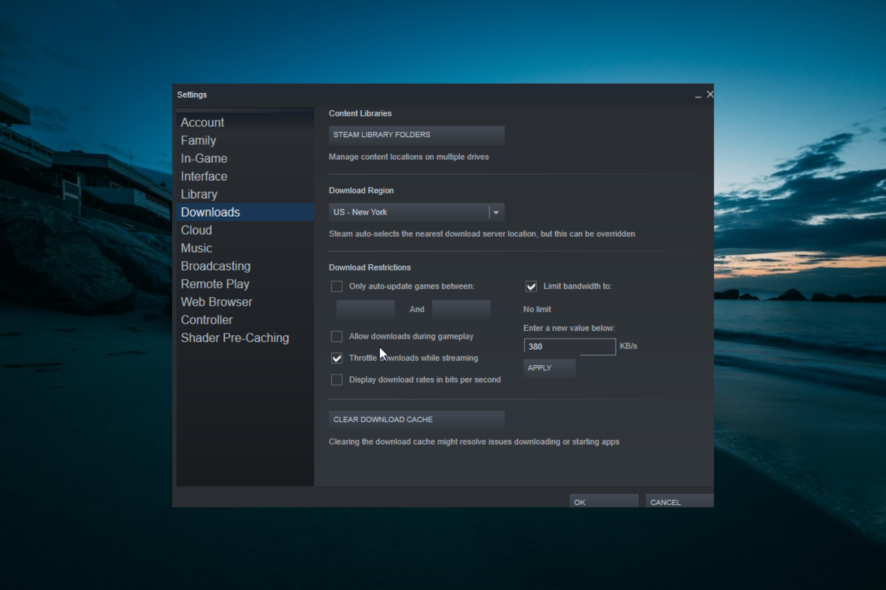
Some Steam users reported noticing an issue regarding the download process on the online gaming platform. Downloads stop for no reason and resume automatically.
This is just one of the many download issues on Steam, but it is one of the most annoying. To fix this issue, we devised a series of solutions listed below.
Why are my Steam downloads fluctuating?
Below are some of the reasons your Steam download goes on and off:
- Slow internet: Sometimes, your Steam download might be cutting in and out because your internet connection is slow. The solution here is to restart your connection and probably change to a better one.
- Firewall interference: Some users have found that Steam is downloading intermittently in bursts because the Windows Defender Firewall is interfering with the process. The way out of this is to allow Steam to run through your firewall.
- Issues with download region: Sometimes, this issue is caused by your download region. This seems weird, but users have been able to get past it by changing their download region to a faraway location.
What can I do if the Steam download goes on and off?
Before moving to the fixes in this section, try the following prerequisite checks:
- Use the wired instead of wireless connection on your PC.
- Reboot your router/modem and the PC.
- Disable VPN and proxy services temporarily.
If these do not solve the problem, you can proceed to the fixes below.
1. Change the download region
- Hit the Windows key, search for Steam, and open the desktop client.
- Click the Steam tab in the top left corner and select Settings.
- Navigate to the Downloads tab, click on the Download region drop-down menu and select a different region.
- Click on OK.
- Check to see if downloading is now done properly.
The download region has surprisingly been the major reason the Steam download goes on and off. Users have been able to fix it by switching to faraway and weird regions.
Seoul in Korea and Frankfurt in Germany are the two most used regions. So, you can try them too.
2. Limit the download bandwidth
- Press on the Windows key, type Steam, and open the app.
- When the app opens, click on Steam in the top left corner and select the Settings option.
- From the left side of the window, click on the Downloads tab, and check the box for Throttle downloads while streaming.
- Now, checkmark the Limit bandwidth to tab and choose the speed you’d like.
- Click the Apply button to confirm the changes and restart Steam.
- Try to see if the changes had any effect. If not, restore it to No limit.
Some users have found joy in fixing this issue by throttling their downloads and limiting the bandwidth. This is because the automatic setting can be why the Steam download goes on and off when your network fluctuates.
Hence, setting it to a fixed value should fix the issue. Some of the values used by users include 25MB/S and 14MB/S. But you can use reduce it to any value depending on your bandwidth.
3. Disable DiagTrack
- Press the Ctrl + Shift + Esc keys to launch Task Manager.
- Click the Services tab at the top and right-click the DiagTrack option.
- Finally, select the Stop option.
The DiagTrack service is a Windows process that collects data on functional issues. For some reason, it has been found to be the cause of the Steam download going on and off issue. Disabling it has fixed the issue for many users.
4. Allow Steam to run through Windows Firewall
- Click on the Windows key, type Control Panel, and open it.
- Navigate to System & Security.
- Under Windows Defender Firewall, choose to Allow an app through Windows Firewall.
- Click Change settings.
- Find the Steam app and make sure it has both Public and Private boxes ticked.
- Try reloading Steam and see if it works.
- Temporarily disable your antivirus or make sure that Steam is whitelisted.
If the solutions above fail to fix the Steam download goes on and off issue, your firewall might be blocking the connection. In this case, you need to whitelist Steam to restore normalcy.
That’s about it for this issue. We hope that at least one of our solutions can help you fix your fluctuating Steam download.
In the same vein, if your Steam download is slow, check our detailed guide to speed it up.
Feel free to let us know the solution that helped you fix this issue in the comments below.
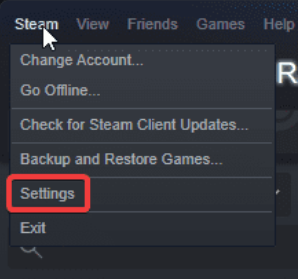
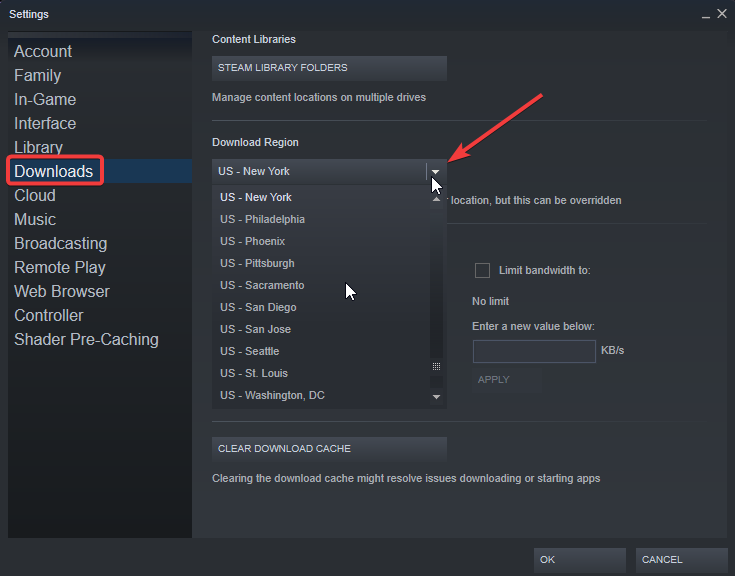

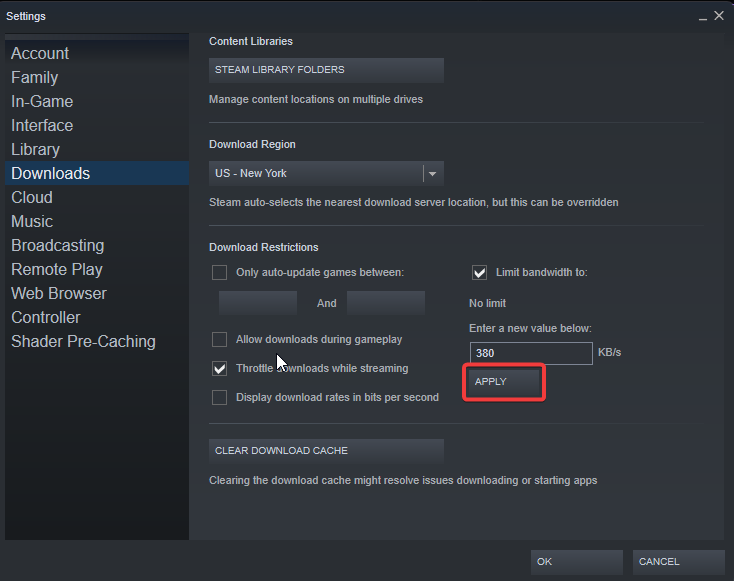
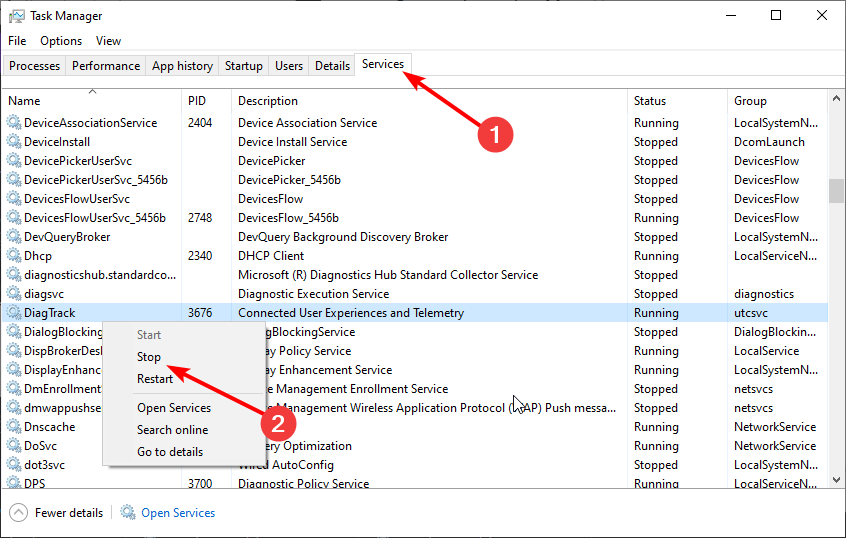

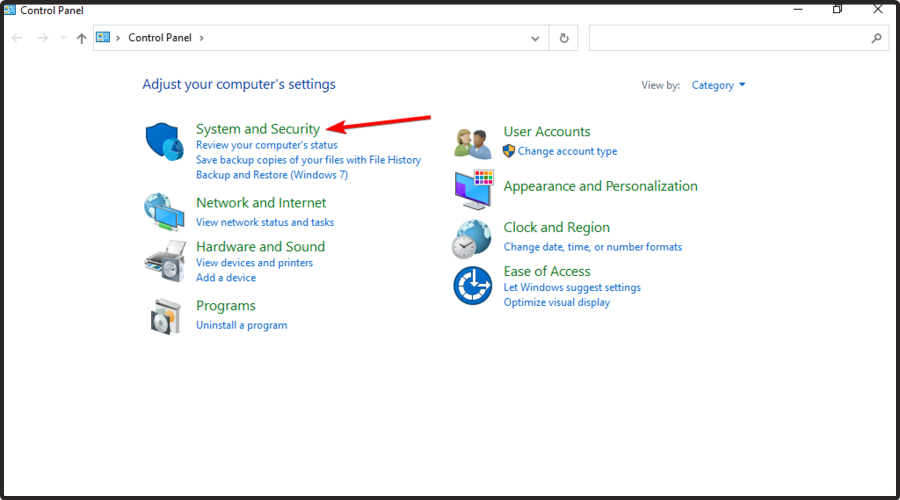
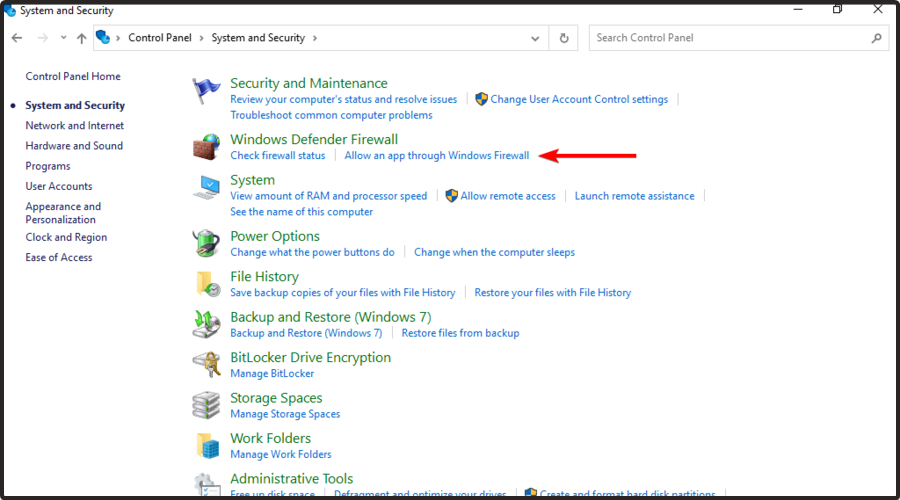
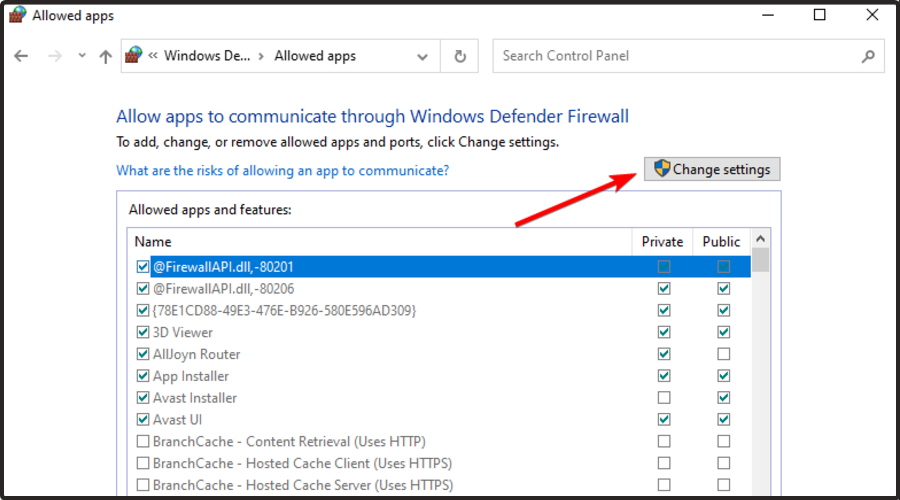
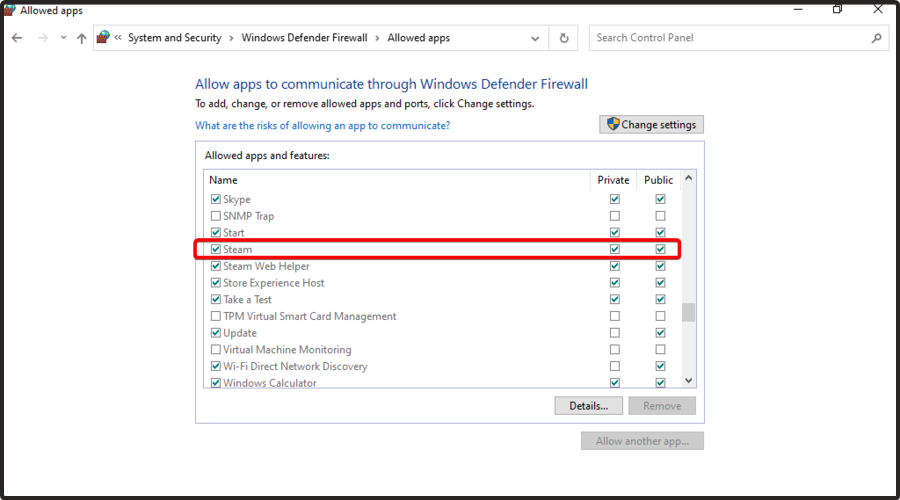








User forum
0 messages