The Specified Procedure Could Not Be Found [Windows 11 Fix]
Try uninstalling Microsoft Photos to get rid of this error
4 min. read
Updated on
Read our disclosure page to find out how can you help Windows Report sustain the editorial team. Read more
Key notes
- Microsoft Photos is the default Windows app to open image files but sometimes, you may encounter some issues.
- One of these issues is the specific photo fails to open and instead, you get an error message.

The specified procedure could not be found is a common Windows 11 error message that can appear in different ways, depending on the cause of the problem. If you see this error message when installing or running a program, it means that the installation process failed.
According to most users who have encountered this error, it happens when they try to open an image or mp4 file on Microsoft Photos.
Why is The specified procedure could not be found error occurring in Windows 11?
The specified procedure could not be found error is usually caused by one or more of the following issues:
- Damaged/missing DLL files – The most common reason for this error is due to a missing DLL file that cannot be located on your computer.
- Incorrect/missing registry entry – If you try to open a program that is missing a registry entry, you may get this error.
- Hard drive corruption – If your computer’s hard drive has been damaged due to a power surge or other physical damage, you may encounter this error.
- Incompatible hardware/software – Sometimes hardware drivers or software programs may conflict with each other and cause problems like this one.
- Corrupt system registry – If certain files in the registry are corrupted, Windows will not be able to load properly.
How can I fix The specified procedure could not be found error in Windows 11?
There are a few simple things you can do to attempt to fix the error in Windows 11 before moving on to the advanced troubleshooting steps:
- Check whether the file you are trying to open is in a supported format.
- Try restarting your computer and see if it helps.
1. Repair Microsoft Photos
- Hit the Windows key and select Settings.
- Click on Apps on the left pane then select Apps & features on the right pane.
- Locate Microsoft Photos, click on the three vertical ellipses and select Advanced options.
- Click the Repair button.
When a photo or video is corrupted, it becomes impossible to open. There are many reasons why your photos might get corrupted. That’s why it is important to attempt repairs before anything else.
2. Reset Microsoft Photos
- Hit the Windows key and select Settings.
- Click on Apps on the left pane then select Apps & features on the right pane.
- Locate Microsoft Photos, click on the three vertical ellipses and select Advanced options.
- Click the Reset button.
In case the repair function doesn’t work, resetting the app may resolve the issue. Keep in mind that this will remove all of your settings and preferences. This is why we recommend that you always keep a backup of all your important data.
3. Run an SFC scan
- Hit the Windows key, type cmd in the search bar, and click Run as administrator.
- Type the following command and press Enter:
sfc /scannow
Although the manual steps are not hard to follow, a quicker and safer option you should try is to use a dedicated tool.
4. Force reset from Powershell
- Hit the Windows key, type Powershell in the search bar, and click Run as administrator.
- Type the following command and press Enter:
Get-AppxPackage *Microsoft.Windows.Photos* | Reset-AppxPackage
Powershell is a powerful tool that can be used to automate many tasks. It is particularly important when resetting apps as it ensures that you start fresh and get rid of any issues that are caused by an app.
5. Uninstall and reinstall Microsoft Photos
- Hit the Windows key and select Settings.
- Click on Apps on the left pane then select Apps & features on the right pane.
- Locate Microsoft Photos, click on the three vertical ellipses and select Uninstall.
Remember to remove software leftovers before you reinstall the app again. This will ensure any residue corrupt files don’t remain behind.
If all these methods don’t work, you may have a virus present in your system. Sometimes when you download files or programs from the internet, they come bundled up with other software.
Most of the time, these programs contain malware and can affect how your system functions. Ensure you perform a virus scan and install a reliable antivirus program as Microsoft Defender may not be comprehensive enough to pick up any threats.
As a last resort, Resetting Windows may be an option if everything else fails. This can restore your PC to a previous state without any problematic files or programs.
We also have a similar article for when the specified procedure cannot be found in Windows 10 so be sure to check that out too.
If you were experiencing this error, we’d love to hear your feedback. Let us know in the comment section below if you have been able to resolve this issue.


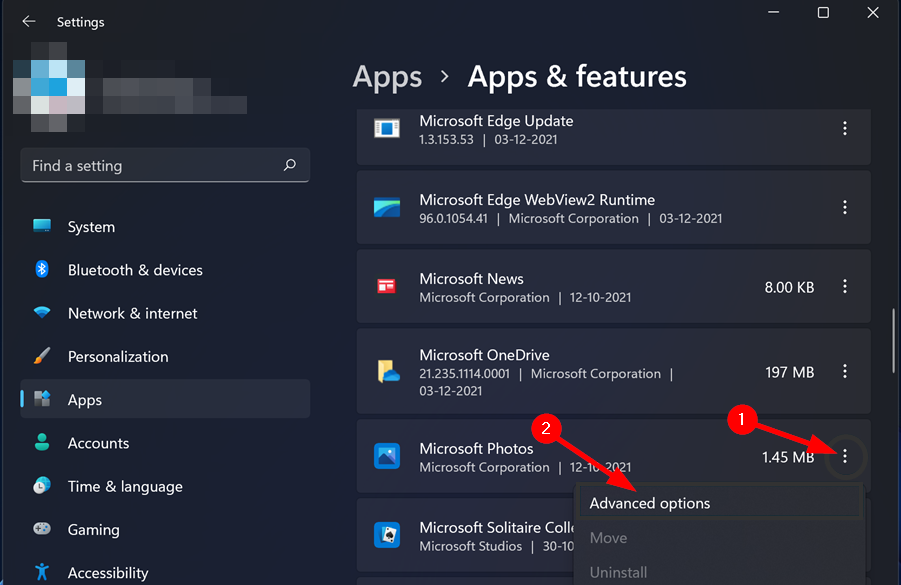



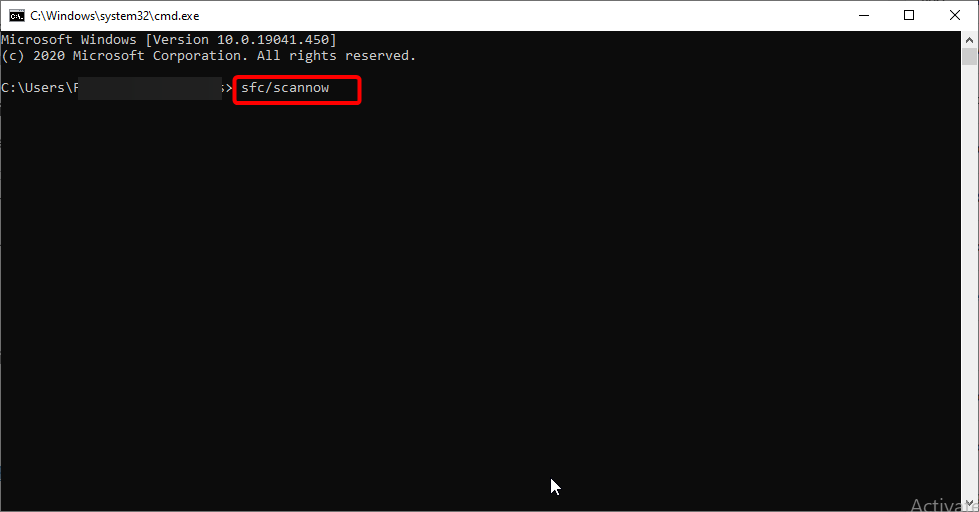











User forum
0 messages