How to use 2 USB headphones at once on Windows 10/11
4 min. read
Updated on
Read our disclosure page to find out how can you help Windows Report sustain the editorial team. Read more

Different needs require different approaches. For example, some users fancy using two USB headphones at the same time instead of sticking with one. However, this isn’t as simple as it sounds.
There’s a way to use a standard 3,5mm jack headphones and a USB, but using two USB headphones at once on Windows 10 requires some tweaking. We made sure to explain 3 possible ways to achieve that below.
How to set up and use two USB headphones at the same time on PC
Method 1 – Use system resources
This might or might not work depending on a variety of things, but some users managed to replace the input device for a playback device. That way, in theory, you should be able to use two playback devices simultaneously without any issues.
However, have in mind that headphones won’t perfectly sync and you’ll experience a slight delay on the second playback device (headphones in this case).
Here’s how to use system settings to enable two USB headphones at once on Windows 10:
- Right-click on the Sound icon in the notification area and open Sounds.
- Choose the Playback tab and select the first headphones as your default playback device.
- Now, move to the Recording tab.
- Right-click on the empty area and enable “Show disabled devices“.
- Right-click on Stereo Mix and enable it. If you can’t find it, just install the latest Realtek sound drivers and codecs.
- Double-click on the Stereo Mix to open Properties.
- Choose the Listen tab in Properties.
- Check the “Listen to this device” box and select your second headphones from the drop-down menu.
- Now, open Advanced tab and uncheck the “Allow applications to take exclusive control of this device” and confirm changes.
- READ ALSO: How to add a sound equalizer for Windows 10
Method 2 – Try with the Audio VoiceMeeter Banana
There are tons of software tools for both professionals and casual users out there. Some of them allow you a lot of freedom when it comes to tweaking audio output or input on your PC. In addition, they allow you to use multiple output devices, like headphones, and this seemingly worked for many users.
The application we run into the most is Audio VoiceMeeter Banana. This is a free-to-use virtual audio device mixer and it grants users with a myriad of features. Also, it includes an option to create multiple output devices and use, like in this scenario, two USB headphones at the same time on Windows 10.
Here’s how to do it in a few steps:
- Download Audio VoiceMeeter Banana, here.
- Extract the ZIP content into a new folder and run the application.
- Set up the first audio input (headphones 1) as Headset 1.
- Set the second audio input (headphones 2) as Headset 2.
- Proceed to select the output 1 and 2, as well.
- Try it out.
- READ ALSO: Fix: Game audio stops working in Windows 10
Method 3 – Acquire audio USB splitter
Finally, if the software leaves a lot to be desired, the hardware should address this. There’s a variety of USB splitter, both for audio jack and USB devices. They are mostly inexpensive and can mean a lot in the right circumstances. We suggest going for the more-affordable solutions if you’re a casual user who just wants some dual-headphone action on their Windows 10 PC.
Of course, if you want to use two USB headsets on PC without a splitter, then use one of the two solutions listed above and skip the third one.
And, on that note, we can conclude this article. In case you have anything to add or take, do tell us in the comments section below. We always look forward to your feedback.
RELATED STORIES YOU SHOULD CHECK OUT:
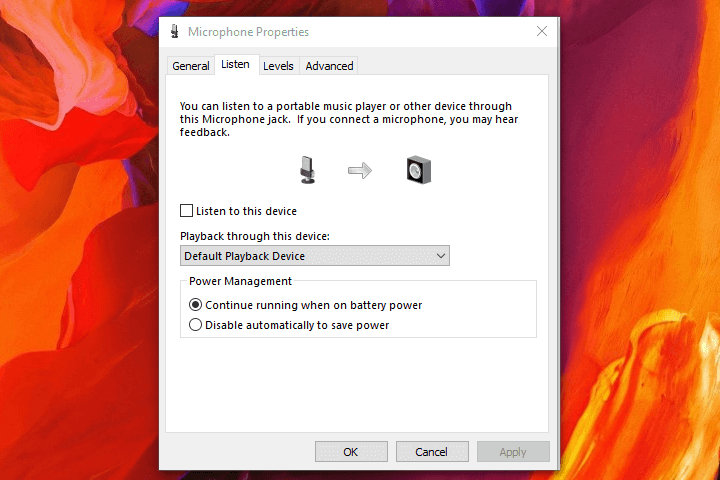









User forum
0 messages