Fix: USB Attached SCSI (UAS) Mass Storage Device not Showing
Everything you need to know about external USB 3.0 SCSI disk device
8 min. read
Updated on
Read our disclosure page to find out how can you help Windows Report sustain the editorial team. Read more
Key notes
- If the USB 3.0 external hard drive is not recognized in Windows 10, it's all about drivers and drive partitioning.
- Disable the USB selective suspend setting to fix any problem ejecting the USB-attached SCSI.

USB 3.0 hard drives are becoming more and more popular over the past few years. However, since the introduction of Windows 10, some users have had problems connecting their USB drives to the computer.
Affected users state that their USB 3.0 external drives are not detected in Windows 10.
So, we came up with a few solutions for this problem, and you can check them out below.
Why does my computer not detect my external hard disk when plugged in?
WD devices are great, but many reported that WD My Passport Ultra isn’t detected on their PC. If this happens, the problem is most likely an improperly formatted drive.
Your drivers can also be one reason why an external hard drive is not showing up, and to fix that, you might have to reinstall the USB and the external drive drivers.
In some rare cases, it’s possible that you have fatal errors on the external hard drive, but that can be fixed by following the solutions from this guide.
USB 3.0 drives offer high transfer speeds, but many users have reported issues with their USB 3.0 external drives. Speaking of issues, these are some of the common problems with external drives:
- USB 3.0 flash drive not recognized in USB 3.0 port – Your USB 3.0 port can’t recognize flash drives, solved by updating your motherboard drivers.
- External hard drive not showing up in Disk Management – Your cable causes this and can be solved by replacing it.
- WD, Toshiba USB 3.0 external hard drive not recognized – Update the drivers and firmware for your drive.
- USB 3.0 external drive not detected Seagate – Update your drivers and firmware and check if that solves the problem.
- USB 3.0 external drive not detected laptop – Caused by outdated drivers, solved by updating them.
- External hard disk not showing, working – Check if the hard disk is properly formatted. Set a different drive letter for it.
- External drive not detected in BIOS – Usually caused by a faulty cable, but problems with the driver or the firmware can also cause this issue.
- Problem ejecting USB attached SCSI – Update your USB driver inside Device Manager to fix this.
- Ugreen storage device not recognized – Create a new partition on your drive as we have shown below.
- USB 3.0 external hard drive not recognized in Windows 10 – Use the Disk Management tool in order to allow Windows 10 to recognize the external hard drive.
- USB attached SCSI (UAS) mass storage device driver in Windows 11 – Try using a different cable before jumping into any complicated troubleshooting steps.
Without further ado, let’s see all the solutions in more detail!
How do I fix USB Mass Storage device not showing?
1. Update your USB 3.0 controller driver
If you can’t use your USB 3.0 external drive on your PC, the problem might be an outdated driver. That means you can fix the problem by downloading the latest driver for the USB 3.0 controller.
You can download the necessary driver right from your motherboard manufacturer’s website.
However, if you don’t know anything about your motherboard, here’s a list of the best software to get all the needed information.
It sounds easy, but it’s really not for many users. That’s why we recommend using specialized software to update your drivers automatically because it can find the newest driver versions from a huge database with one click.
2. Disable the USB selective suspend setting
- Go to Search, type power management, and open Power & sleep settings.
- Go to Additional power settings.
- Click on Change plan settings, next to your selected power plan.
- Go to Change advanced power settings.
- Under USB settings, find USB selective suspend setting, and set it to Disabled. Click Apply and OK to save changes.
- Restart your computer, and see if you’re able to connect your external USB drive again.
Note: Before changing your power settings, create a restore point in case something goes wrong.
3. Edit your registry
- Go to Device Manager.
2. Under Universal Serial Bus Controllers, find USB Mass Storage Device. Right-click on it and select Properties.
3. Go to Details tab, and from Property, choose Device instance path. Right-click on the path, and choose Copy.
4. Open Registry Editor.
5. Go to the following path:
ComputerHKEY_LOCAL_MACHINESYSTEMCurrentControlSetEnumUSBVIDDevice Parameters- Note: VID_8564&PID_10005388DW3MEQ8HGRAX is just an example, so you need to use the value that you got in Step 4.
6. In the right pane of the Device Parameters key, look for the DWORD named EnhancedPowerManagementEnabled which must be showing its Value data as 1. If this value isn’t available, you might have to create it manually.
7. Double-click on it, and change its value to 0. Click OK.
8. Restart your computer and try to connect your drive again.
A great method which can be used to resolve USB 3.0 not detected on Windows 10 PC would be to edit your Registry entries. However, you should respect the steps below to keep your system safe.
Note: If you can’t edit your Windows 10 registry, read this handy guide and find the quickest solutions to the issue.
4. Set the new partition on your removable drive
If you’re connecting your hard drive for the first time, there’s a chance that you don’t have any partitions created on it. Therefore, Windows 10 won’t recognize it as a hard drive.
Thus, your USB 3.0 external drive will not be detected in Windows 10.
But your disk will be recognized by the Windows Disk Management tool, so we will check if Disk Management recognizes the external hard drive, and our future actions will depend on the results.
Use the Disk Management tool
- Type diskmgmt.msc in Windows Search and click on Disk Management.
- See if your external drive is listed in the Disk Management window.
- If it’s partitioned, you only need to format it by right-clicking and selecting Format.
If you are sure that you have data on that drive, try to connect it to another computer and back up the data first. Formatting will erase all data from the drive!
Create a new partition on your drive
- Right-click on the Unallocated space, and go to New Simple Volume.
- Set the new volume’s size, and you’re good to go.
- Re-connect your USB 3.0 hard disk drive with your computer, which should be accessible.
Note: If even Disk Management can’t recognize the hard drive, your problem might be a little complicated.
First, try some basic solutions, like checking if the driver is up to date or trying to plug it into another USB port in case of a bad USB port.
If the Disk Management tool seems too complicated to use, there are third-party solutions that you can use to format your drive.
We recommend Paragon Hard Disk Manager, a simple application that can help you manage your disk partitions, backup data, and recover lost files.
This professional tool features integrated backup functions that allow you to save your data before working on a hard drive. That’s a very handy feature for unpredictable and unpleasant situations.
The software also comes with many other functions for partitioning, but it also optimizes your PC to use its resources efficiently.
5. Disconnect your drive and go to BIOS
If a USB 3.0 external drive isn’t detected in Windows 10, you might want to try this simple workaround. According to users, you just have to disconnect your drive, enter BIOS, and reconnect your drive.
After doing that, you can exit BIOS and start Windows 10 normally.
This sounds like an unusual solution, but a few users reported it worked for them, so you might want to try it out.
If you don’t know how to access the BIOS, here’s an expert guide on how to do that.
6. Try using a different cable
If your PC can’t detect a USB 3.0 external drive, the problem might be related to your cable. According to users, they fixed this issue simply by replacing their cable.
If you’re having this problem, your cable might be broken, so be sure to replace it and check if that solves the issue.
7. Update your drive’s firmware
Many users reported that their external drive is recognized only when using a USB 2.0 port. If you have this problem, you might want to try updating your device’s firmware.
To update your firmware, you need to connect your external drive to a USB 2.0 port, download the latest firmware from the drive’s manufacturer, and install it.
Once the firmware is installed, you should be able to use your external drive with a USB 3.0 port.
Remember that firmware update is an advanced and potentially dangerous procedure, and if you don’t do it properly, you might cause irreversible damage to your drive.
8. Update the USB Attached SCSI (UAS) Mass Storage Device driver manually
- Press the Windows Key + X and choose Device Manager from the list.
- Go to View and check Show hidden devices.
- Now locate USB Attached SCSI (UAS) Mass Storage Device, right-click it, and choose to Update Driver.
- Choose to Browse my computer for driver software.
- Click Let me pick from a list of available drivers on my computer.
- Select Show All Devices and click Next.
- Select Mass Storage Device and click Next to install the driver.
9. Change the drive letter
- Open Disk Management.
- Locate your external drive, right-click it and choose Change Drive Letter and Paths from the menu.
- Click the Change button.
- Select the desired letter from the dropdown menu and click on OK to save changes.
10. Reinstall your drivers
- Connect your device to a USB 2.0 port.
- Open Device Manager.
- Locate the device in Device Manager, right-click it, and choose Uninstall device from the menu.
- Click the Uninstall button to confirm.
- Disconnect your drive and restart your PC.
- Connect the drive to a USB 3.0 port. Windows will now recognize the device and install the appropriate driver for it.
That’s about it; we hope at least one of these solutions helped you to solve the problem with the USB 3.0 external hard drive not being detected in Windows 10.
For more solutions, check out our guide on what to do if your external hard drive is not showing up in Windows 10/11.
In case you see Restart Required – Your PC Needs to be restarted to finish setting up this device: Xvdd SCSI Miniport pop-up, read this guide for help!
If you have any other questions or suggestions, please leave them in the comments section below, and we’ll surely check them out.





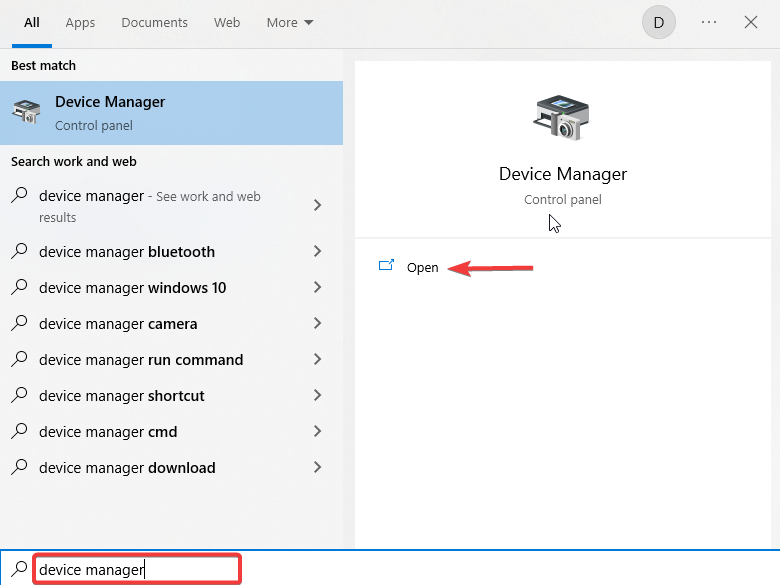


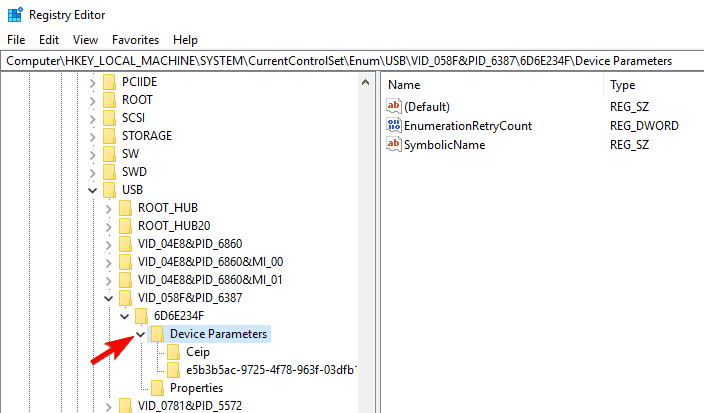


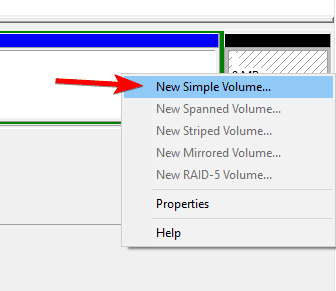

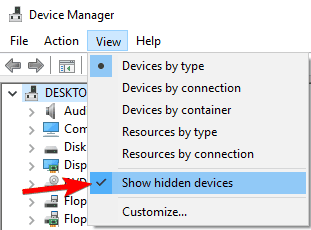

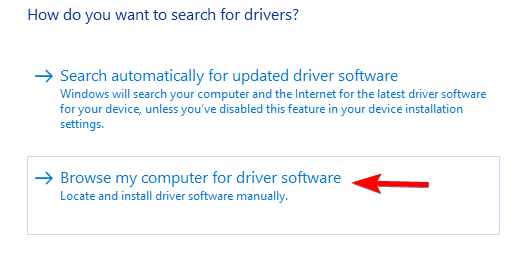
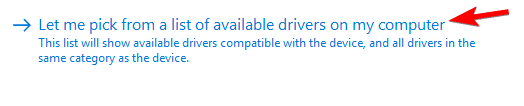
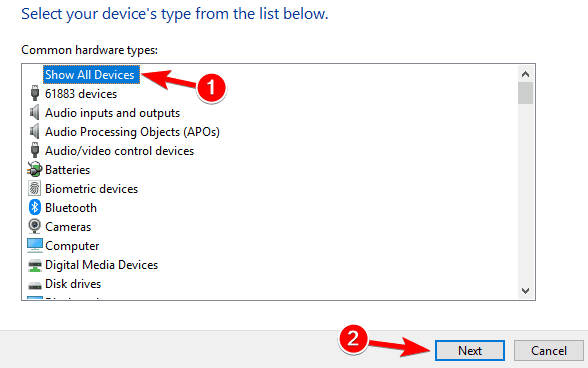




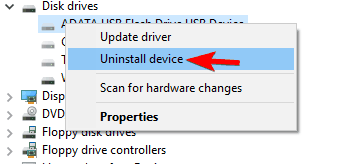









User forum
6 messages