6 Ways to Fix uTorrent Not Installing on Windows 11
Outdated OS can prevent uTorrent's installation
3 min. read
Updated on
Read our disclosure page to find out how can you help Windows Report sustain the editorial team. Read more

It is common to hear users complain about uTorrent not installing on Windows 11. An outdated operating system, interfering apps, poor internet connection, or insufficient storage can cause difficulties with software installation.
But don’t worry. In this article, we’ll explain all you need to know to make uTorrent install and run smoothly on your PC.
What can I do if uTorrent fails to install on Windows 11?
Before trying advanced fixes, make sure to stop or pause any other background downloads or installs. Do the same for apps you’re not currently using and try to free up some memory space.
If uTorrent still won’t install, keep reading:
1. Reboot your PC
Restarting the computer will fix any boot errors that may affect the software installation.
Moreover, if you are running into problems with Windows 11 not restarting, read through our detailed guide to fix it.
2. Disable the Windows Defender Firewall
- Click on Start, input Windows Security in the search box, and launch it.
- Click the Virus & threat protection option.
- Then select Manage settings under the Virus & threat protection settings tab.
- Toggle off the Real-time protection switch to disable the Defender Firewall.
Restart the computer and check if you can install the uTorrent software on your computer.
We advise you to toggle back on the Real-time protect switch if you still can’t fix the issue. However, you can read our article about Windows Firewall blocking your apps and how you can fix it.
3. Update Windows
- Click Start and select the Settings app.
- Choose the Windows Update.
- Click on Check for updates on the Windows update page (if there are any updates available, Windows will automatically install them).
Updating Windows can fix bugs causing issues with the uTorrent installer. If you are having trouble connecting with the update service on Windows 11, you can read our guide for fixes.
4. End tasks for unnecessary apps
- Click the Taskbar and select Task Manager.
- Select the CPU and Memory usage in the Task Manager.
- Select the applications using lots of CPU and memory space on your PC.
- Click on End Task from the drop-down to stop them from running.
We recommend you restart your PC for the changes to sync. Read about other ways to open Task Manager on Windows 11.
5. Run the uTorrent installer as an Administrator
- Launch File Explorer on your PC, type uTorrent in the search space, and then press Enter.
- Select the uTorrent .exe file from the search result and right-click on it.
- Select the Run as Administrator option from the drop-down.
6. Try using a VPN
- Download and install a reliable VPN that can hide your data. We recommend ExpressVPN because it’s very private and fast enough for torrenting.
- Install and login into your account.
- Click on the big power button to connect to a server.
- Go back to the official uTorrent download page and try installing it again.
This will work if your Internet Service Provider or Network admin is blocking access to uTorrent. The VPN hides your IP and online activity, so what you can no longer be monitored or restricted.
Close the File Explorer and check if you can install the uTorrent software. For users experiencing difficulties with File Explorer, read how to fix File Explorer issues on Windows 11.
Also, check our detailed guide on what to do if uTorrent is not responding and how to uninstall it on Windows 11.
If you have further questions and suggestions, kindly drop them in the comments below. We’d like to hear from you.
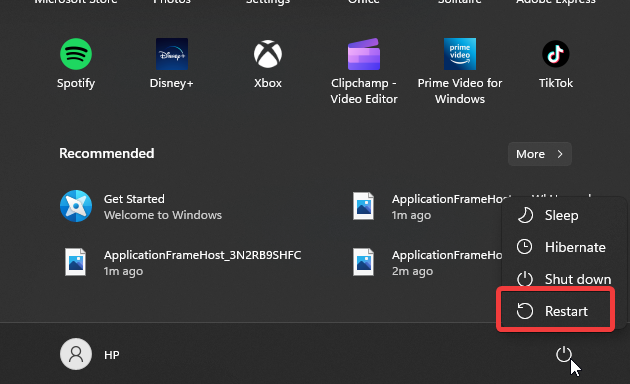
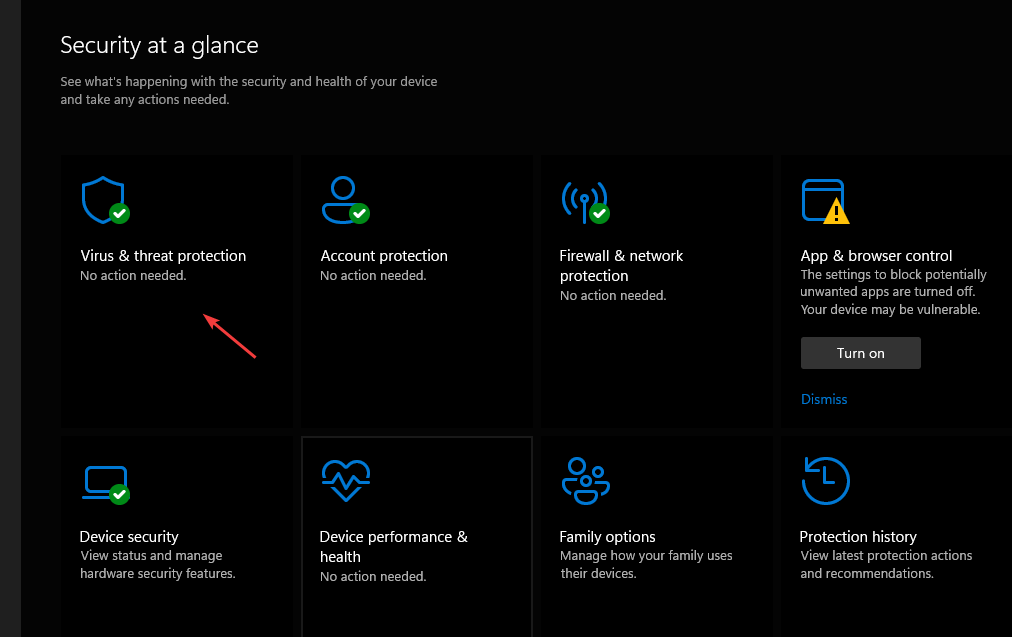
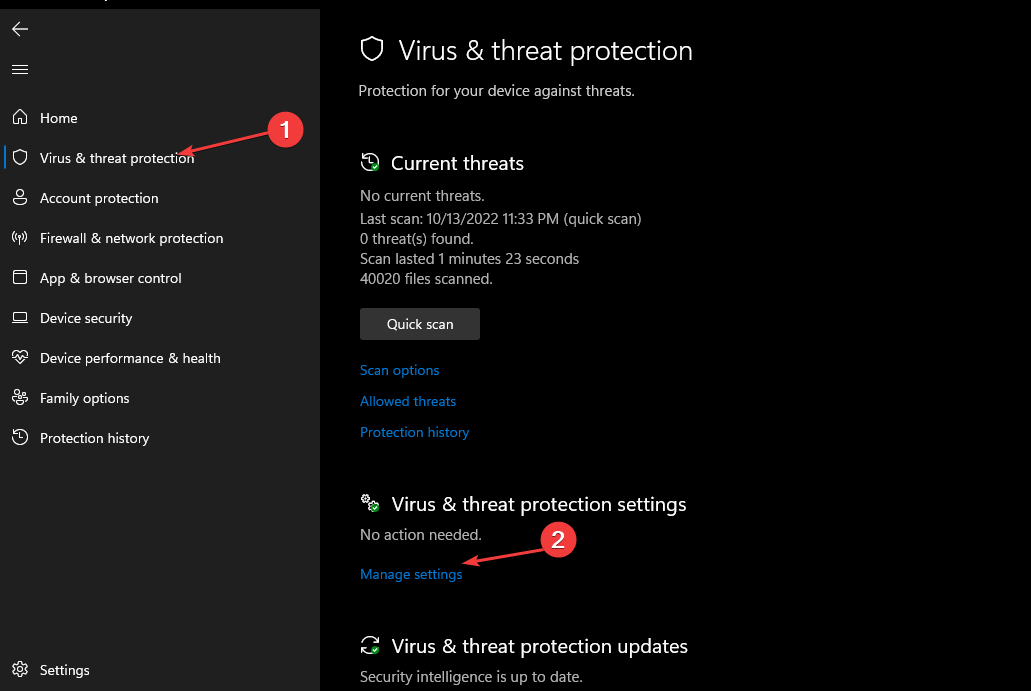
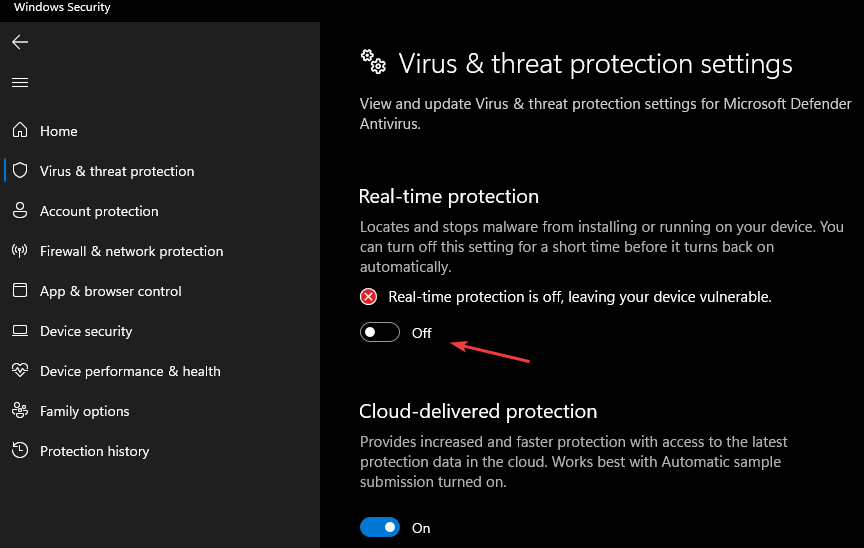
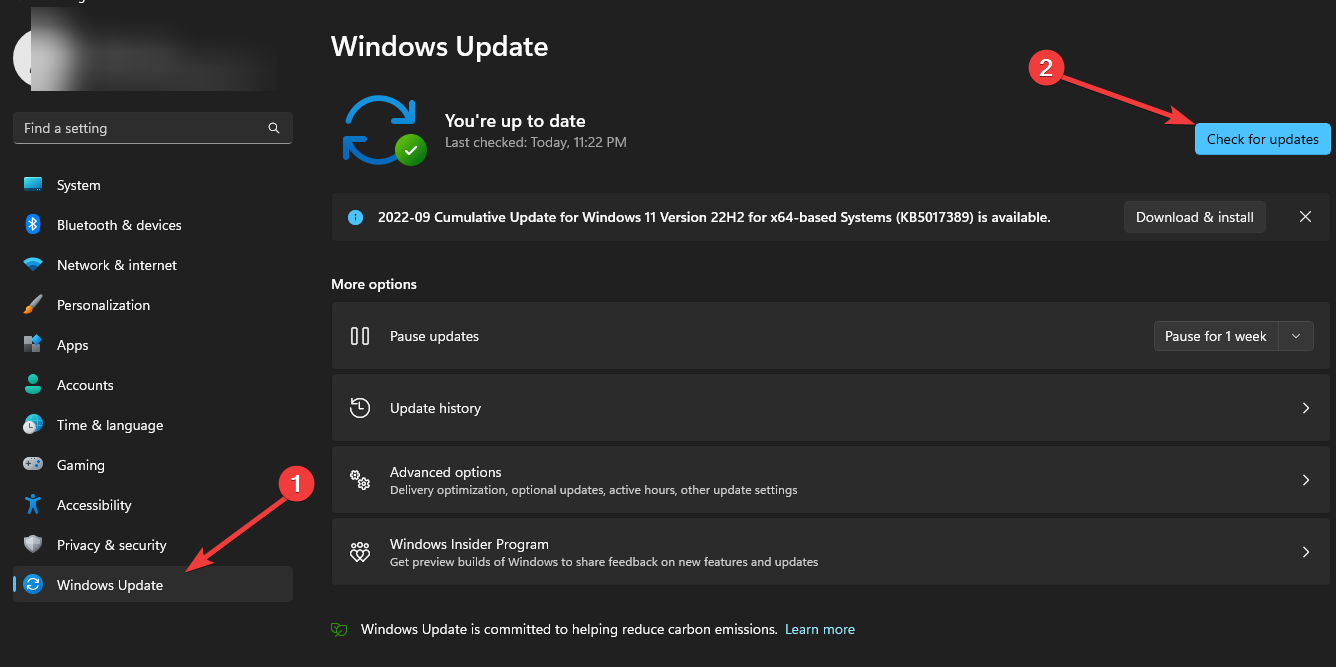
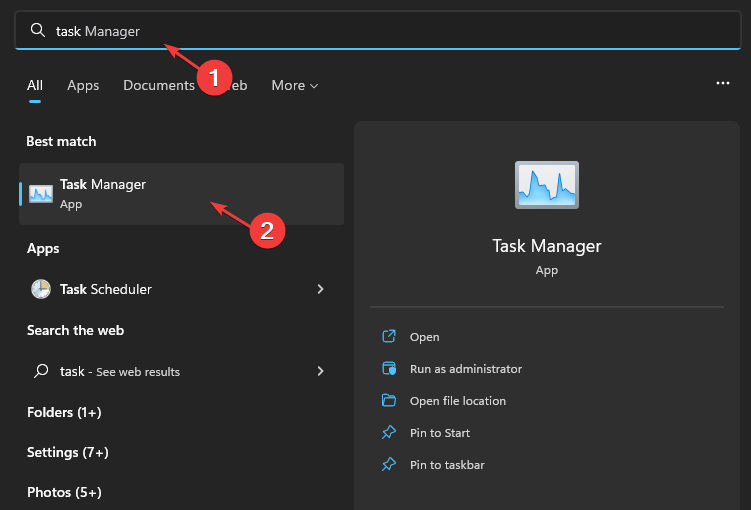
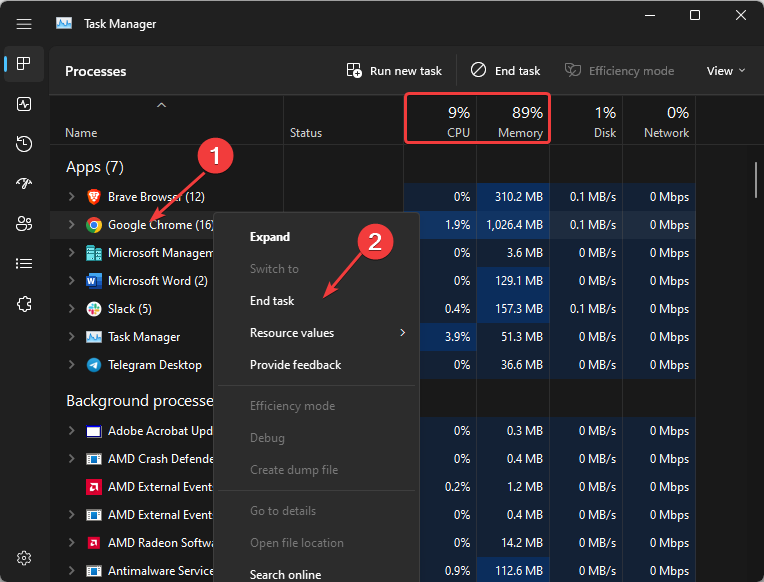
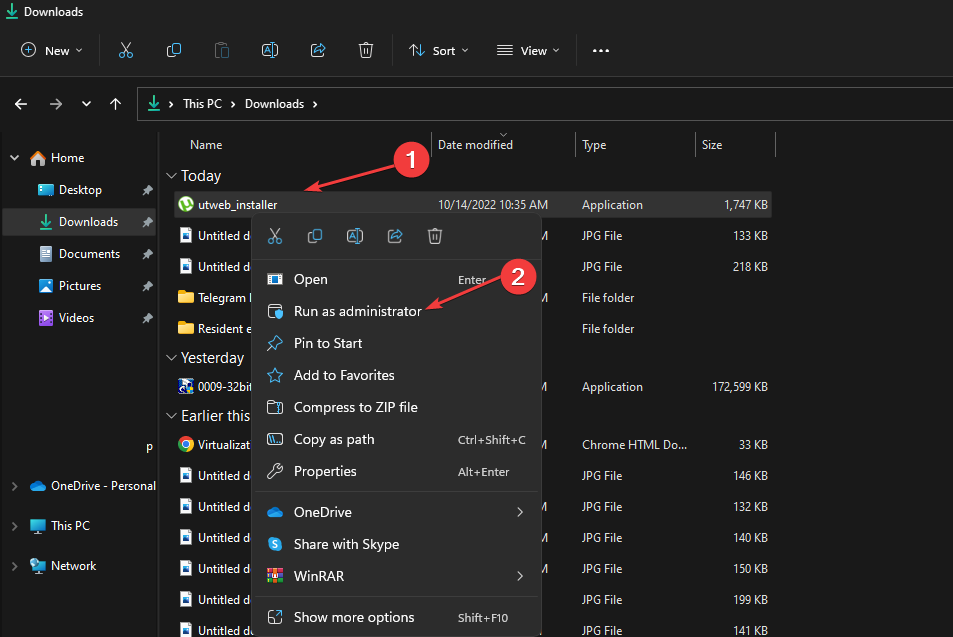
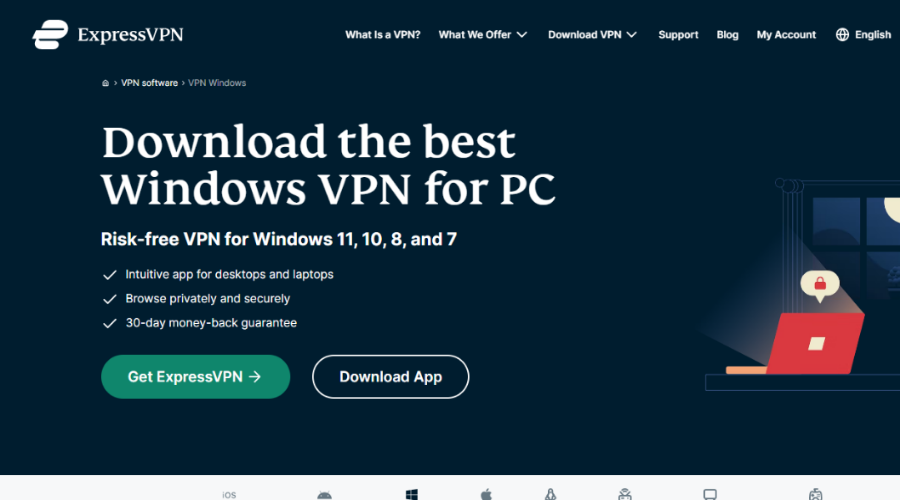









User forum
0 messages