How to Fix Windows When It Keeps Changing Keyboard Language
4 min. read
Updated on
Read our disclosure page to find out how can you help Windows Report sustain the editorial team. Read more
![Windows 10 switches keyboard language on its own [QUICK GUIDE]](https://windowsreport.com/wp-content/uploads/2018/06/Windows-10-switches-keyboard-language-on-its-own-QUICK-GUIDE-886x590.jpg)
Many users reported that Windows 10 changes keyboard language on its own. If you’re experiencing the same problem, read this guide to learn why it occurs and how you can quickly fix it.
This might happen when the Input Language is programmed to be maintained per app or per window through an API that changes the input locale to a different or default keyboard layout is enabled for the user. Here’s how to fix it:
How to fix a keyboard that automatically changes language
 NOTE
NOTE
1. Set a different input method
- Type control panel in the Search box and select the app from results.
- Select Clock, language and region.
- Click on Advanced settings.
- Under the Switching input methods section, put a checkmark for Let me set a different input method for each app windows.
- Click on Save and see if the problem persists.
2. Make the keyboard layout as default
- Click Start and select Settings.
- Choose Change PC settings.
- Click on Time and language, then select Region and Language.
- Select the language that you want to see Windows in.
- Click Set as primary. The Will be display language after next sign-in message will appear under the language.
- Click Set as primary to move the language to the top. If it can become your Windows display language, the Will be display language after next sign-in will appear under the language.
- Sign out and then sign back in.
Note: When you change your primary language, your keyboard layout may change. When signing back into Windows, use the right keyboard layout for entering your password. Otherwise, you might not sign in.
You can also change your keyboard layout on the sign-in screen by clicking the language abbreviation button.
Your keyboard freezes as soon as you sign-in? Don’t worry, we’ve got the right solution for you.
3. Choose only one input language and keyboard layout
- Click Start and choose Settings.
- Click Time and Language.
- Go to Region and Language and select Advanced Keyboard settings.
- Under Override for different input methods, select from the drop-down menu the language you want to use.
- Close the window.
4. Disable keyboard actions
- Click Start and select Control Panel.
- Click Clock, Language, and Region.
- Select Language and click on Advanced Settings.
- Click on Switching input methods and select Change language bar hotkeys.
- Select the Change key sequence.
- Click Switch keyboard layout.
- Click Not Assigned.
By default, pressing CTRL+SHIFT or ALT+SHIFT will cycle through any keyboard layouts you may have mapped and it is possible to do this by mistake.
If you keep pressing any of these combinations, you can go back to the correct setting.
5. Use Registry Editor to disable the keyboard layout toggle hotkeys
- Right-click Start and select Run.
- Type regedit.
- Navigate to the following path:
HKCU\Keyboard LayoutToggle” /v “Layout Hotkey” /d 3
You might also want to use:
reg add "HKCU\Keyboard LayoutToggle" /v "Language Hotkey" /d 3reg add "HKCU\Keyboard LayoutToggle" /v "Hotkey" /d 3
And for new users, try this (in an elevated Command prompt):
reg load HKEY_USER\Stemp "%USERPROFILE%..DefaultNTUSER.DAT"reg add "HKEY_USERStempKeyboard LayoutToggle" /v "Layout Hotkey" /d 3reg unload HKEY_USERStemp
If you can’t access the Registry Editor, don’t panic because we’ve got a perfectly good guide on fixing this issue.
6. Change the region settings
- Go to Control Panel.
- Click on Clock, Language, and Region.
- Select Region.
- Click on the Location
- Under Home location, select Japan so that it won’t add any English keyboard layout.
- Click Apply, and then OK.
- Restart your computer.
7. Change registry settings through policy or login script
- Right-click Start and select Run.
- Type regedit and press Enter.
- Find this key to disable auto-detect keyboard layout:
[HKEY_LOCAL_MACHINE\SYSTEM\CurrentControlSet\Control\Keyboard Layout]
“IgnoreRemoteKeyboardLayout”=dword:00000001 - To hide the language bar, use this key:
[HKEY_CURRENT_USER\Software\Microsoft\CTF\LangBar]
“ShowStatus”=dword:00000003 - Exit registry editor once you’re done
If you can’t edit your registry, follow the steps in this dedicated guide and learn how you can do it like a pro.
Other unusual keyboard issues you can troubleshoot with similar methods include your keyboard automatically typing on its own, making clicking noises but not typing, producing constant beeping sounds, typing backward, refusing to register double letters, or even typing the wrong characters.
Were you able to resolve the Windows 10 switches keyboard language on its own error using any of these solutions? Let us know in the comments section below.
As always, leave there any other suggestions or questions you may have and we’ll check them out.


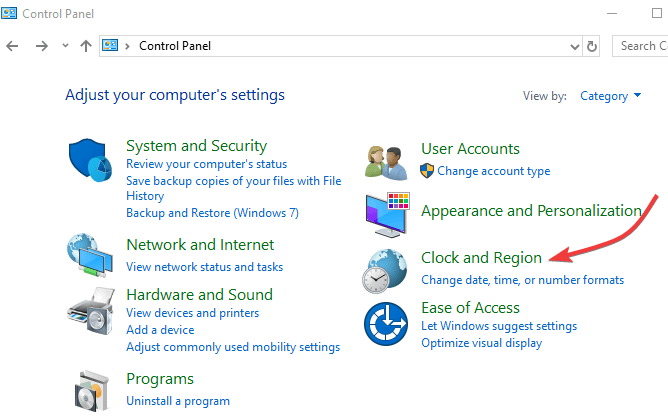
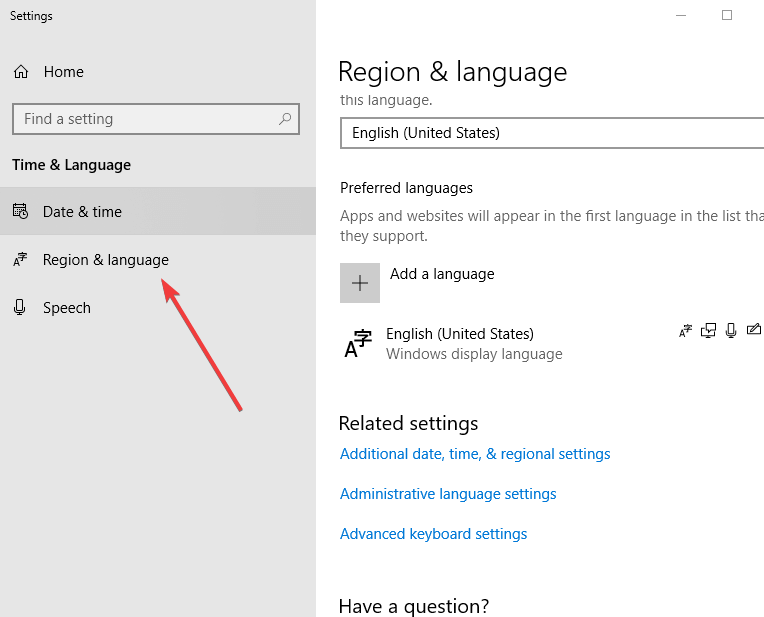
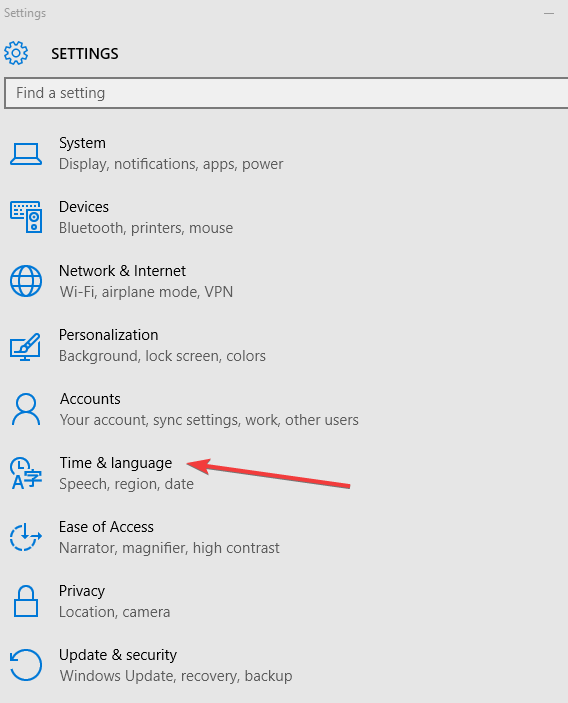
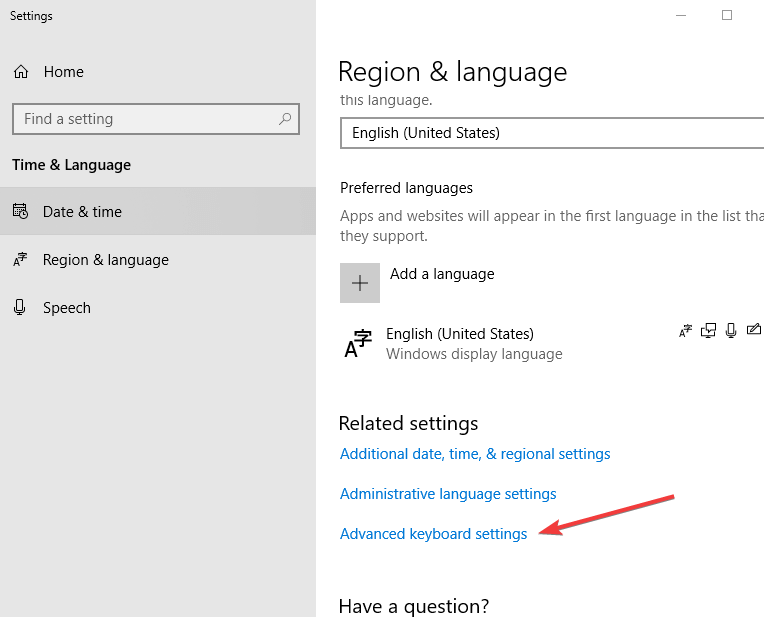
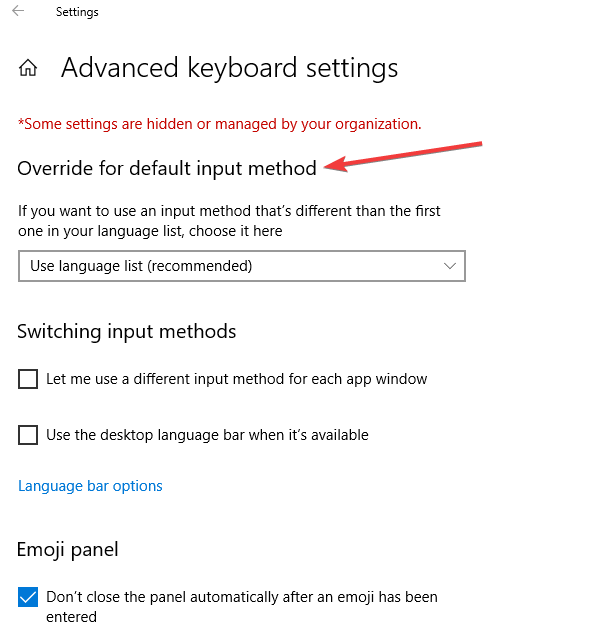
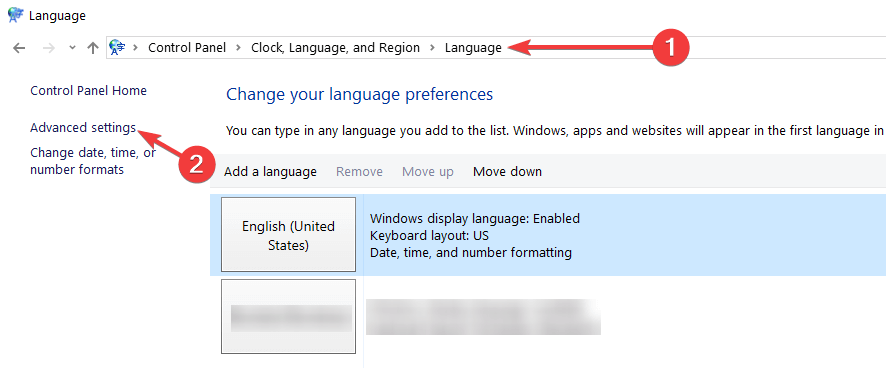
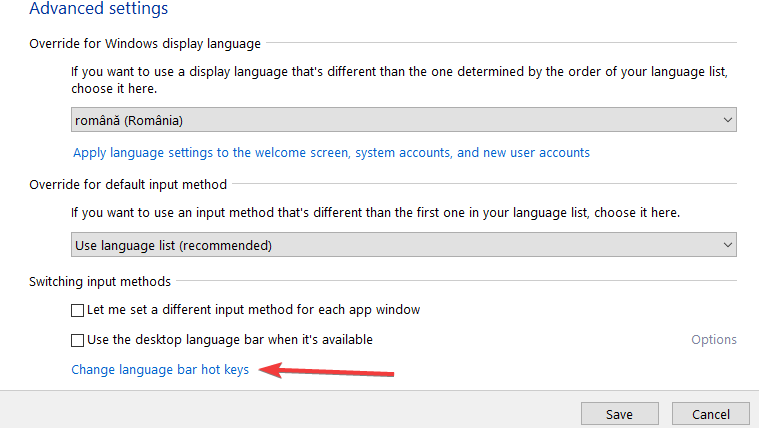
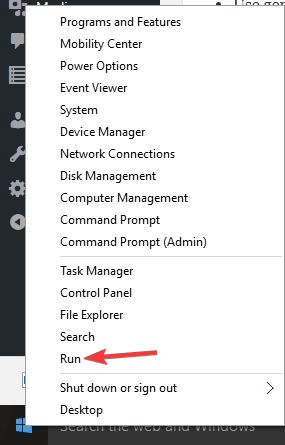
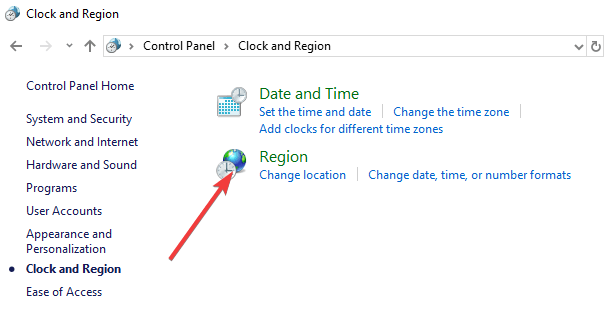
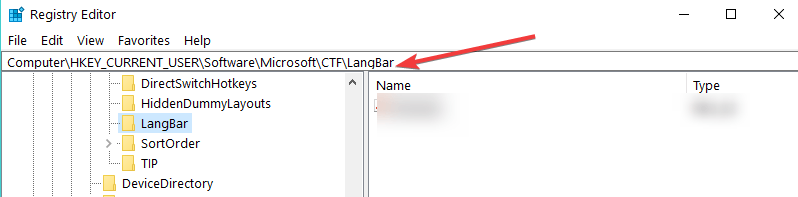








User forum
3 messages