Fix: File Explorer Randomly Stealing Focus on Windows 11
Repairing system files is the easiest fix
5 min. read
Updated on
Read our disclosure page to find out how can you help Windows Report sustain the editorial team. Read more
Key notes
- When File Explorer takes focus in Windows 11, you may have scheduled tasks or a problematic driver is installed.
- The problem has been reported in all iterations of the OS and usually arises due to a problem at the user’s end.
- Read this guide to find out verified fixes.

The File Explorer is one of the most effective file managers with an easy-to-use interface. But it often becomes a source of problems. A few users found Windows 11 File Explorer taking focus when they were working on another app.
The File Explorer window opened without any trigger, even when the computer had no active applications. Users reported the issue when running video files, playing games, or working on Excel. And for some, File Explorer would open at a fixed time every day.
What does it mean for a window to take focus?
When the window opens on top of all active programs, and any cursor actions are directed to it, it’s said to have taken focus. You can force trigger a window to take focus, but the configured settings play a significant role here.
How do I stop Explorer from taking focus on Windows 11?
Before trying the complex solutions, give these simpler ones a try:
- Terminate Windows Explorer or explorer.exe from the Task Manager.
- Disable focus assist in Windows 11.
- Check for any available Windows updates and install them to fix the Windows 11 focus bug.
- Disable startup apps, especially any linked to File Explorer.
- Scan the PC for malware with Microsoft’s Windows Security or an effective third-party antivirus software.
If none work, move to the fixes listed next.
1. Repair the corrupt system files
- Press Windows + S to open Search, type Command Prompt, right-click the relevant search result, and select Run as administrator.
- Click Yes in the UAC prompt.
- Paste the following commands individually and hit Enter after each:
DISM /Online /Cleanup-Image /CheckHealthDISM /Online /Cleanup-Image /ScanHealthDISM /Online /Cleanup-Image /RestoreHealth - Now, execute this command to run the SFC scan:
sfc /scannow - Once done, restart the computer and check for improvements.
You should know there are other methods of repairing corrupt system files. For instance, you can try automatic repair tools.
2. Reinstall the problematic drivers
- Press Windows + X to open the Power User menu, and select Device Manager from the list of options.
- Expand Human Interface Devices , right-click on the touchscreen device, and select Uninstall device.
- Click Uninstall in the confirmation prompt, and then restart the computer.
- If the problem remains unresolved, reinstall the graphics and touchpad drivers.
3. Update all the drivers
- Press Windows + R to open Run, type devmgmt.msc in the text field, and hit Enter.
- Expand the Display adapters entry, right-click on the active graphics adapter, and select Update driver.
- Click Search automatically for drivers and let Windows search the PC and install the best available version.
- Restart the computer and verify whether the problem is fixed.
Often, outdated drivers are responsible for malfunctions in Windows, and updating the graphics card driver should work when the Windows 11 File Explorer is taking focus.
If a newer version is not available locally, head to the manufacturer’s website, locate the latest version and manually install the driver. And while you are at it, update the touchpad and touchscreen device drivers.
4. Delete any scheduled tasks
- Press Windows + S to open Search, type Task Scheduler in the text field, and click the relevant search result.
- Select Task Scheduler Library from the navigation pane, and identify any tasks configured for the same time when File Explorer steals focus.
- If you find one, right-click on the task and select Delete from the context menu.
- Click Yes in the confirmation prompt.
A task could be responsible when File Explorer comes to the foreground and takes focus in Windows 11. A user reported that clearing CCleanerCrashReporting from Task Scheduler did the trick!
5. Uninstall conflicting applications
- Press Windows + I to open Settings, go to Apps from the left pane, and click on Installed apps.
- Click the ellipsis next to an app installed around the same time the problem first appeared, and select Uninstall.
- Follow the on-screen instructions to complete the process.
- You may have to uninstall a few apps before finding the problematic app.
6. Disable the touchscreen functionality (2-in-1 laptops)
- Press Windows + S to open Search, type Device Manager, and click the relevant search result.
- Double-click the Human Interface Devices entry, right-click on HID-compliant touch screen, and select Disable device.
- Click Yes in the confirmation prompt.
- Restart the computer, and if Windows 11 File Explorer is still stealing focus, re-enable the touchscreen.
7. Perform an in-place upgrade
- Open Microsoft’s official website, choose the edition and follow the on-screen instructions to download the Windows 11 ISO.
- Double-click the downloaded ISO file to view its contents.
- Run the setup.exe file.
- Click Yes in the UAC prompt that appears.
- Click Next to proceed with the in-place upgrade.
- Check the Microsoft’s license terms, and click Accept.
- Make sure the setup reads, Keep personal files and apps, and then click Install.
- Wait for the process to complete.
Issues like Windows 11 File Explorer randomly opening, stealing focus, or the Explorer’s search not working can be fixed with an in-place upgrade. It’s similar to reinstalling the OS, but the stored data remains unaffected.
Other common File Explorer issues & how to fix them
- Tabs missing in File Explorer: Restart the process or use a third-party app.
- File Explorer not responding in Windows 11: Scan the PC for malware or update the drivers.
- File Explorer keeps opening by itself: Clear File Explorer cache or remove conflicting third-party applications.
- Windows 11 File Explorer’s preview pane is not working: Ensure the Preview Pane is enabled or restore the default settings.
- File Explorer is not opening: Terminate unnecessary programs and free up disk space.
- File Explorer keeps crashing: Adjust file options or update the OS.
Remember, when Windows 11 Explorer is taking focus from the active window, it’s often a problem at your end or the OS to blame. And now that you have things up and running, check some quick File Explorer customizations to personalize and streamline the experience.
For any queries or to share which fix worked for you, drop a comment below.

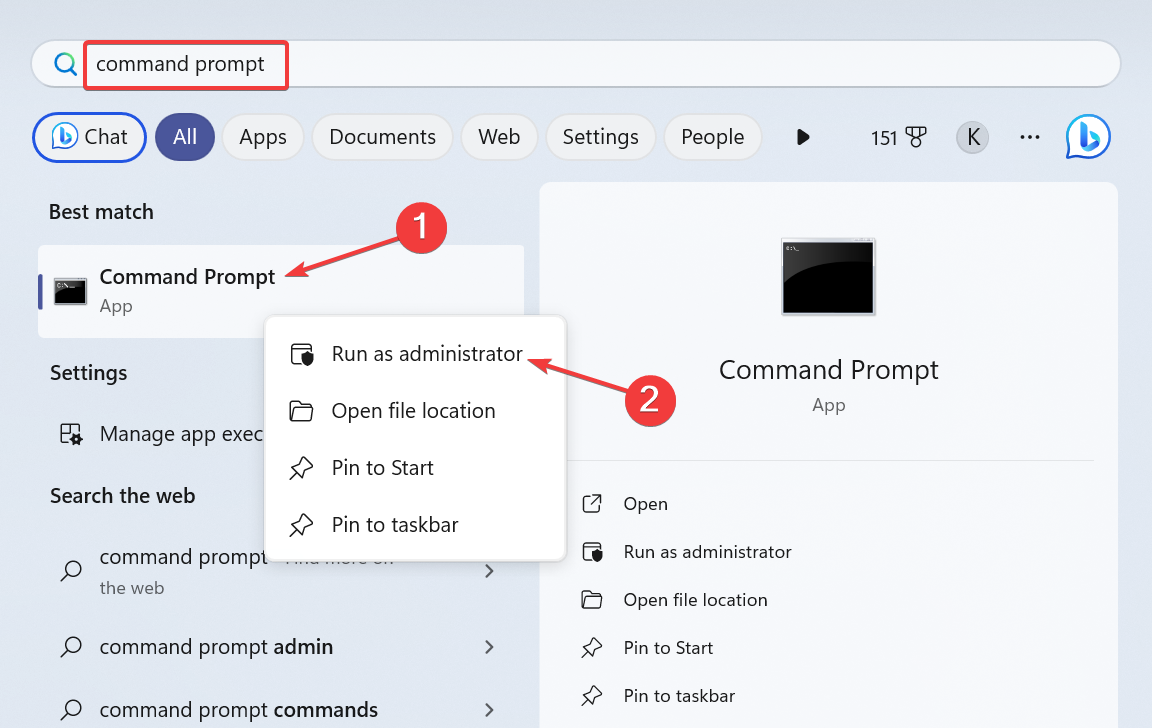
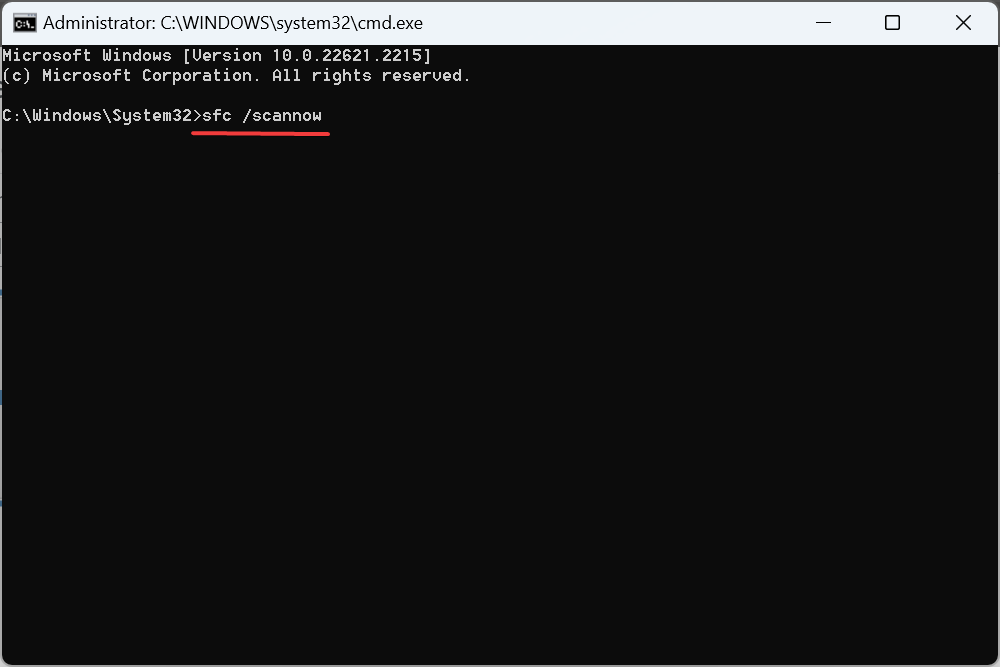
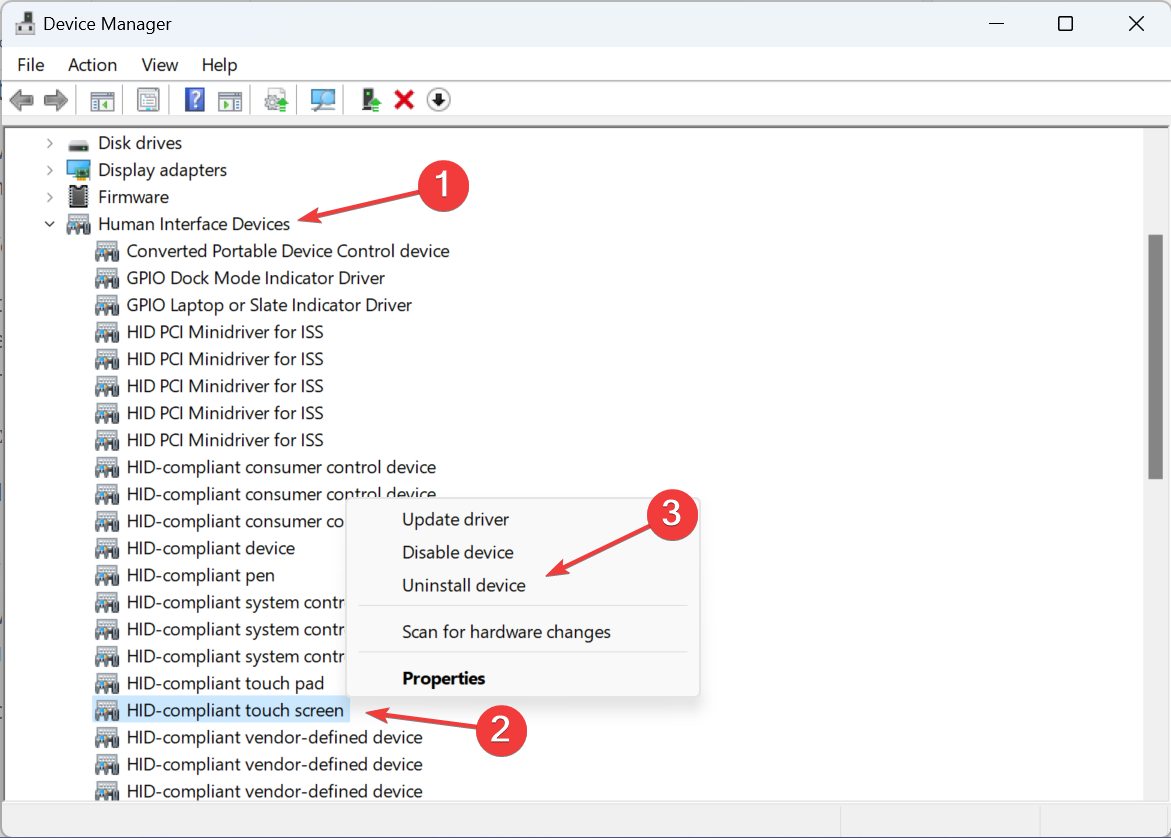
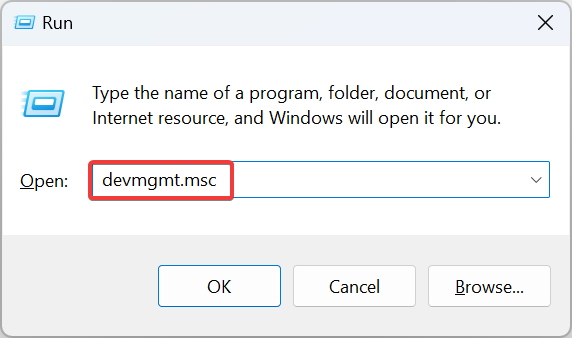
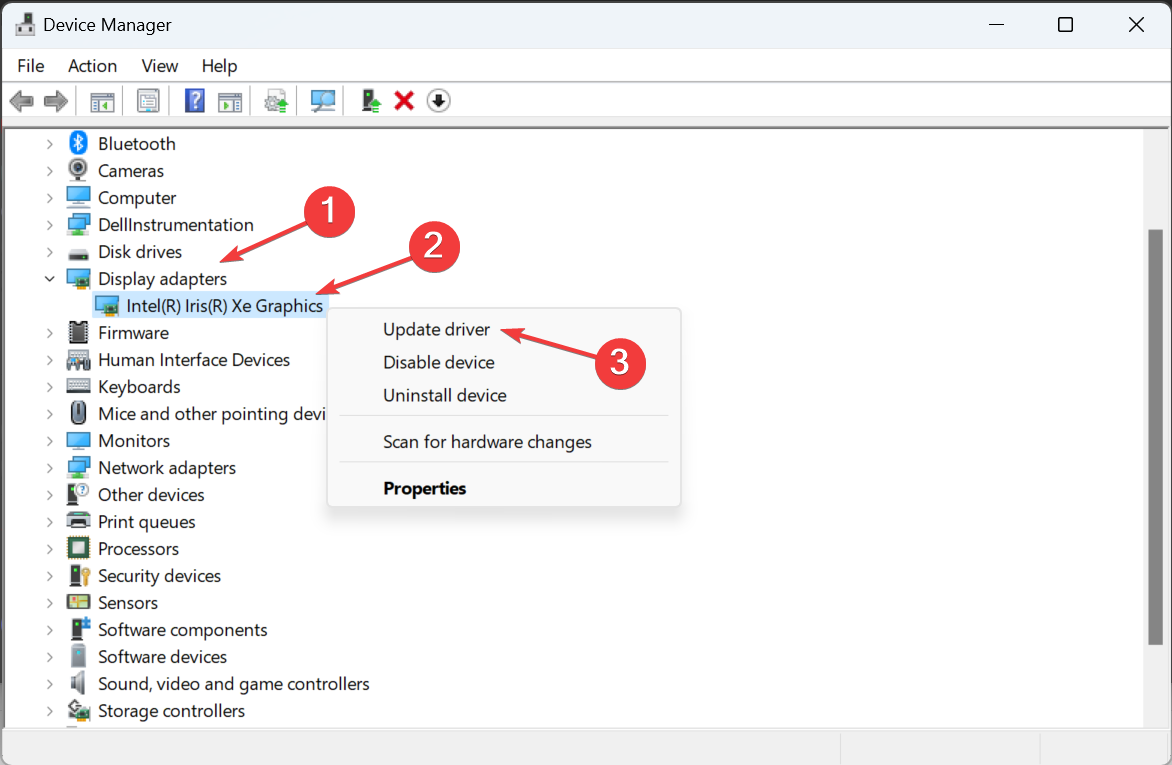
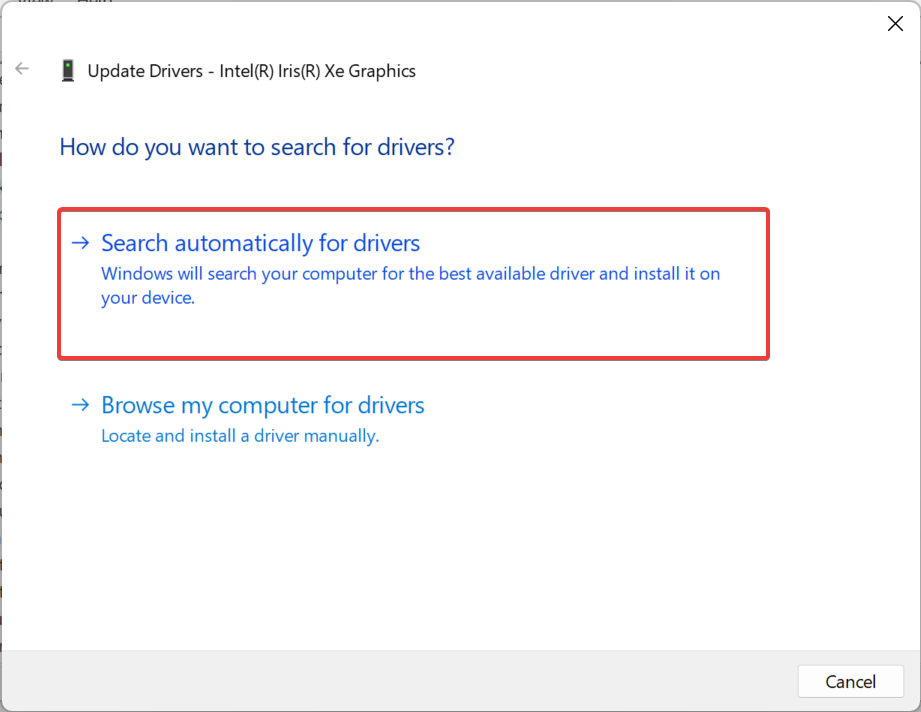
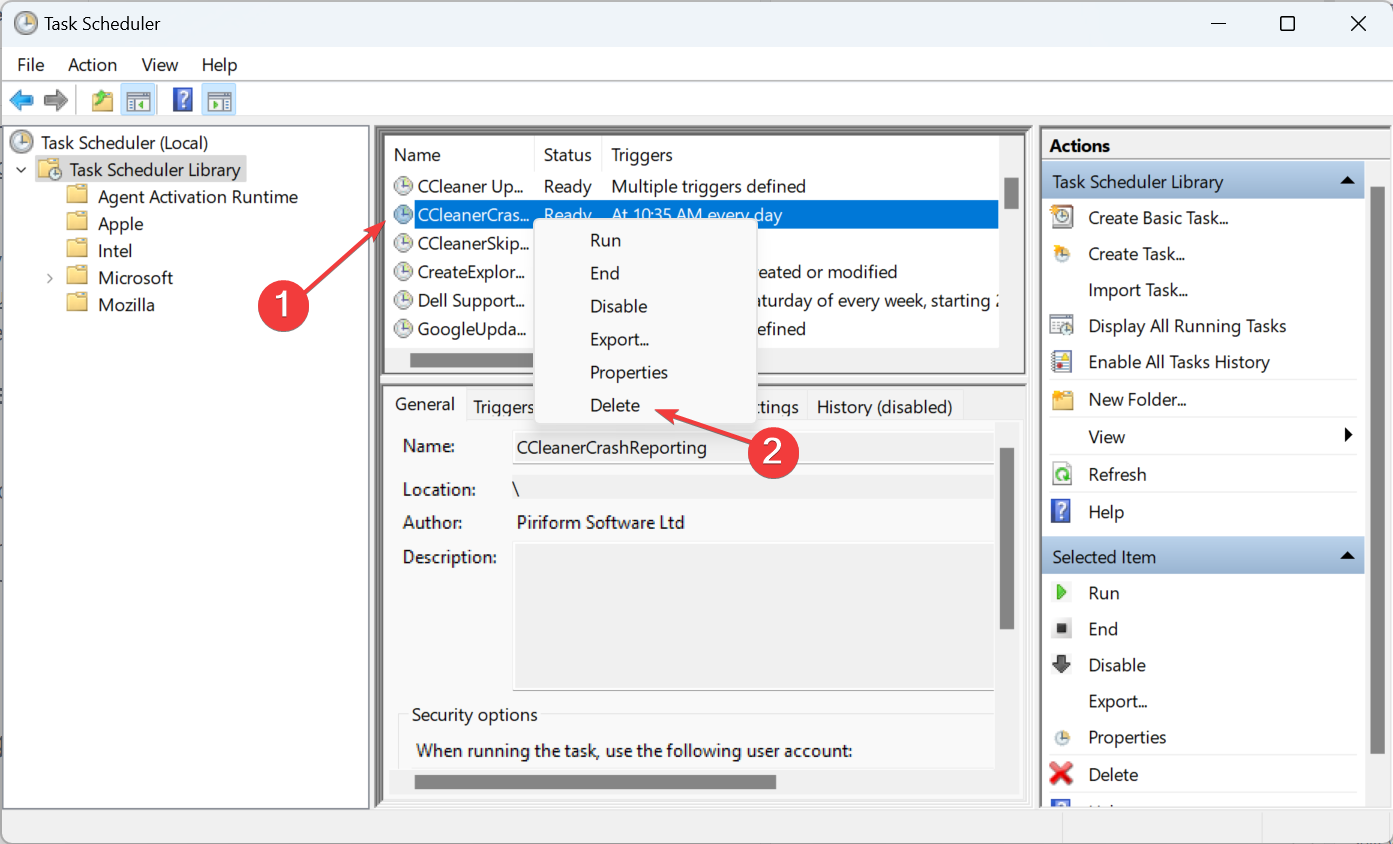
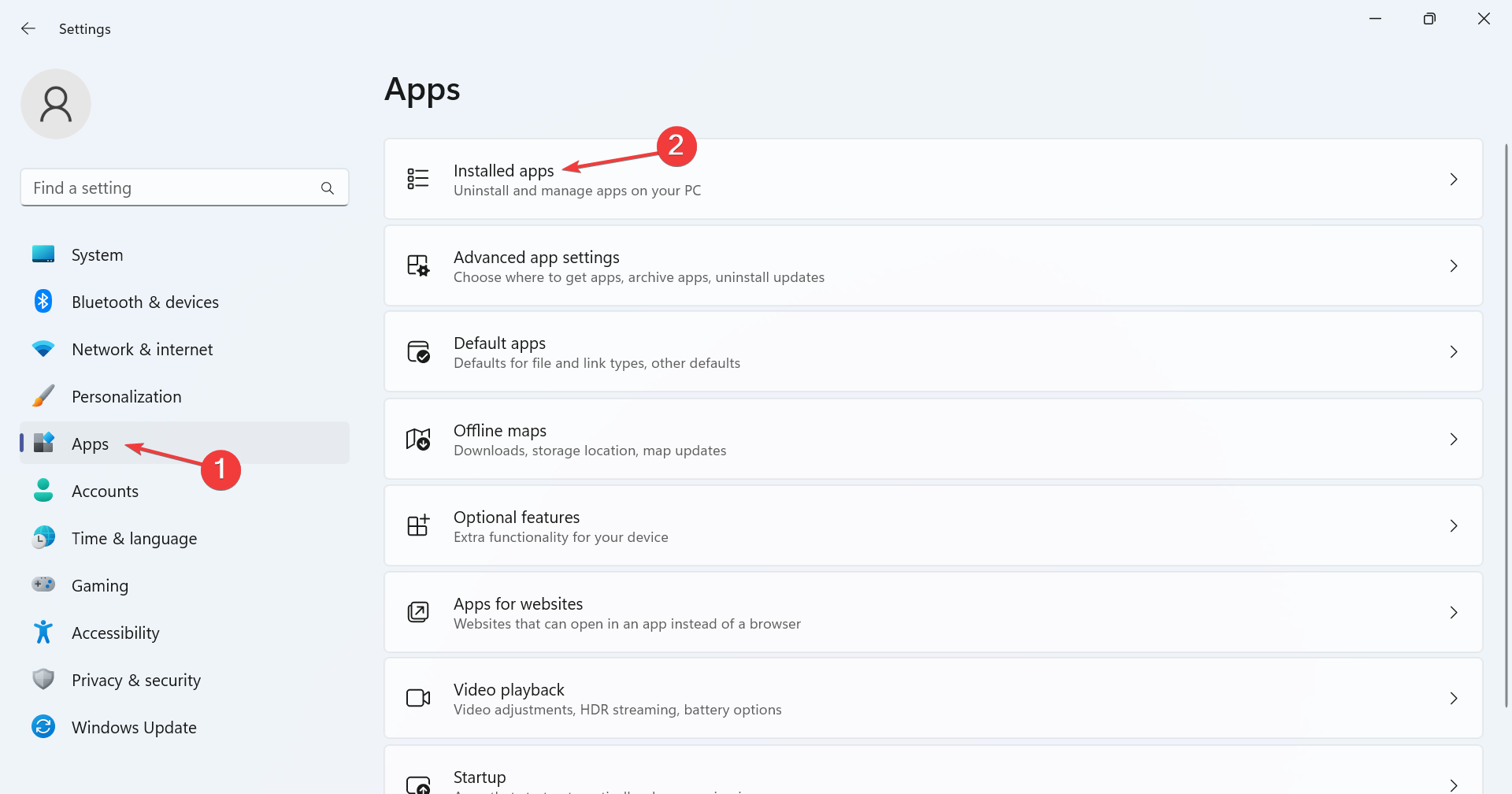
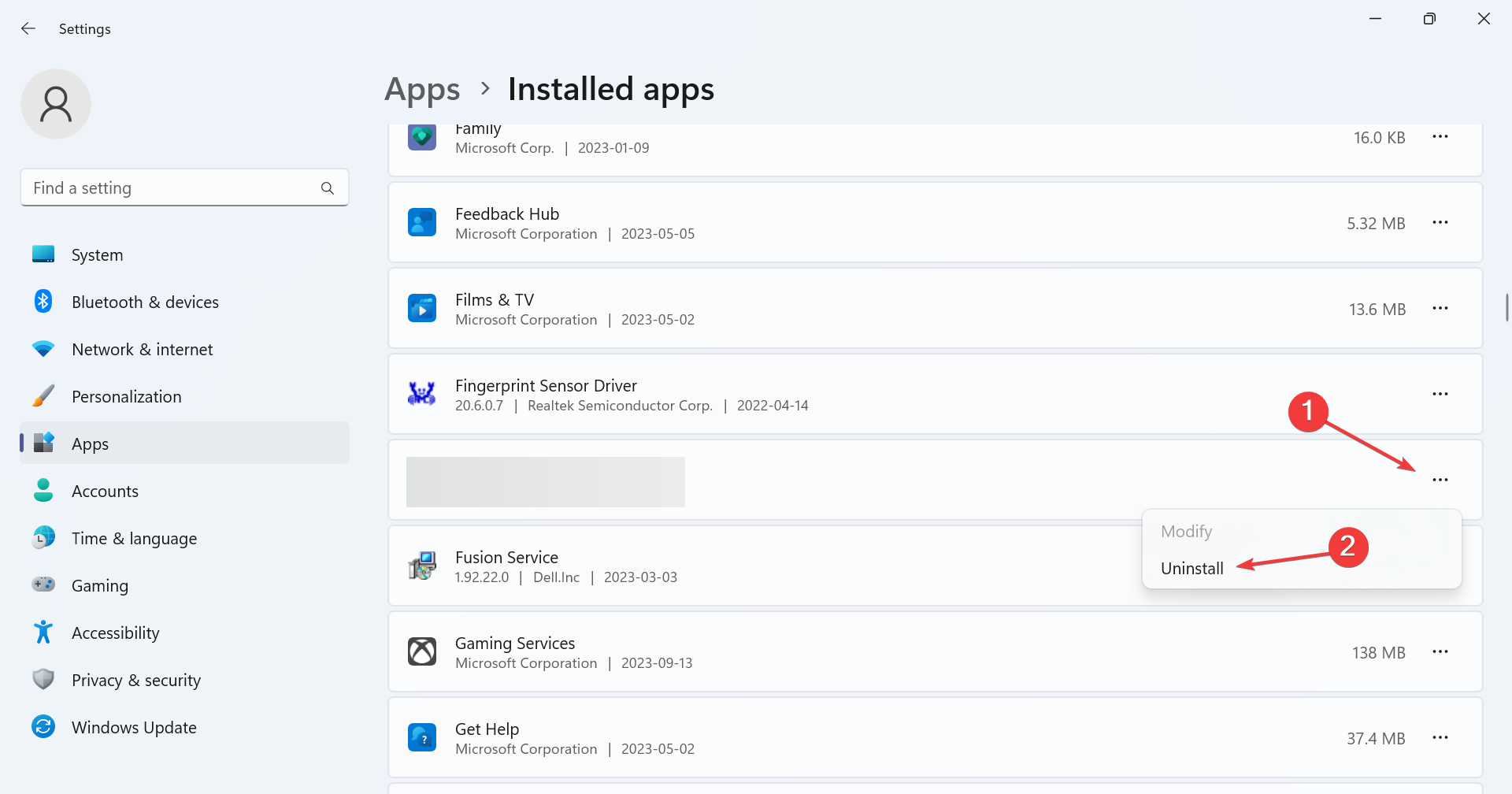
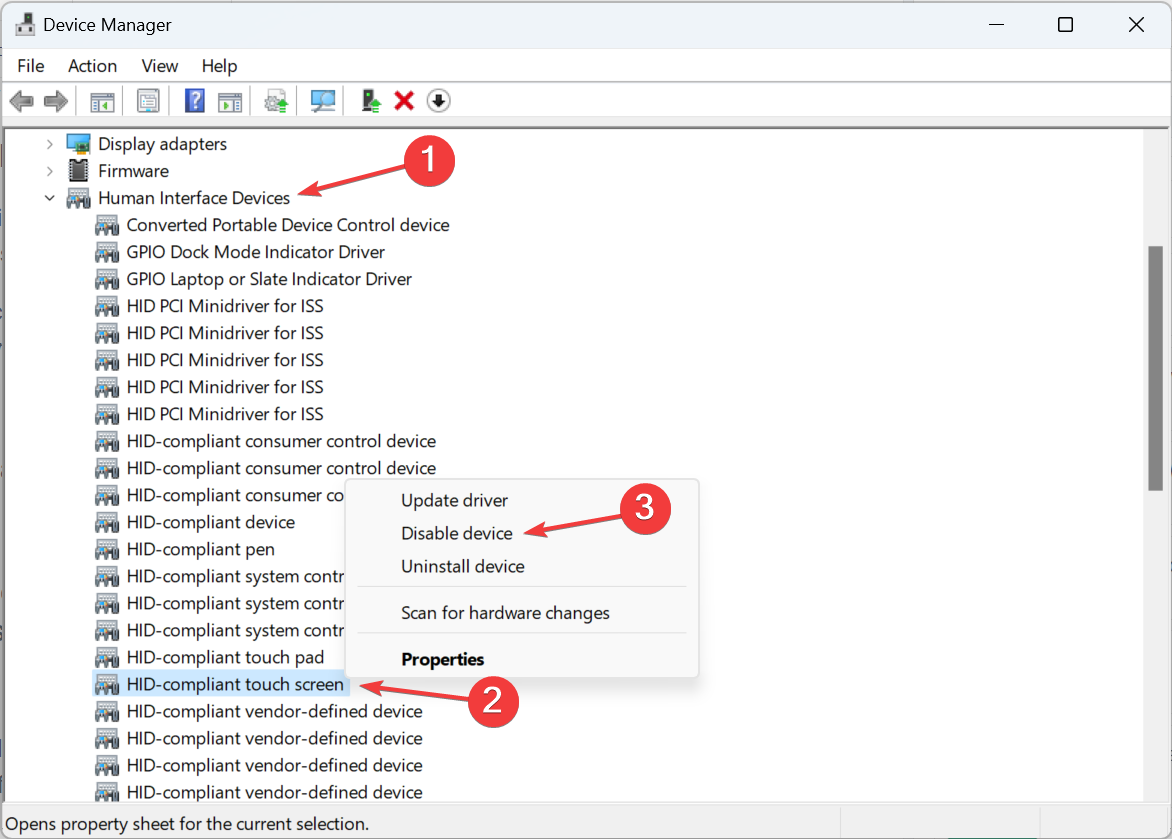
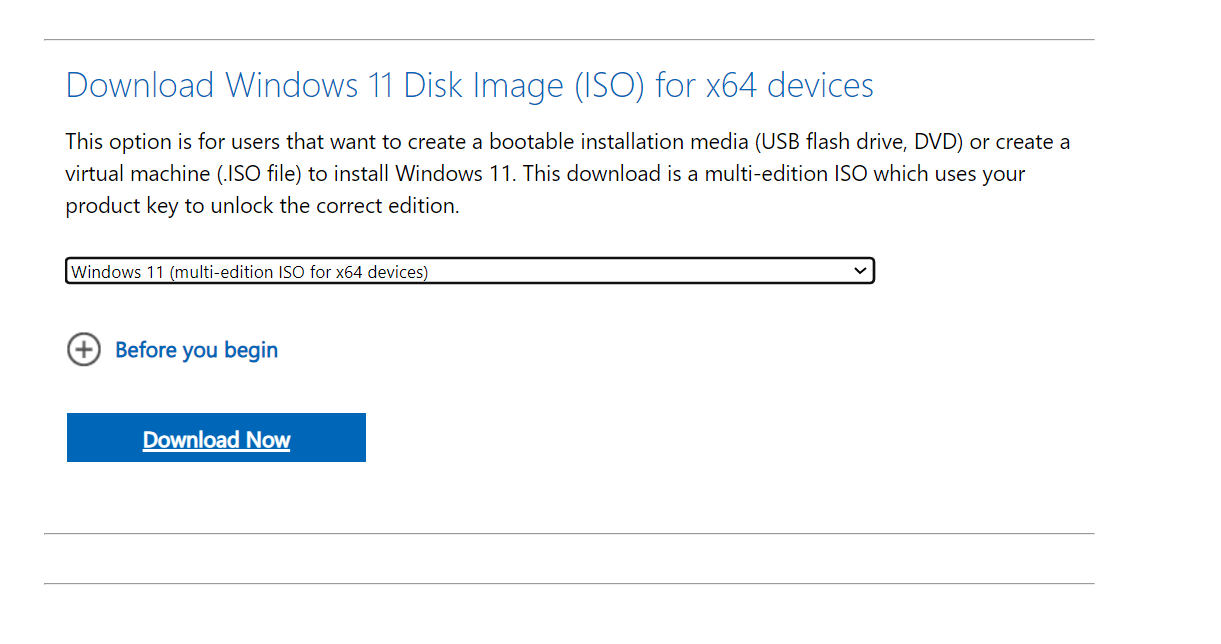
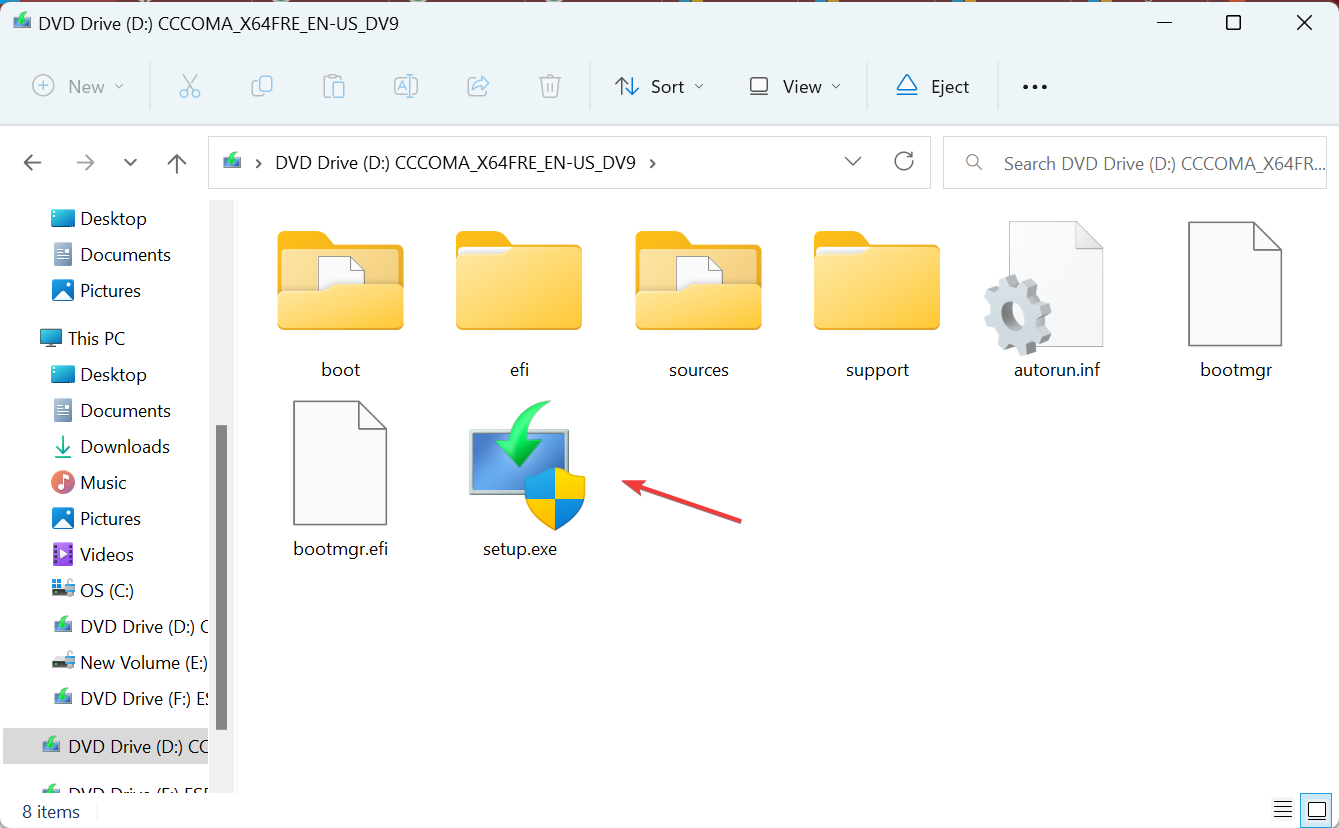
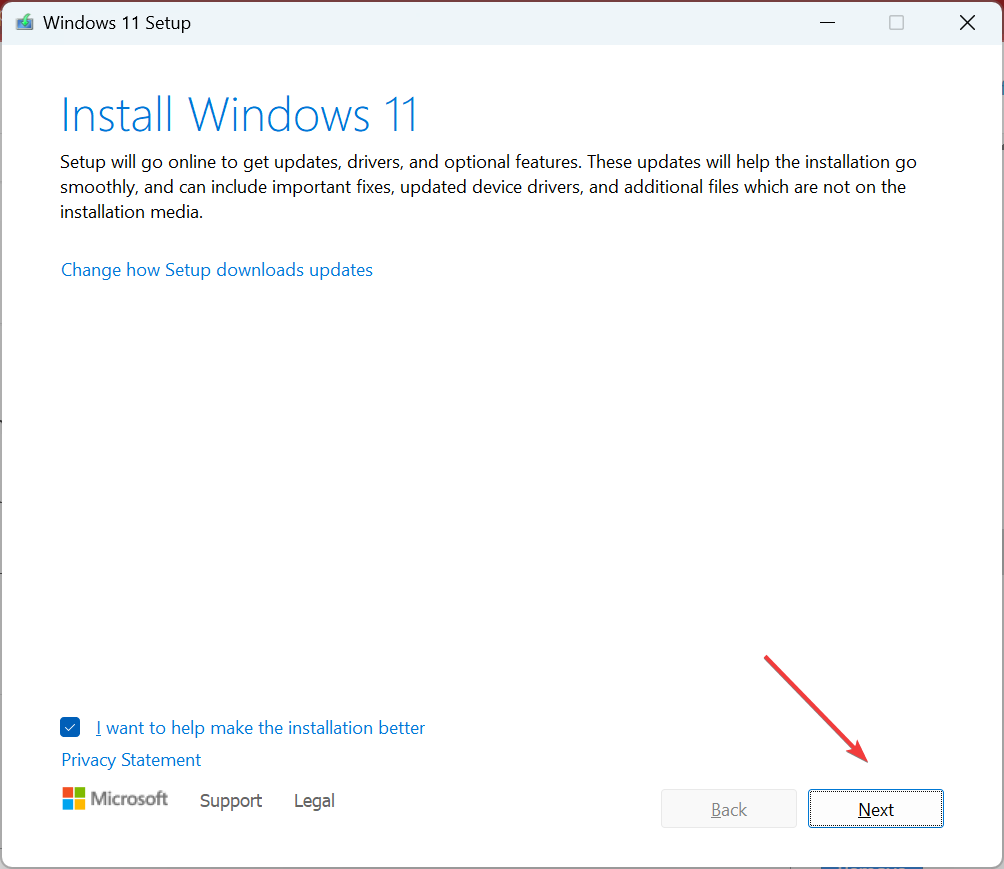
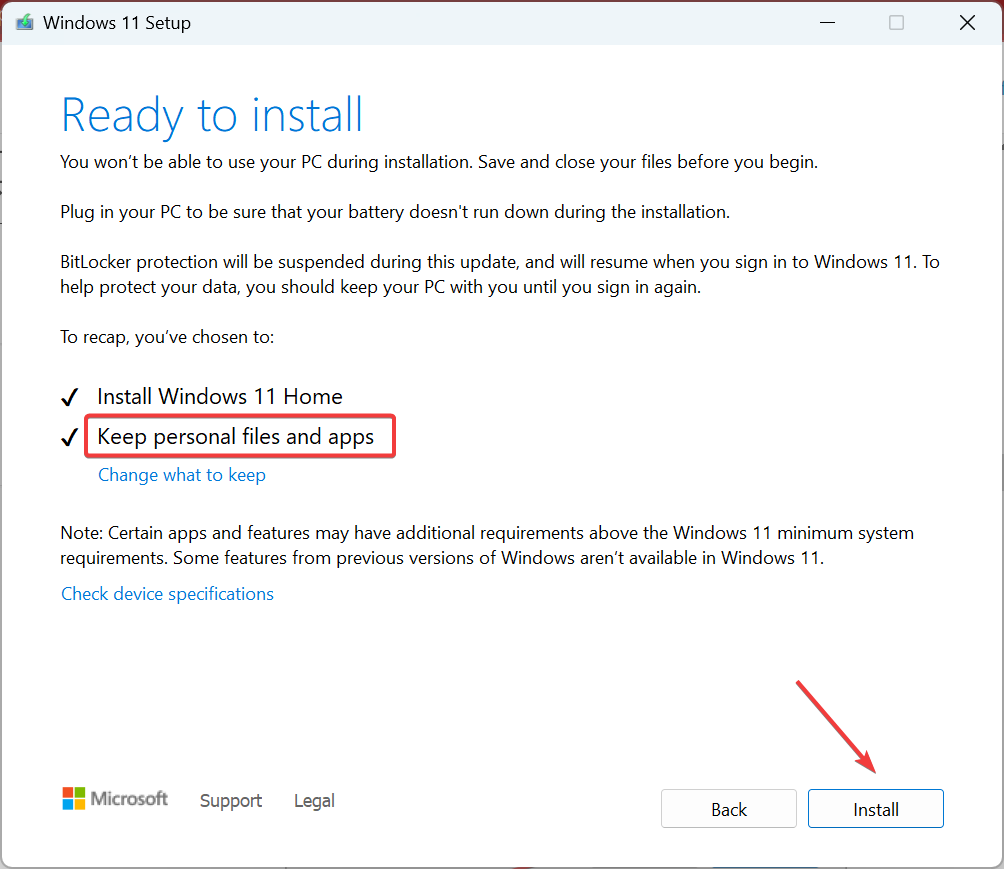









User forum
0 messages