How to Use Your Windows 11 Password Without Pressing Enter
Easier and quicker login alternatives for Windows 11
2 min. read
Updated on
Read our disclosure page to find out how can you help Windows Report sustain the editorial team. Read more
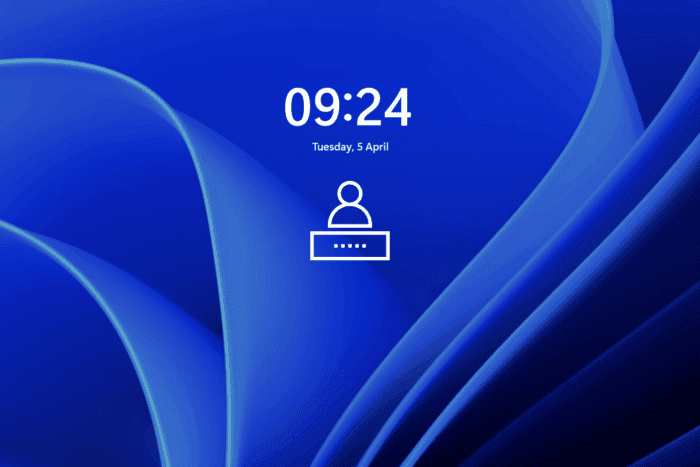
Windows 11 has no built-in feature that lets you bypass the Enter key after you enter your password during login. However, there are a few alternative sign-in options that will simplify the process.
Let’s check them out.
How to login to Windows 11 without Enter
1. Set up PIN
- Open Settings and go to Accounts> Sign-in options.
- Select PIN (Windows Hello).
- Click the Set up button.
- Create a new PIN and hit OK.
This will change your sign-in option from password to PIN. Being a Windows Hello feature, the PIN doesn’t require you to hit enter once you enter it, automatically logging you in.
2. Enable automatic login
- Type Windows + R.
- In the dialog box, type netplwiz and press Enter.
- Uncheck the box that says Users must enter a user name and password to use this computer.
- Click OK to save your settings. If prompted, enter your password to confirm.
Once you do this, Windows 11 will automatically log in without requiring the password.
3. Enable facial recognition or fingerprint
- Go to Settings > Accounts > Sign-in options.
- Under Windows Hello, set up Facial Recognition or Fingerprint (depending on your device’s capabilities).
- Once set up, you can log in to Windows simply by looking at the camera or scanning your finger, without needing to press Enter.
Logging in with your Windows 11 password without pressing Enter is not natively allowed. This sign-in method is a legacy design feature of the login process that’s been used on earlier versions of Windows.
Updating to these can often fix related errors like Windows sign in options not working, or Windows 11 displaying no login screen.
The good news is that Windows 11 comes with alternate, more modern sign-in options that work as great alternatives and require no Enter key.
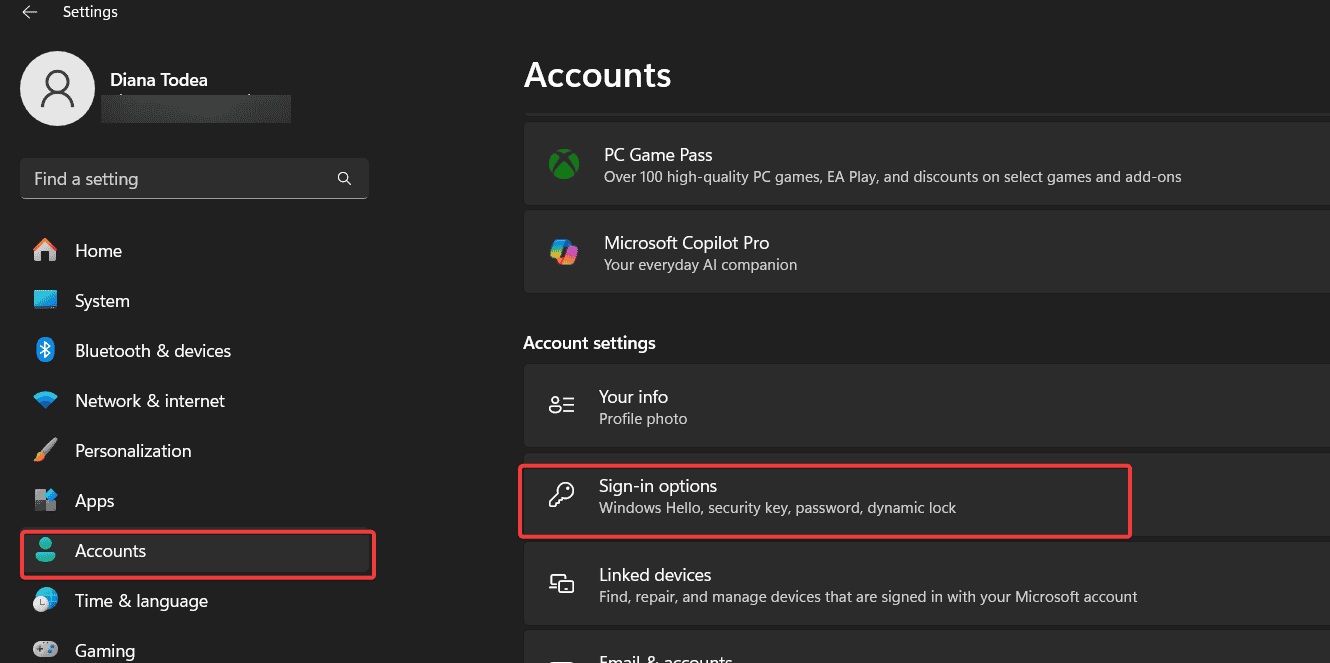
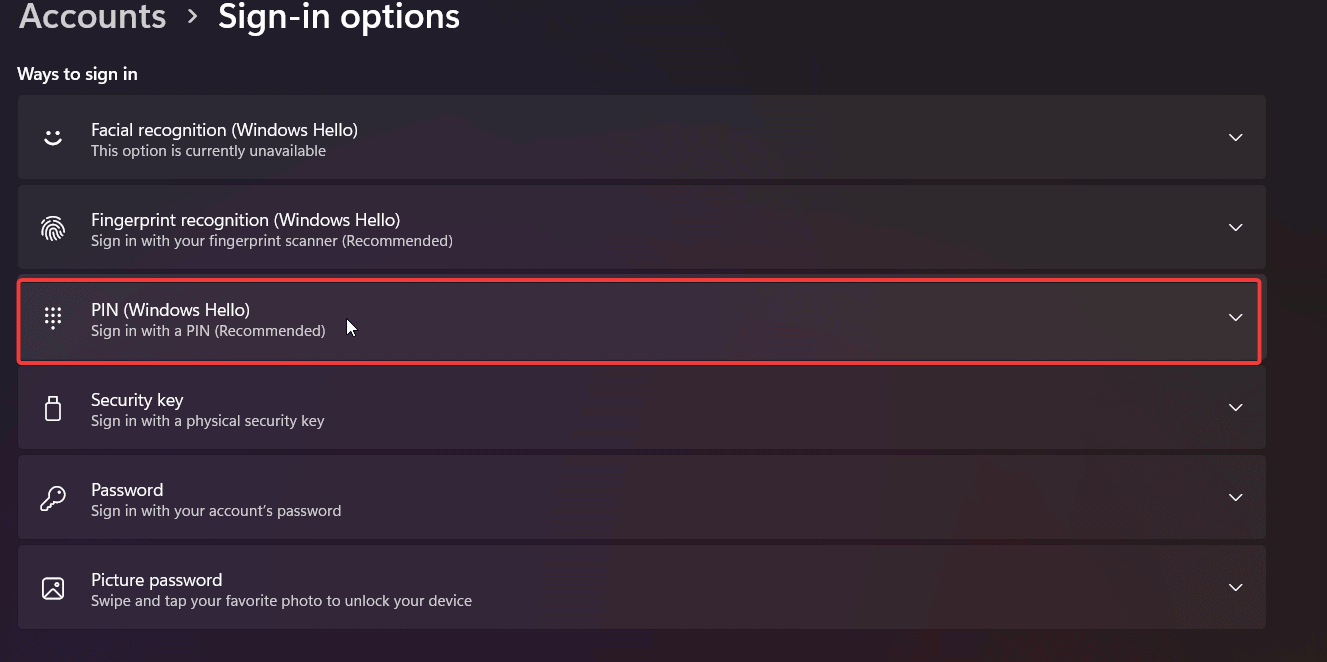



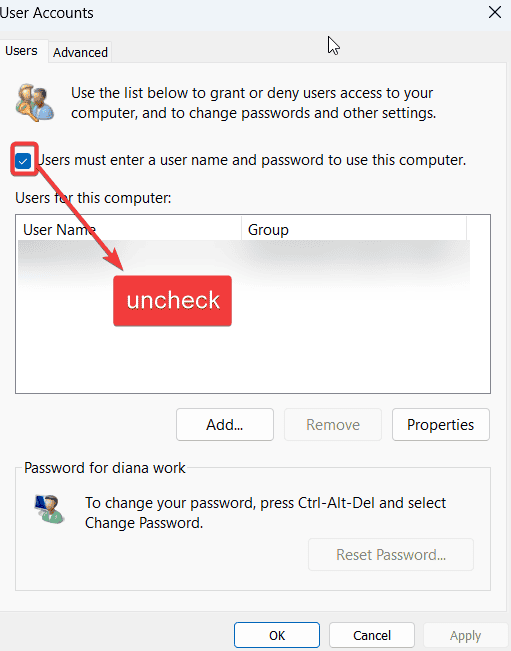
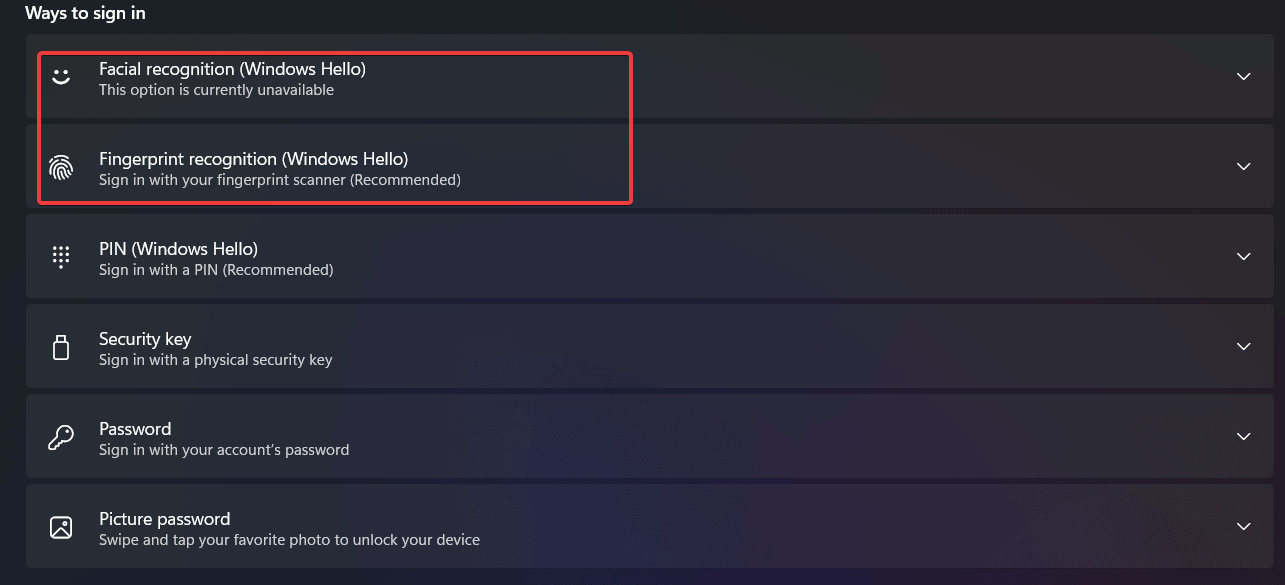








User forum
0 messages