How to fix Windows Update error C0000034
5 min. read
Updated on
Read our disclosure page to find out how can you help Windows Report sustain the editorial team. Read more
Key notes
- Windows updates are an important part of the Windows 10 experience, as they bring along with them plenty of new features, as well as fixes and tweaks to the system.
- Errors that prevent Windows updates can be extremely serious, especially if you postpone them over long periods of time since you expose yourself to malware.
- This article is just one of many that are part of our dedicated hub for Windows Update Errors, so check it out since these issues happen more often than you think.
- Check out our dedicated Windows Update page for more interesting articles.

Installing new updates could bring a lot of benefits and improvements to your operating system. But it’s very annoying when some errors that prevent you from installing updates occur.
In this article, we’re going to solve one of these errors, more precisely the C0000034 applying update operation 207 of 109520(00000…). So, if you’re facing this issue, you should read this article.Fatal Error C0000034 on Windows 10 [FIX]
Here’s what you need to do to fix the Fatal error C0000034 applying update operation 207 of 109520(00000…):”].
- Launch Startup Repair
- Clean boot your computer
- Run the Windows Update Troubleshooter
- Refresh Windows Update components
- Turn off your antivirus and firewall
- Run the DISM command
How do I fix a Windows Update error C0000034?
1. Launch Startup Repair
- Restart your computer, and then again reboot it while it’s starting up
- Your computer will report an error, now choose the option Launch Startup Repair
- If you don’t have this module installed in your system, you’re going to need the installation disc of your Windows.
- Just boot from CD and continue with further steps)
- When the Startup Repair starts, click cancel
- After you click cancel it the dialog box will show show up.
- Click Don’t Send, then click the link View advanced options for recovery and support
- In the new window click Command Prompt at the bottom
- In Command Prompt the following line and press Enter:
- %windir%system32notepad.exe
- This command will open Notepad. In notepad go to File>Open
- Change the type of files notepad views from .txt to All Files
- In Notepad, go to C:Windowswinsxs (or whichever drive your system is installed on)
- In winsxs folder, find pending.xml and copy it
- Just copy and paste it in the same folder, this is just in case something happens to the original so you don’t lose it.
- Now open the original pending.xml (It’s going to take some time to load, because it’s a huge file)
- Press Ctrl + F on your keyboard and search for the following:
- 0000000000000000.cdf-ms
- Delete the following text:
<Checkpoint/>
<DeleteFile path="SystemRootWinSxSFileMaps_0000000000000000.cdf-ms"/>
<MoveFile source="SystemRootWinSxSTempPendingRenamese56db1db48d4cb0199440000b01de419._0000000000000000.cdf-ms" destination="SystemRootWinSxSFileMa_0000000000000000.cdf-ms"/>
- Save the file, close the Command Prompt and restart the computer
If this solution didn’t work or some of the steps listed above are not available on your machine, go to the next solution.
Working with Startup Repair is too complicated? Choose one of these user-friendly tools!
2. Clean boot your computer
If there is any third-party app or program that is interfering with your updates, this solution should fix the problem.
- Go to Search > type System Configuration > hit Enter
- On the Services tab > select the Hide all Microsoft services check box > click Disable all.
- On the Startup tab > click on Open Task Manager.
- On the Startup tab in Task Manager > select all items > click Disable.
- Close the Task Manager > restart your computer.
- Try to install the problematic updates again.
Fix Windows Update errors with these great tools!
3. Run the Windows Update Troubleshooter
Go to Settings > Update & Security > Troubleshoot > select the Windows Update Troubleshooter > run it.
Windows 10 makes it much more easy for the user to quickly troubleshoot any technical issues affecting the OS, including update issues and errors. Try running the built-in Windows Update Troubleshooter to fix error C0000034.
4. Refresh Windows Update components
Note: Before you follow the instructions listed below, make sure to create a restore point. If something goes wrong, you can always restore a functional Windows 10 OS version.
- Go to Start > type cmd > right-click on Command Prompt > run it as Administrator
- Enter the following commands and hit Enter after each one (wait until the previous command completed its task before entering the next one):
- net stop bits
- net stop wuauserv
- net stop appidsvc
- net stop cryptsvc
-
5. Turn off your antivirus and firewall
- Go to Start > type ‘firewall’ > double click on Windows Firewall
- Turn Windows Firewall on or off > check the two options that allow you to disable the firewall > hit OK.
Update errors triggered by your antivirus tool or firewall are more frequent than you may think. As a result, the quickest solution is to simply disable your antivirus and firewall, restart your computer and then try to install the updates that initially triggered error C0000034.
If you rely on Windows Defender and Windows Firewall for protection, turn them both off. If you use a third-party antivirus solution, make sure to disable its own firewall.
Looking for a solid antivirus tool? Check out this article for our top picks
6. Run the DISM command
- Type cmd in the Windows search bar, right-click on the Command Prompt and run it as an administrator (just like you did at step 4)
- Enter the following commands and hit Enter:
- DISM /online /Cleanup-Image / CheckHealth
- DISM /online /Cleanup-Image / ScanHealth
- DISM /Online /Cleanup-Image /RestoreHealth
- Wait for the procedure to finish (it might take up to 20 minutes) and then restart your PC.
Since error C0000034 is a fatal error, you should also scan for system errors using the DISM command. In this manner, you can restore the integrity of the affected system files.
That would be all, from now on, you should no longer face Fatal Error C0000034 . If you have any comments or suggestions, write them down below.
Epic guide alert! Everything you need to know about DISM is right here!
[wl_navigator]

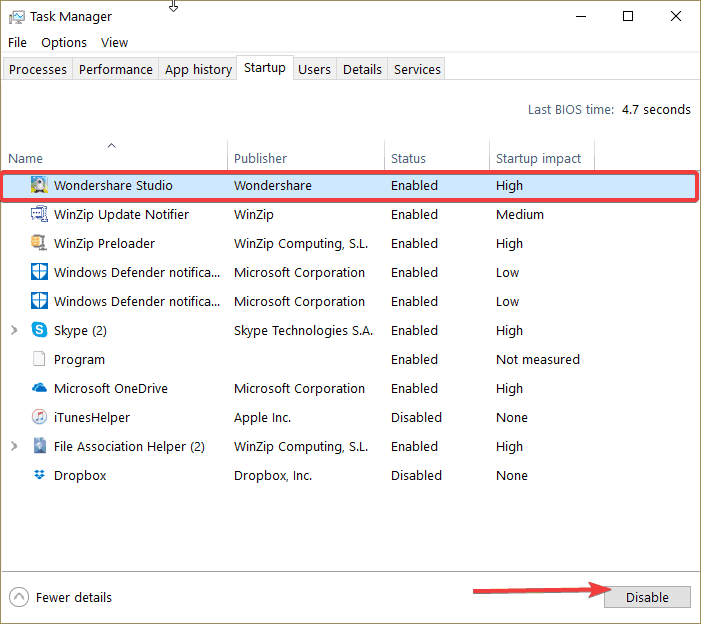
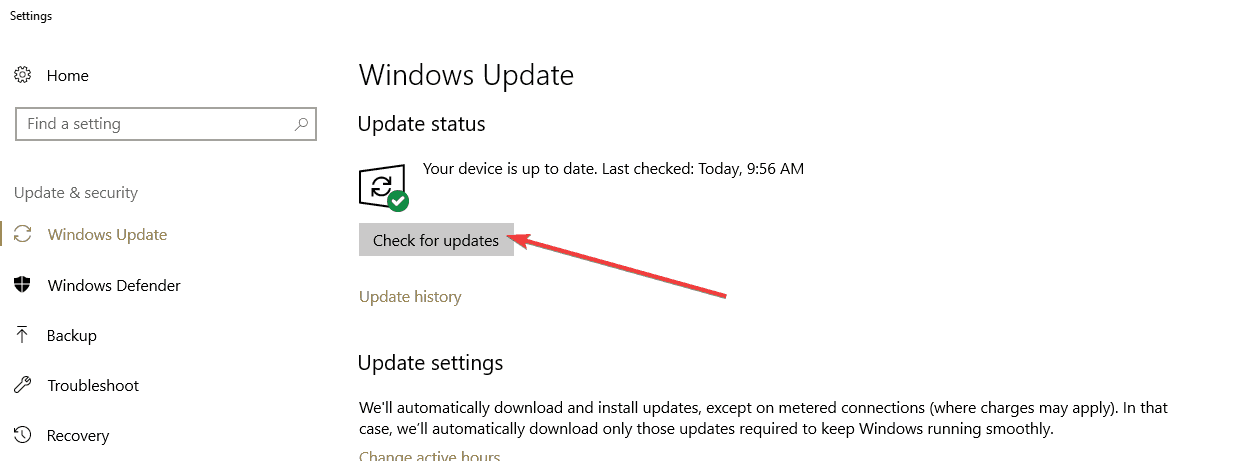
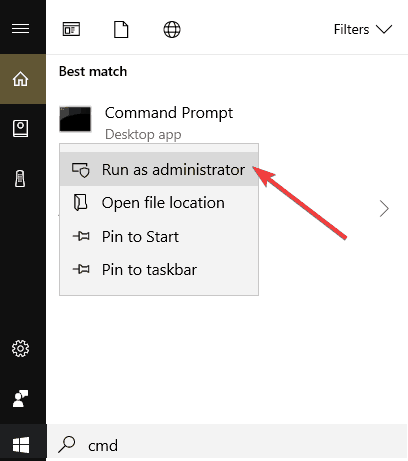
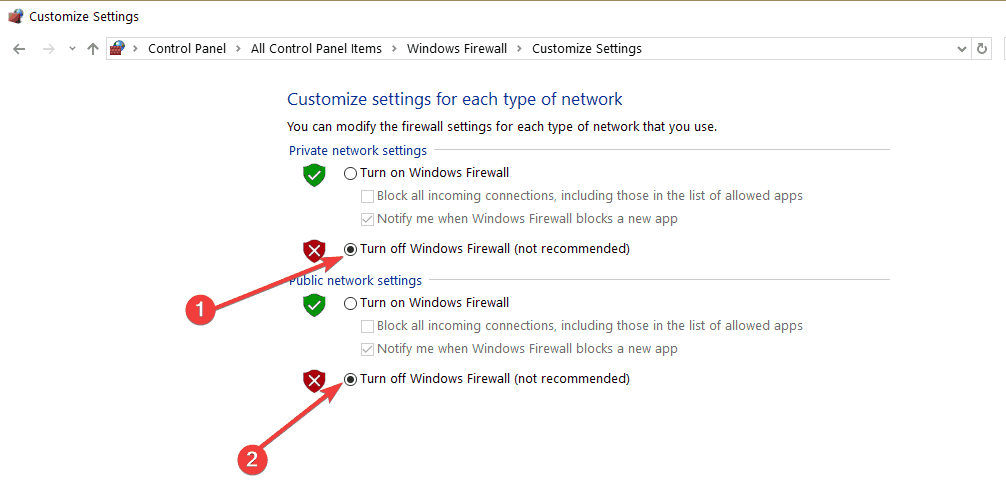
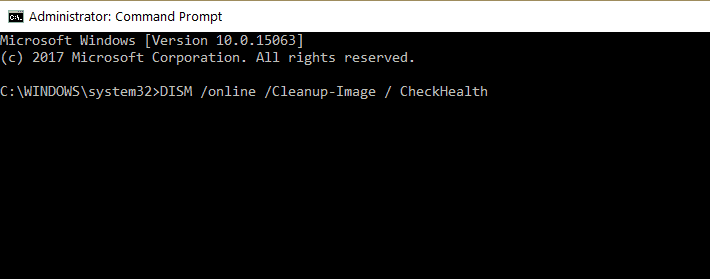









User forum
8 messages