Fix: 0xa00f4244 NoCamerasAreAttached Windows Camera Error
Third-party driver updaters are more widely used
9 min. read
Updated on
Read our disclosure page to find out how can you help Windows Report sustain the editorial team. Read more
Key notes
- The 0xa00f4244 nocamerasareattached error code from the Camera app usually appears if the application can’t detect your webcam properly.
- Microsoft still doesn’t have an official solution for the no cameras attached issue, but our guide will help you.
- A possible fix for this issue is to check your drivers and update them by using a Windows tool.

A camera as a device holds a firm place in Windows 10 and Windows 11 but even built-in cameras on laptops or third-party cameras misbehave occasionally. Such is the case with the Windows Camera App Error Code 0xa00f4244 NoCamerasAreAttached.
Windows users have the built-in Windows 10 or 11 Camera application as their default camera software. It is a very simple application that lets you test out your camera capabilities, take quick snapshots, and record video footage.
If you have problems with your camera application or with other related apps that use the device, we advise you follow the guide below to see how to check camera permissions, reset your camera, and more.
The most common camera-related error Windows 10 and 11 users encounter goes by the code 0xa00f4244 and it comes with the We can’t find your camera message.
Luckily, when there’s a problem – there’s a solution. Or, a few of them, just to be certain. So, make sure to check them out and reclaim your camera usability back in a few easy steps.
What does the Windows Camera App error code 0xa00f4244 mean?
There are a few possible explanations for the Windows camera app error code 0xa00f4244. This error happens because the application for your camera was not installed correctly. And the system was unable to identify its presence.
Alternatively, it’s possible that the camera is being blocked by your antivirus program, which you can opt to uninstall and choose a better antivirus software that doesn’t interfere with safe processes.
How do I fix the error 0xa00f4244 NoCamerasAreAttached?
1. Check drivers
- To fix the 0xa00f4244 nocamerasareattached error in Windows 11/10. Right-click the Start menu and choose Device Manager.
- Navigate to Cameras and expand the sub-menu in order to see your camera, then right-click on the camera device and select Update driver.
If your driver is up to date but the issue is resilient, there’s a chance the latest driver update broke the camera for you. In this case, we advise you to try and roll back the camera driver.
- Right-click the Start menu and choose Device Manager.
- Navigate to Cameras and expand to sub-menu in order to see your camera, then right-click on the camera device and open Properties.
- In the Driver tab, click on the Roll Back Driver button. The 0xa00f4244 nocamerasareattached error in Windows 10 will be fixed.
Finally, the fact that you have a proper driver may not suffice. Namely, generic drivers aren’t exactly the best fit for the job.
True, sometimes Windows Update will provide you with the official drivers, but it’s always the safest bet to download drivers from the official site of the equipment manufacturer.
If you want to save time, you can use dedicated driver updater software. This type of tool will scan your whole PC, identify any outdated drivers, and install the latest versions available.
2. Make sure you turn on the Camera app
- Type settings in the taskbar and open the Settings panel then head to the Privacy section.
- Select Camera. If it says Camera access for this device is off, click on the Change button and toggle the button corresponding to Allow apps to access your camera to On.
Alternatively, if you want to be more precise, you can scroll down and select the exact apps that you want to grant camera access to. Generally here’s where you will find your Camera app and other apps that use your camera such as VOIP apps.
For each app, you will have to toggle the On/Off button according to your preferences.
3. Run the Store Apps Troubleshooter
- Press Windows + I to open the Settings app then choose Update & Security.
- Select Troubleshoot from the left pane.
- Scroll to the bottom and click on Windows Store Apps.
- Click on the Run the troubleshooter button.
If Windows detects any malfunctions or problems within your Camera app, it will provide a report at the end of the troubleshooting scan.
This report will let you know what can be done about the issue. In most cases, if any problem is found, the troubleshooter will give you easy-to-follow prompts on how to solve it, you just have to follow along.
After running the troubleshooter, check if the Windows Camera App Error Code 0xa00f4244 is still present in the Camera app.
4. Scan for malware
- First, open Windows Defender from the notification area.
- Choose Virus & threat protection.
- Select Scan Offline.
- Your PC will restart and the scanning procedure should commence.
- After that, open Windows Defender again and select Virus & threat protection.
- Open Virus & threat protection settings and enable the Cloud-based protection.
If you want to benefit from more advanced security features and get more accurate scan results, we strongly recommend you use a third-party antivirus along with the Windows Defender.
The built-in app is a very good and strong utility, but professional antivirus tools have higher detection rates and protect your PC on all fronts.
You can nowadays find plenty of light and highly functional antiviruses that will protect you in real-time without taking a toll on your PC’s speed.
The scan process is pretty straightforward for most antiviruses and highly similar to what we did in Windows Defender.
5. Reset the camera app
u003colu003ern tu003cliu003eu003cspanu003eType u003c/spanu003eu003cemu003esettingsu003cspanu003e u003c/spanu003eu003c/emu003eu003cspanu003ein the taskbar and open the Settings panel then go to u003c/spanu003eu003cstrongu003eAppsu003c/strongu003eu003cspanu003e.u003c/spanu003eu003c/liu003ernu003c/olu003e
u003cspanu003e2. Select u003c/spanu003eu003cstrongu003eApps and featuresu003c/strongu003eu003cspanu003e from the left menu, then locate your u003c/spanu003eu003cemu003eCamera appu003c/emu003eu003cspanu003e and click on it.u003c/spanu003e
u003cspanu003e3. Click on u003c/spanu003eu003cstrongu003eAdvanced optionsu003c/strongu003eu003cspanu003e.u003c/spanu003e
u003cspanu003e4. Scroll down and click on the u003c/spanu003eu003cstrongu003eReset buttonu003c/strongu003eu003cspanu003e.u003c/spanu003e
5. u003cspanu003eThe u003c/spanu003eu003cemu003ewe can’t find your camerau003c/emu003eu003cspanu003e error will be fixed.u003c/spanu003e
Resetting the camera eliminates all app-related data, allowing it to work as new. Many Windows 10 and Windows 11 users report that this trick fixed theiru003cspanu003e u003c/spanu003eu003cemu003ewe can’t find your camera 0xa00f4244u003c/emu003eu003cspanu003e u003c/spanu003eerror.
6. Tweak the registry
- In the Windows Search bar, type regedit, then right-click the Registry Editor and run it as an administrator.
- Click on File, choose Export, and backup your registry. If something goes wrong, you can restore it with ease. In addition, you can create a Restore Point, just in case.
- Now, follow this path for 32 bit system:
ComputerHKEY_LOCAL_MACHINESOFTWAREMicrosoftWindows Media FoundationPlatform - And for 64-bit system:
ComputerHKEY_LOCAL_MACHINESOFTWAREWOW6432NodeMicrosoftWindows Media FoundationPlatform - Right-click in the right window and choose New and select DWORD (32-bit) Value.
- Name this value EnableFrameServerMode.
- Right-click and choose to Modify this newly created registry value then set its value to 0 (zero) and save changes.
- Restart your PC and you should be good to go.
Because of the difference in encoding standard certain cameras just won’t work in Windows 10 or Windows 11, and that can lead to error 0xa00f4244 in the Camera app, but this registry change should fix that.
7. Repair the Microsoft Store
- Type cmd in Windows search and click on Run as administrator to start Command Prompt with full privileges.
- Type the following commands and press Enter after each one:
net stop bits
net stop wuauserv
net stop appidsvc
net stop cryptsvc
Del "%ALLUSERSPROFILE%Application DataMicrosoftNetworkDownloader*.*"
rmdir %systemroot%SoftwareDistribution /S /Q
rmdir %systemroot%system32catroot2 /S /Q
regsvr32.exe /s atl.dll
regsvr32.exe /s urlmon.dll
regsvr32.exe /s mshtml.dll
netsh winsock reset
netsh winsock reset proxy
net start bits
net start wuauserv
net start appidsvc
net start cryptsvc
Hopefully, this solution will fix Microsoft Store and all its components and your camera will be recognized, so that you never see the Windows Camera App Error Code 0xa00f4244 again.
8. Use a third-party camera app
Finally, if none of the presented solutions sufficed, we can only recommend trying and switching to an alternative camera app.
Most of them are not Metro-style apps and they come with their own formatting software and, occasionally, drivers as well. Of course, the best of them all is the one provided by the OEMs themselves.
That should be it. We hope that you managed to sort the Windows Camera app error code 0xa00f4244.
How can I fix 0xa00f4244 nocamerasareattached on Windows 11?
- Press Windows + I then scroll down to the Troubleshoot section and select it.
- Click Other troubleshooters.
- Scroll down the click the Run button next to the Camera troubleshooter.
By running the Windows 11 built-in Camera troubleshooter, you may find detailed information about what went wrong with your camera, and how to fix it.
On what devices does the no camera attached 0xa00f4244 error occur?
According to user reports, we can’t find your camera 0xa00f4244 error message seems to be more prevalent for the following laptop manufacturers:
- 0xa00f4244 NoCamerasAreAttached on Dell – Ensure that the camera is turned on by going into the BIOS of your Dell laptop and selecting the appropriate option. You can either restart the computer or turn it back on.
- Surface Pro 0xa00f4244 NoCamerasAreAttached – The error number 0xa00f4244 NoCamerasAreAttached is often triggered when the Windows Camera app is disabled, as this is the most common cause.
- Acer 0xa00f4244 NoCamerasAreAttached – It is recommended that you delete the camera driver and then reinstall it.
- 0xa00f4244 NoCamerasAreAttached on Asus – Make sure to run the Windows camera troubleshooter.
- MSI 0xa00f4244 NoCamerasAreAttached – The error number 0xa00f4244 NoCamerasAreAttached comes from the Camera app, and it typically displays when the application is unable to recognize your webcam in the correct manner.
- 0xa00f4244 NoCamerasAreAttached on HP – In order to resolve this issue, verify that the webcam is the active device, remove and reinstall any applications you currently have, put your webcam through its paces, and finally, bring the webcam drivers up to date.
- Samsung 0xA00F4244 NoCamerasAreAttached – To save time, you may use a dedicated driver updater which we’ll mention below.
- 0xa00f4244 NoCamerasAreAttached on Lenovo – Your privacy settings are preventing the camera from working properly.
If you use any of these and encounter the issue, make sure to check out all the solutions presented in the guide below, as they should remediate the issue and allow you to use your camera app with no problem.
How do I fix my laptop camera not found?
The camera on a laptop can be put into a variety of functions; however, the two most common ones are taking pictures and participating in online video chats, such as those found on Skype or Google Hangouts.
However, there is no guarantee that the built-in camera on the laptop will always start up or function in the way that was originally intended for it too. Videoconferencing apps, as may be anticipated, are more likely to be negatively affected than other types of apps.
When making a video chat on a laptop, one of the most important pieces of hardware to have is a camera that works. Thus we recommend that you check out our dedicated post on how to fix your laptop camera in 9 easy ways.
How to stop antivirus from blocking my camera?
While security software is necessary, it’s also a fact that it can occasionally get in your way and block legitimate processes and apps.
That might just as well be your case with your very own guarding acting overzealously.
 NOTE
NOTE
If you have additional issues, questions, or suggestions in regard to the 0xa00f4244 NoCamerasAreAttached error, make sure to tell us about that in the comments section below.














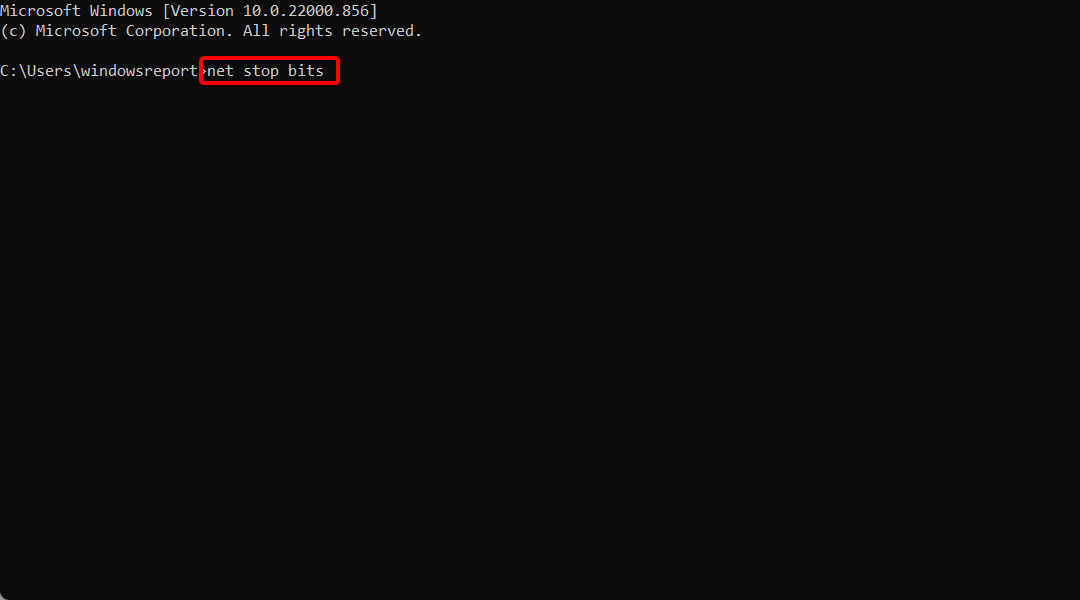
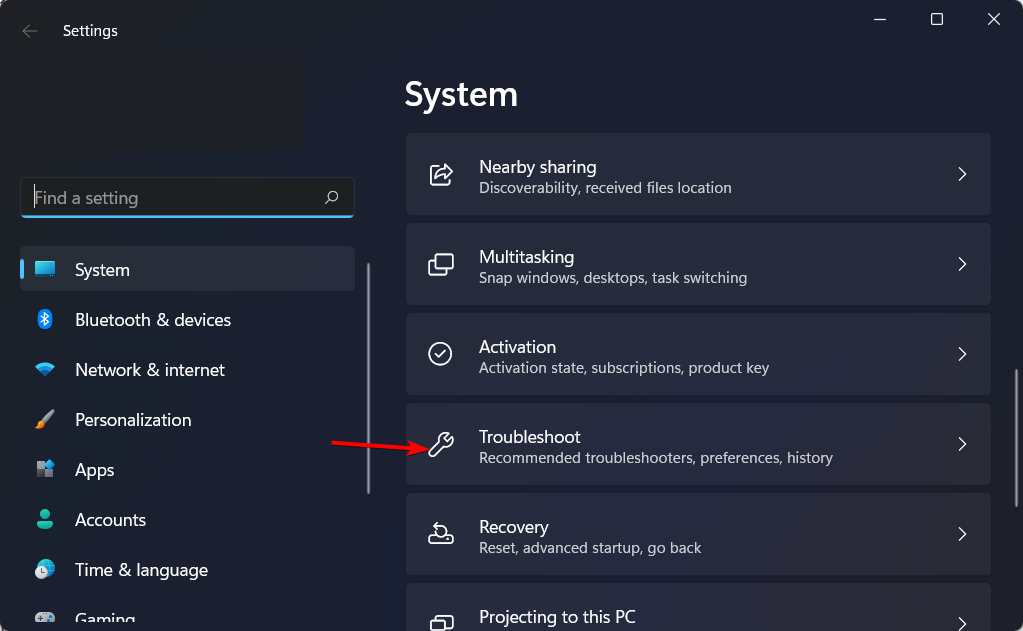









User forum
9 messages