How to Increase Ethernet Speed on Windows 10: Best Tricks
Look out for VPN, proxy, malware or outdated drivers
6 min. read
Updated on
Read our disclosure page to find out how can you help Windows Report sustain the editorial team. Read more
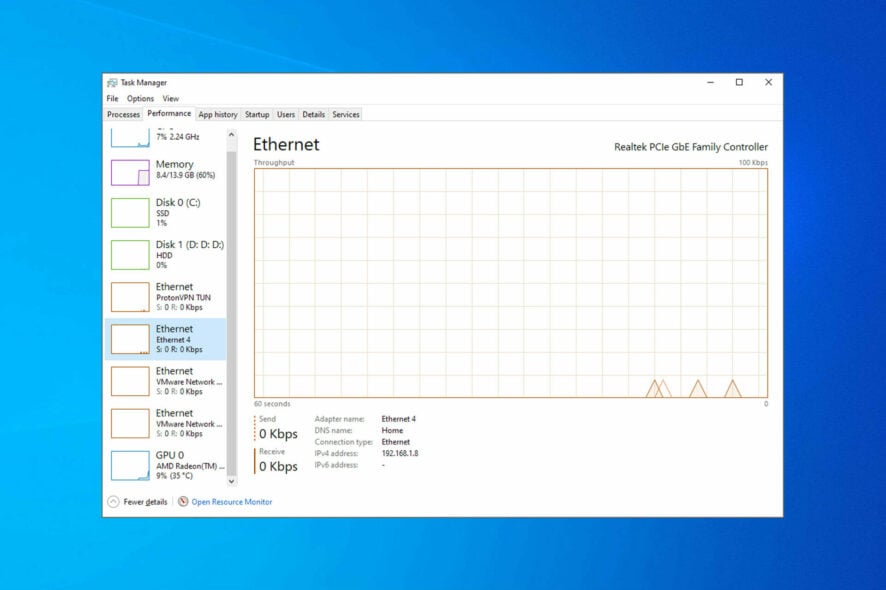
Today we’ll walk you through some tried and tested tricks to increase the Ethernet speed on your Windows 10 PC. Now, as a rule of thumb, LAN is faster than WiFi, but there’s always room for improvement.
Below we’ll show you how to increase Ethernet speed on your Windows PC.
How do I speed up my Ethernet connection in Windows 10?
Before we start, power cycle your router/ modem. Also, try using a different port and use a good cable. In our experience, Cat-6 cables are extremely reliable.
If you’re still having trouble, follow the steps below to make Ethernet faster:
1. Update your operating system
- Press Windows + I to open the Settings app, and click on Update & Security.
- Now click the Check for updates button.
- Windows will now check for available updates and download them automatically in the background.
2. Update your network drivers
- Open Device Manager.
- Locate the Network adapters section and expand it.
- Select the Ethernet adapter you’re currently connected to.
- Right-click on it and select Update driver.
- Select Search automatically for drivers and wait for the process to complete.
Alternatively, you can update your drivers by downloading them directly from the manufacturer’s website. However, if you do this, you have to be extra careful not to install a mismatched version.
To avoid that and speed up the process you can use an automated driver updater such as PC Helpsoft’s The program will scan your system for outdated, missing, or broken drivers and then fix them.
⇒ Get PC HelpSoft Driver Updater
3. Disable or uninstall the VPN/Proxy
- Press Windows + I to open the Settings app and navigate to Network & Internet section.
2. Select Proxy in the left pane, and then disable all the options on the right.
3. Restart the PC and your ethernet should be faster now.
The best VPN for your Windows 10 PC should have proven security, a decent number of servers, and a well-established privacy policy
4. Disable Windows Auto-Tuning Feature
- Press Windows + X to open the Power User menu and select Command Prompt (Admin).
- Click Yes in the UAC prompt.
- Now, paste the following command and hit Enter:
netsh interface tcp show global - Now, look for the Receive Window Auto-Tuning Level feature, and verify if it’s enabled or disabled.
- In case it’s enabled, execute the following command to disable it:
netsh int tcp set global autotuninglevel=disabled
According to might, you should be able to fix slow LAN speed in Windows 10 simply by disabling the Receive Window Auto-Tuning Level feature. In case this doesn’t work, head to the following method.
5. Disable Large Send Offload (LSO)
- Press Windows + X and choose Device Manager from the list.
- Double-click to expand the Network adapters entry.
- Right-click on the network card in use and select Properties from the context menu.
- Please navigate to the Advanced tab, select Lage Send Offload V2 (IPv4) under Properties, and set it to Disabled.
- Similarly, disable Lage Send Offload V2 (IPv6), and then click on OK to save the changes.
6. Change your DNS settings
- Press Windows + R to open Run, type ncpa.cpl in the text field, and click OK.
- Right-click the Ethernet option and select Properties.
- Select Internet Protocol Version 4 (TCP/IPv4) and go to Properties.
- Select the “Use the following DNS server addresses” option, enter the value provided below in the available fields, and click on OK.
If you’re getting slow LAN speed in Windows 10, there might be a problem with the DNS. This issue is usually related to your ISP and its DNS, but you can always change your DNS.
You can use Google’s Public DNS addresses 8.8.8.8 and 8.8.4.4, OpenDNS addresses 208.67.222.222 and 208.67.220.220, or other DNS addresses.
Google also offers the following IPv6 public DNS servers: 2001:4860:4860::8888 and 2001:4860:4860::884.
7. Change duplex settings
- Press Windows + R to open the Run command, type devmgmt.msc in the text field, and click OK.
- Expand Network adapters, right-click on the Ethernet/LAN network card, and select Properties.
- Navigate to the Advanced tab, click on Speed & Duplex settings under Property, select 100 Mb Full Duplex from the Value dropdown menu, and click OK to save the changes. You can also try the other values here and verify which works in your case.
According to users, sometimes you might experience slow LAN speed in Windows 10 due to the duplex settings, and modifying the value should fix it.
8. Disable IPv6
- Type View network connections in the Search bar and click on the relevant search result.
- Select your network connection, right-click on it, and choose Properties from the menu.
- Locate Internet Protocol Version 6 (TCP/IPv6), uncheck the box for it, and click OK to save the changes.
Because IPv6 is a newer IP version, some systems, apps and networks may not be fully compatible with it.
To fix the problem, users recommend disabling the IPv6 feature entirely. After disabling this feature, check if the slow LAN speed in Windows 10 issue is resolved. If not, head to the following method.
9. Enable the QoS feature
Open your router’s configuration page and enable QoS. We must mention that QoS is an advanced feature, so it might require some configuration before you can properly use it.
It’s also worth noting that this feature might not be available on your router. So be sure to check your router’s instruction manual for more information
10. Refresh or reset your OS
Refreshing Windows can help you eliminate various issues behind slow LAN speed in Windows 10. The process will take time, but it should work for most.
If it doesn’t, resetting Windows to its factory settings would do the trick, as long as it’s a software-related issue. However, when you reset the OS, all the stored files, installed apps, and configured settings would be lost. So, make sure you try it as a last resort.
Why is my Ethernet speed so slow?
Ethernet is typically slow when the cable or ethernet port on your router/PC is damaged. Out of date network drivers as well as pending updates on your OS may also be at fault.
Besides, configured DNS servers, third-party apps, firewalls, Proxy, and misconfigured network settings likely cause slow LAN speed in Windows 10.
This concludes our guide on how to speed up Ethernet on a Windows 10 PC. Let us know which tips worked best for you. And if you have any questions or additional tips and tricks, feel free to leave a comment.
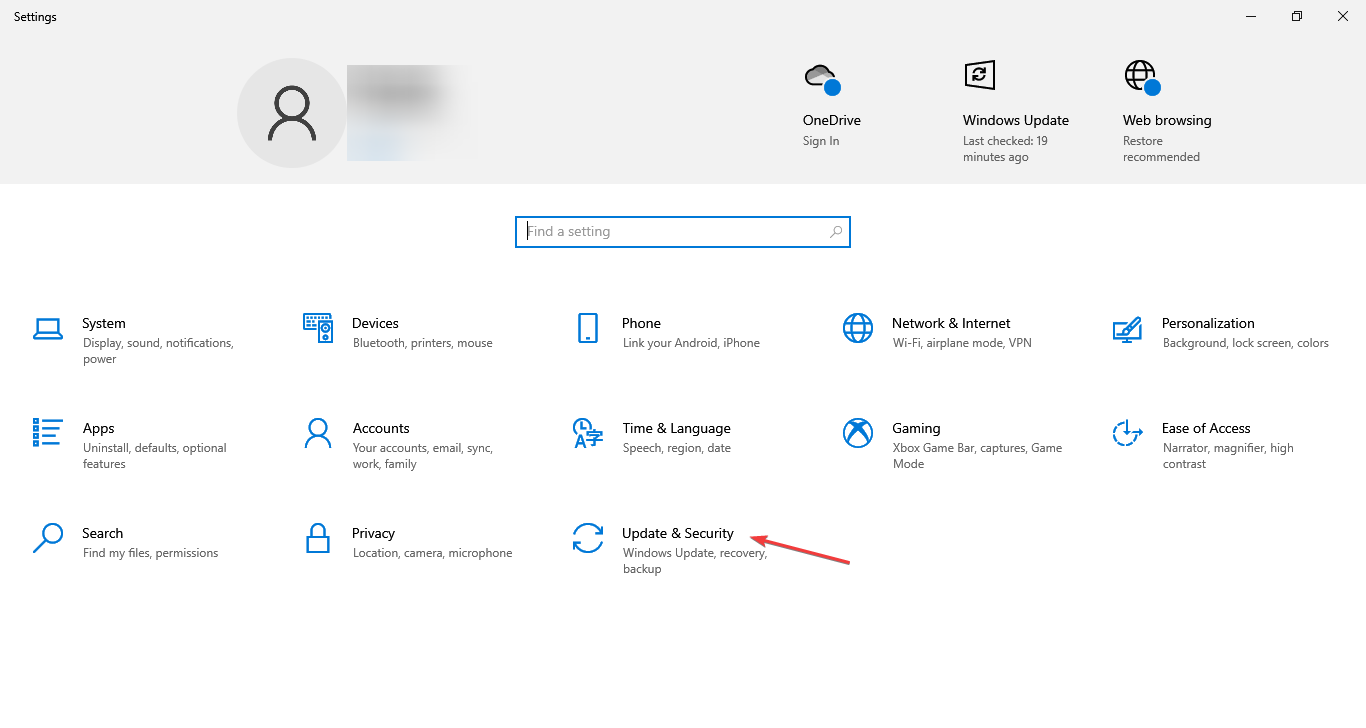

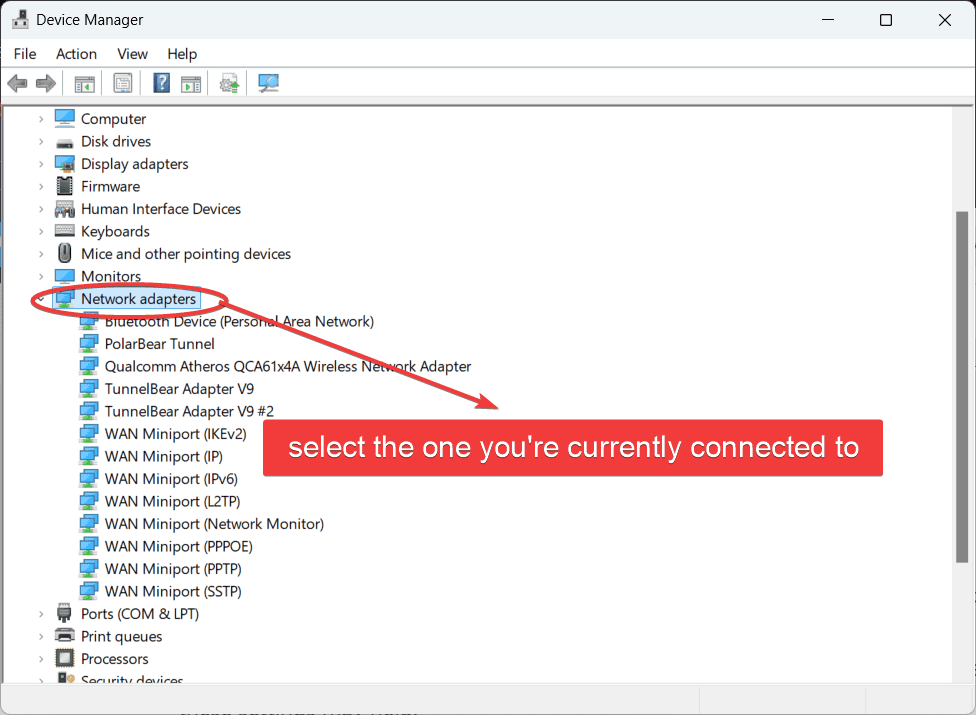
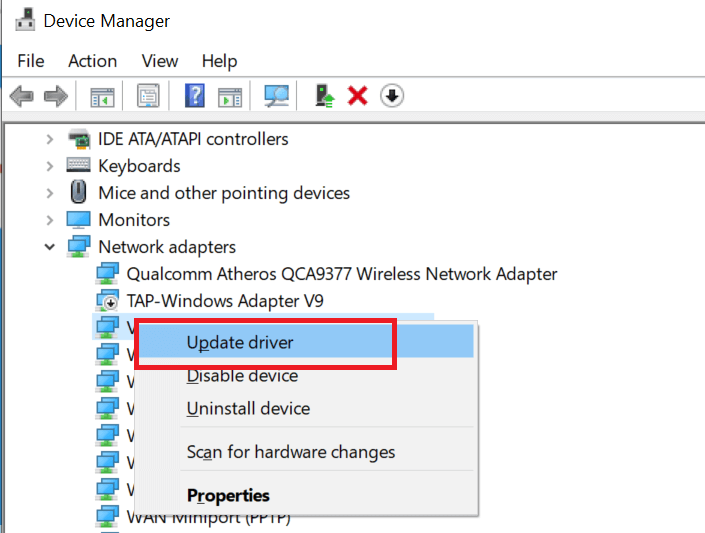
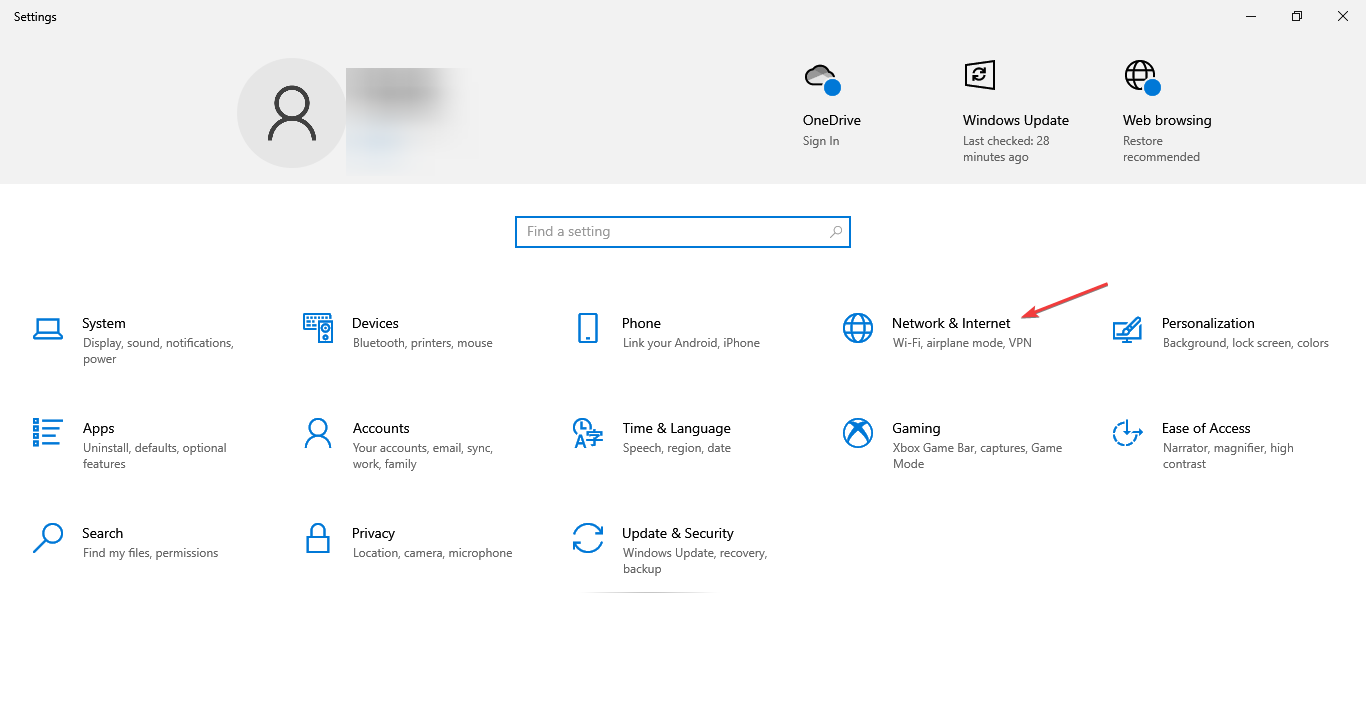
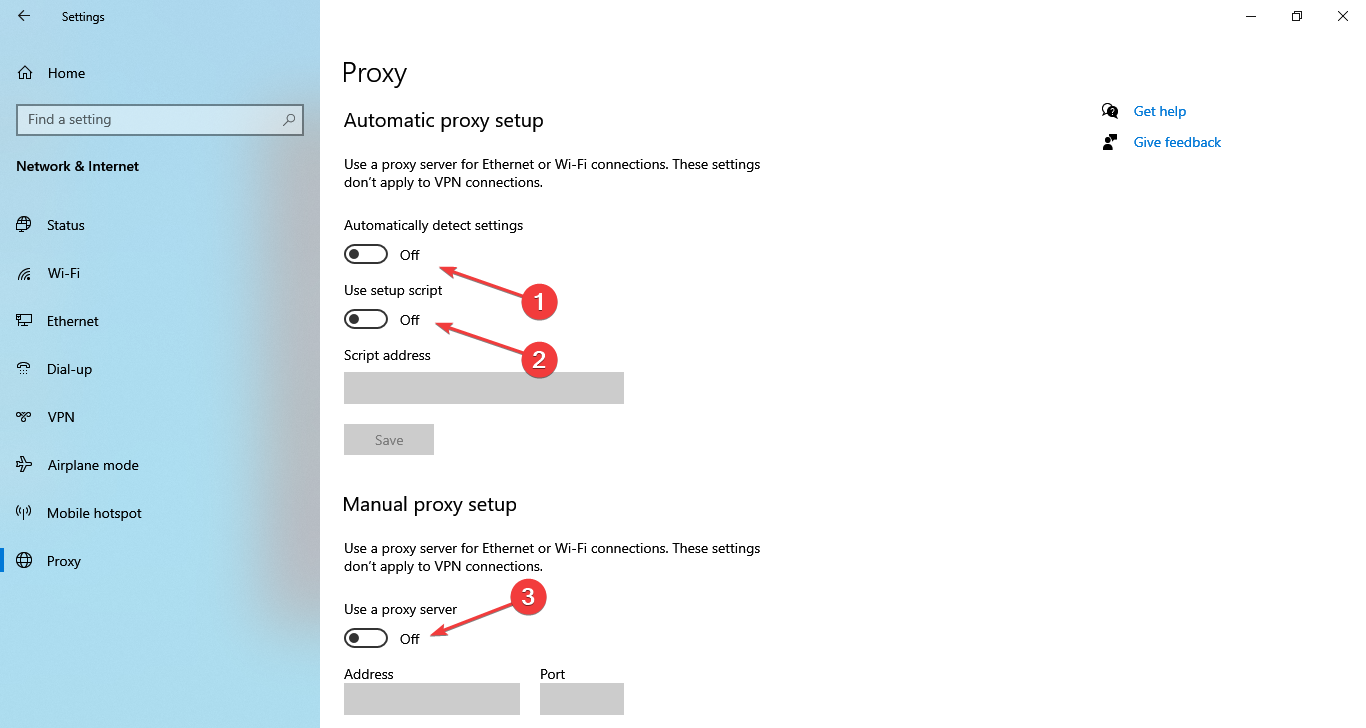
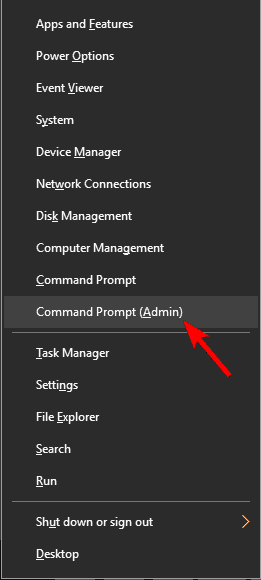
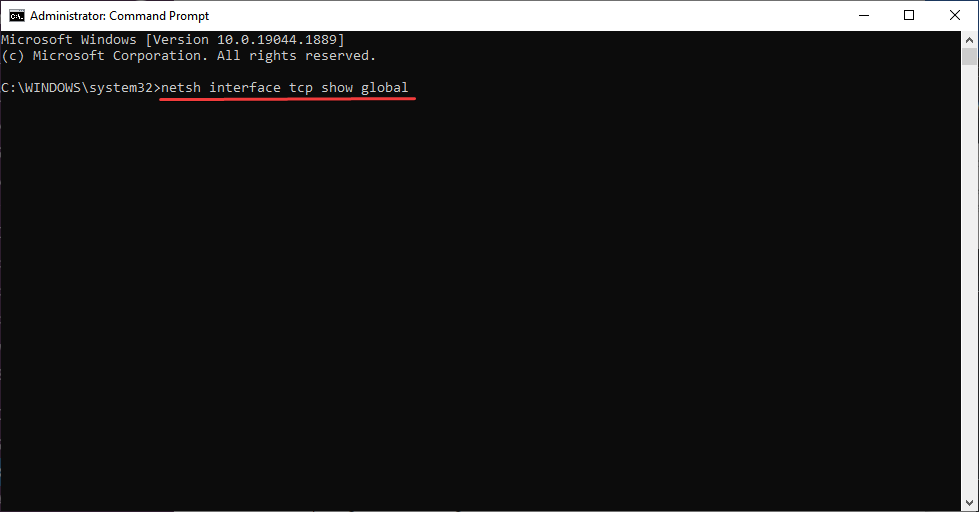
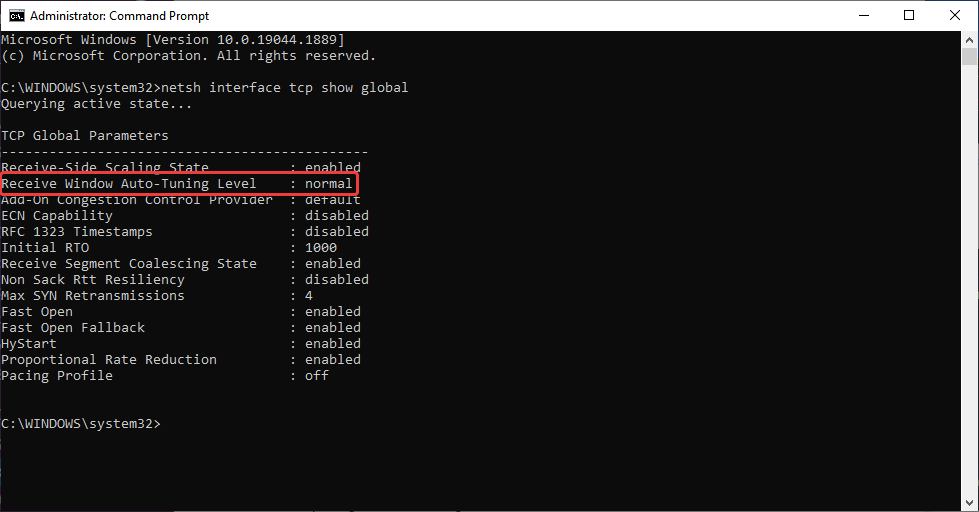
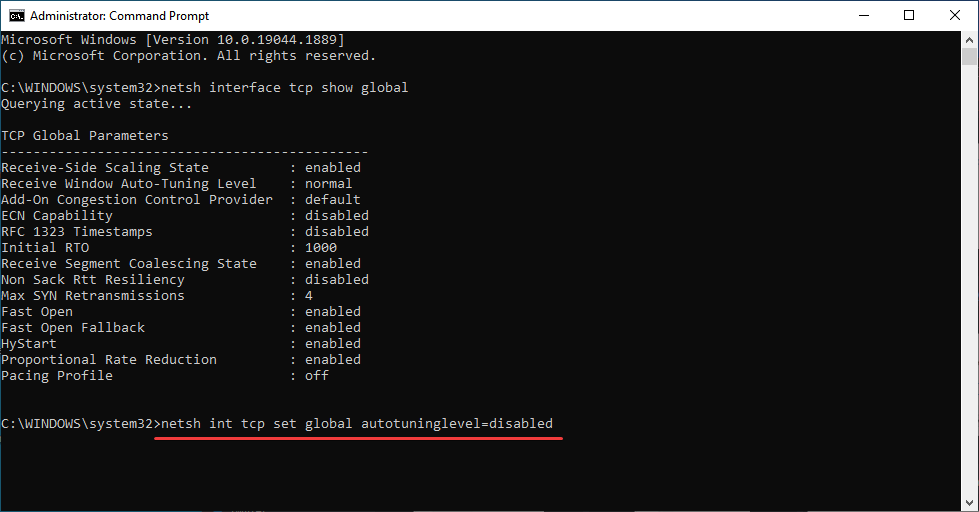
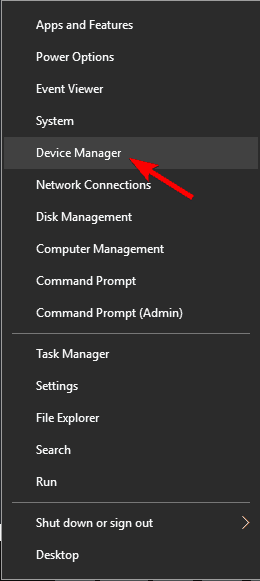
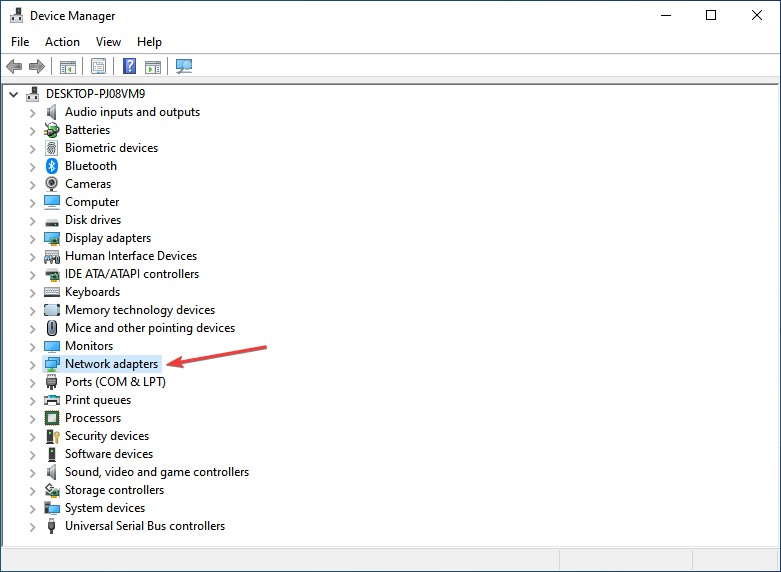
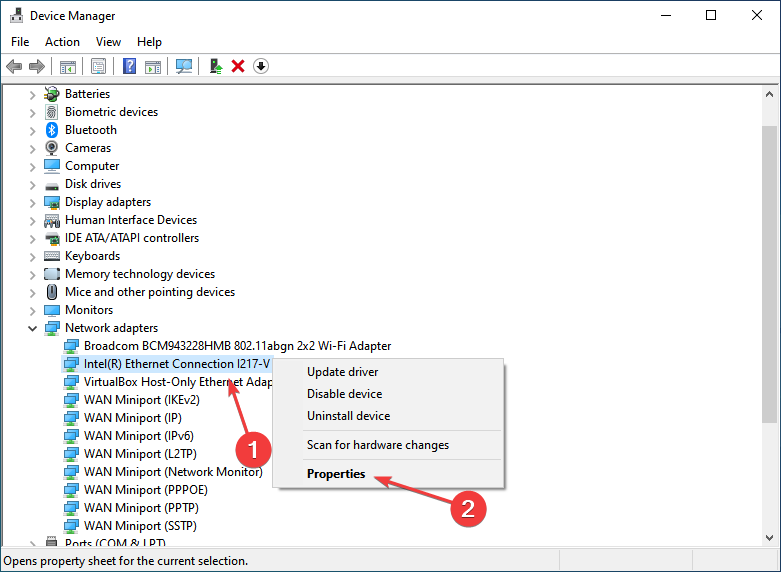
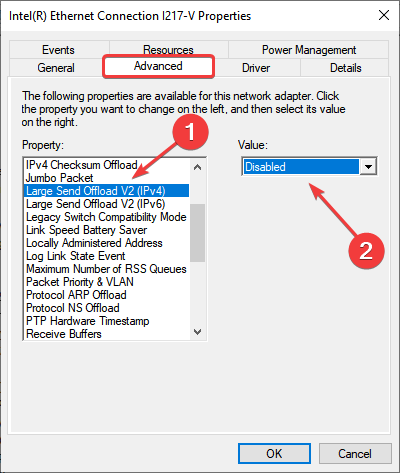
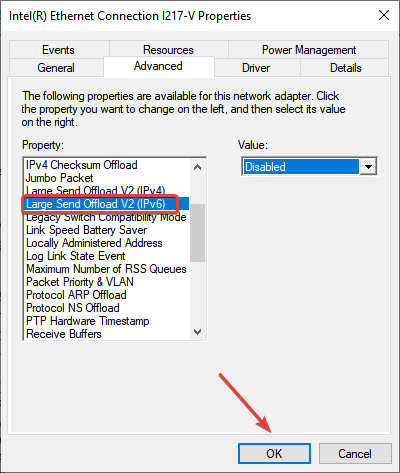
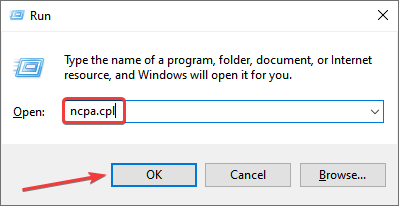
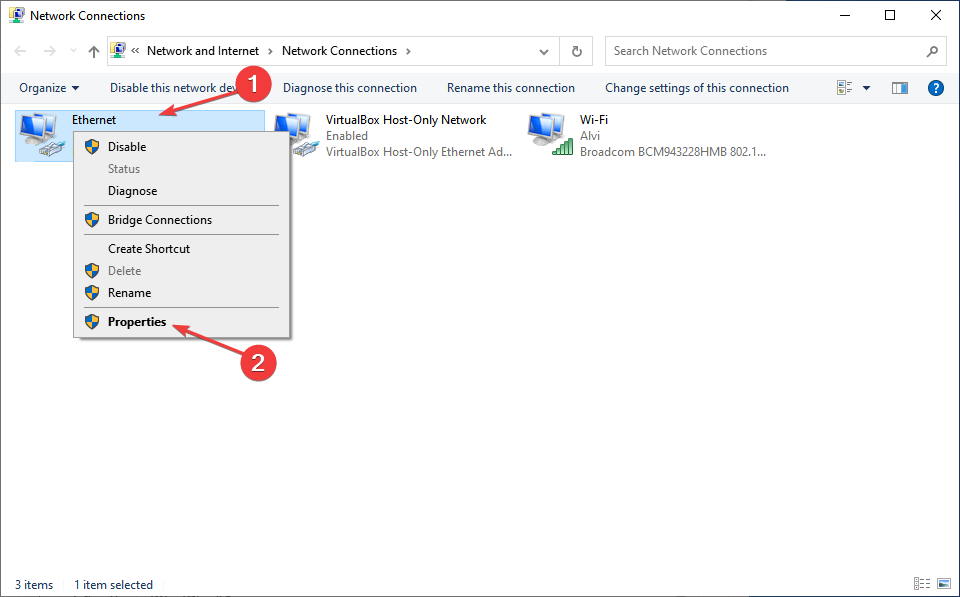
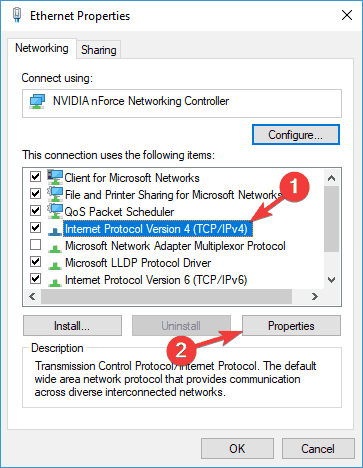
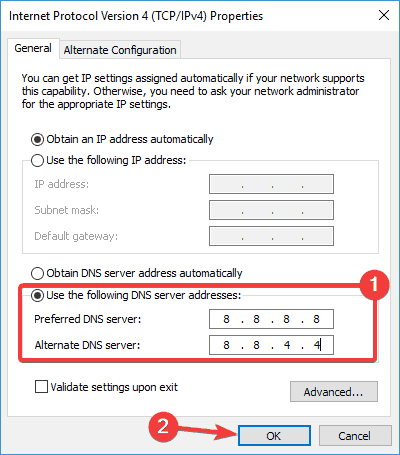
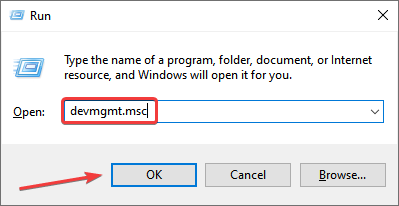
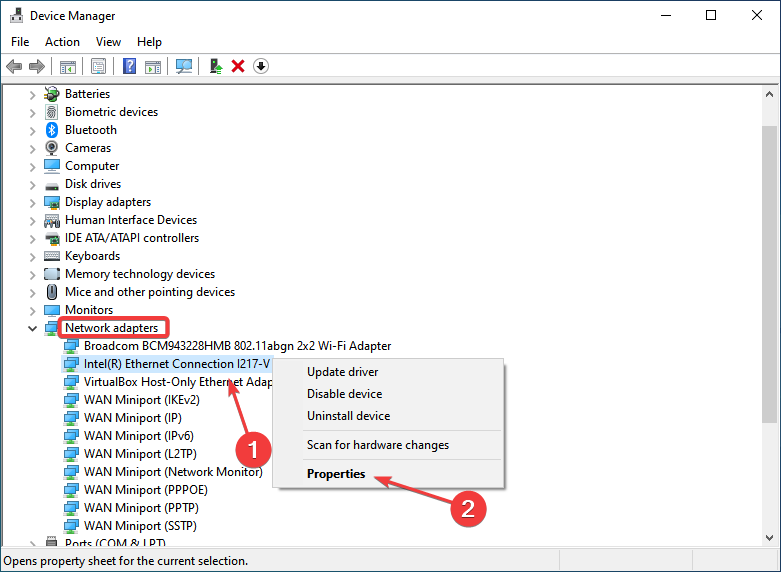
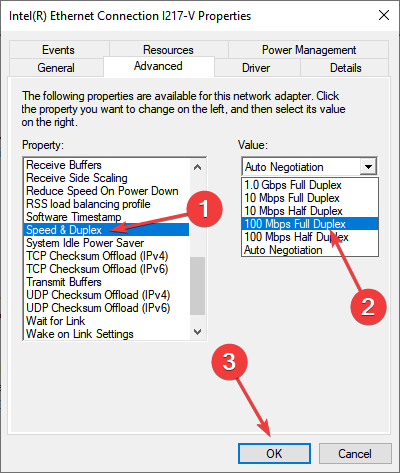
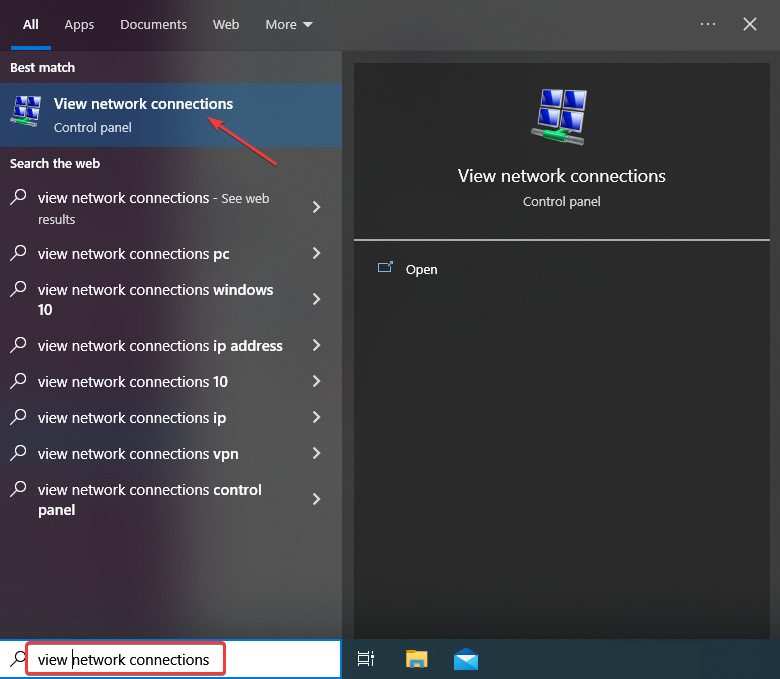
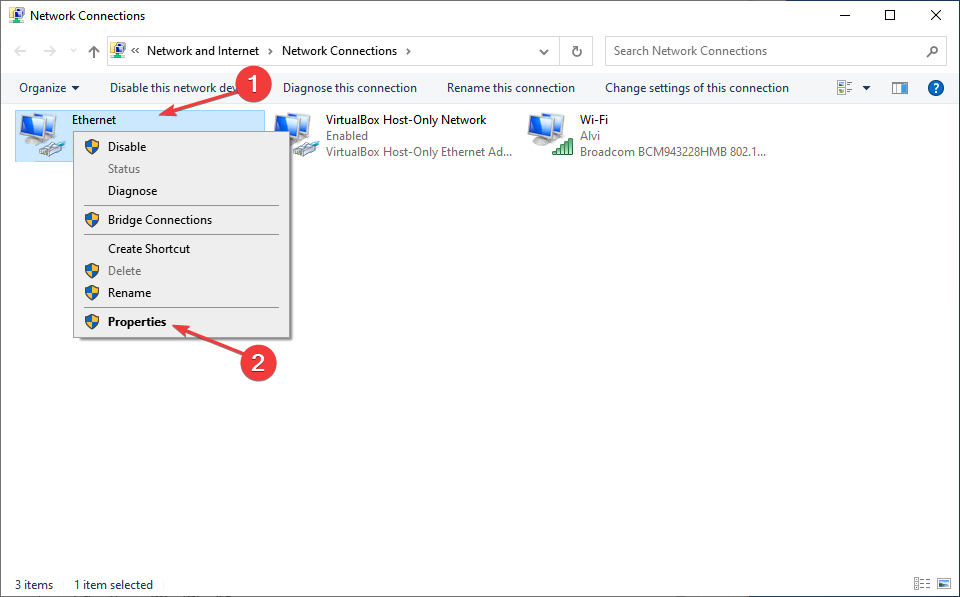
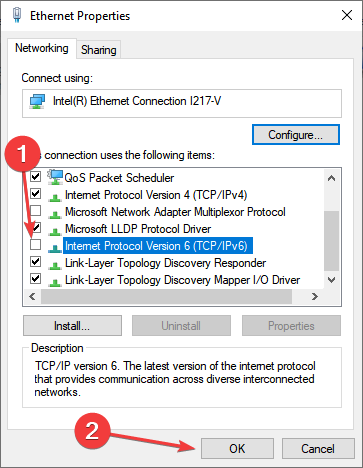
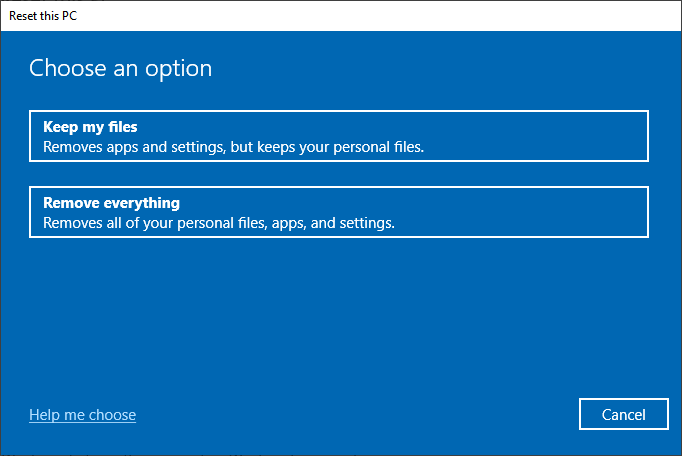
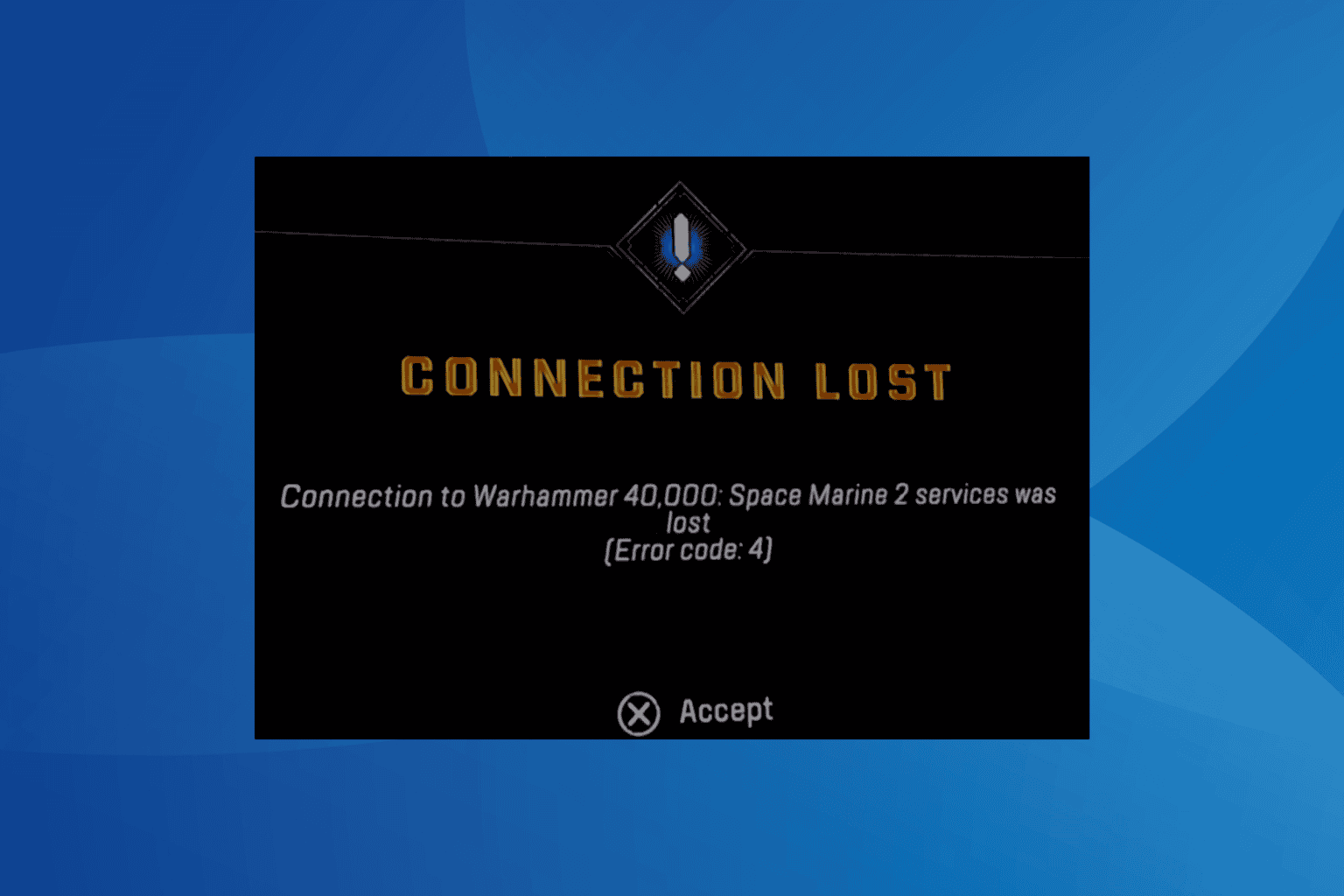
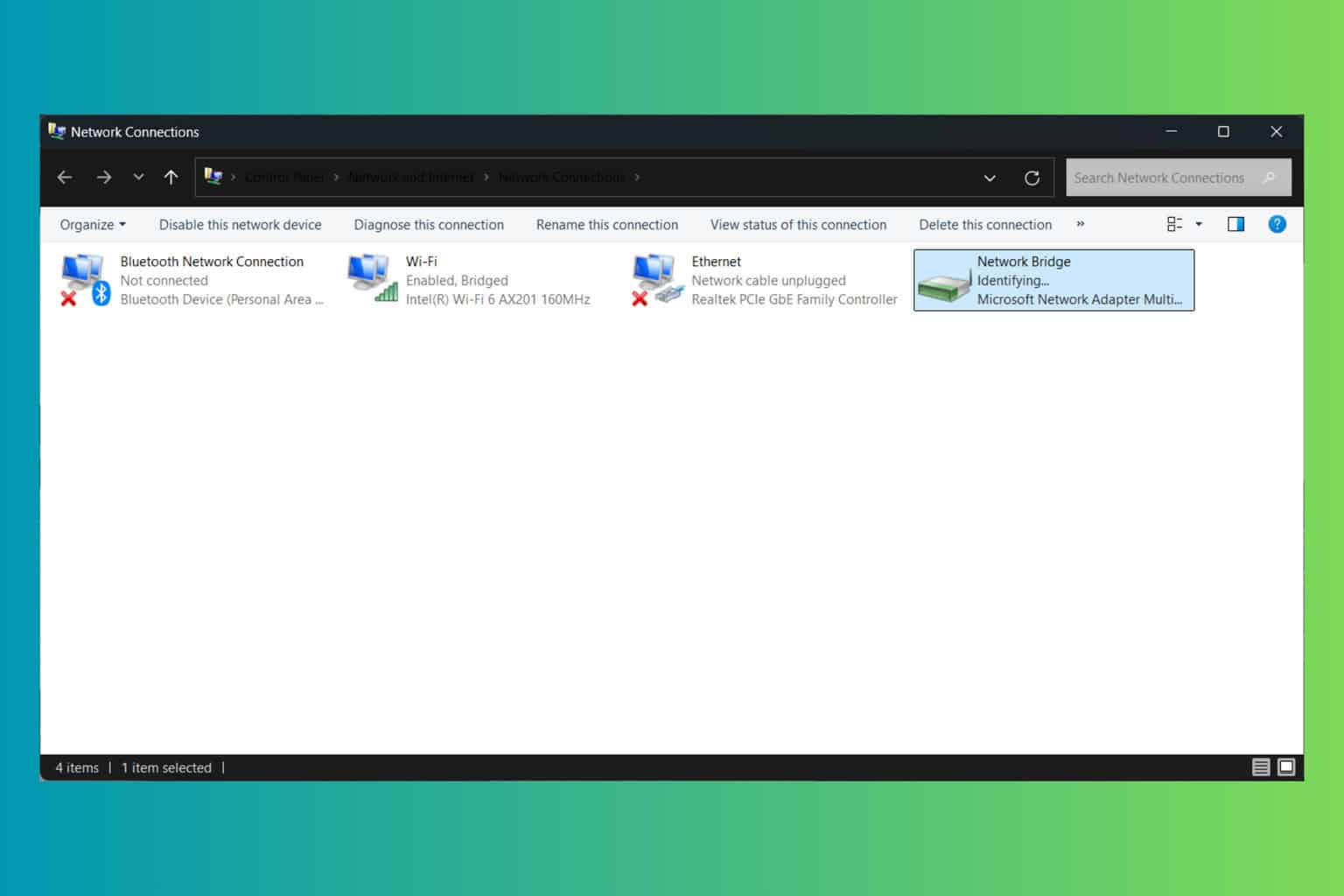




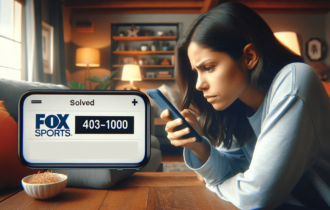
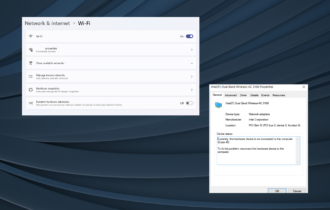
User forum
1 messages