Outlook Signatures Disappeared: 5 Ways to Get it Back
Select a default signature for new messages and replies/forwards
4 min. read
Updated on
Read our disclosure page to find out how can you help Windows Report sustain the editorial team. Read more
Key notes
- Outlook users have reported that the signatures disappeared, usually when sending emails.
- Many have been facing this issue since Outlook 2013, often triggered by the latest update.
- To get back Outlook signatures, you can reconfigure the settings or clear browsing data, amongst other solutions.
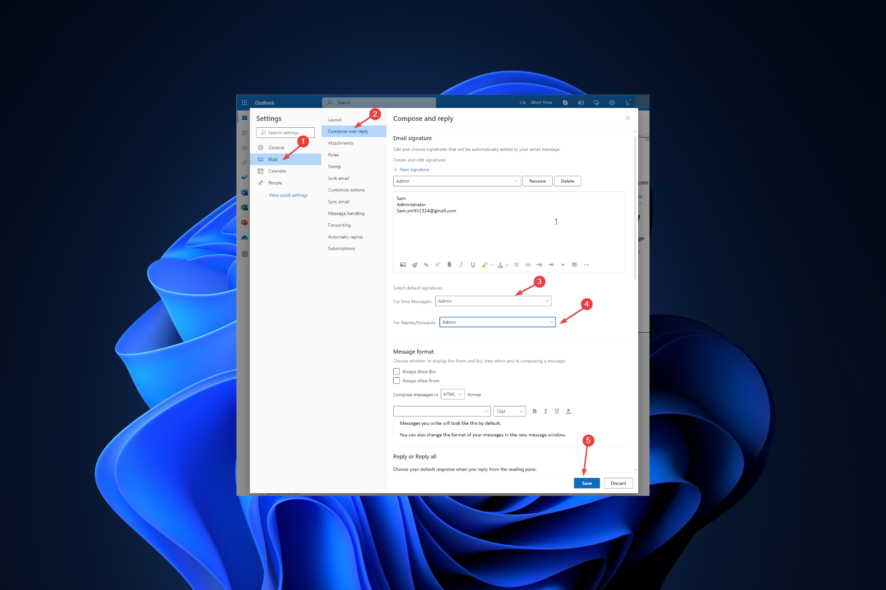
If you are wondering why my Microsoft Outlook signatures disappeared every day and how to fix this issue, then you are at the right place.
This guide will discuss all the available fixes for the recurring issue after discussing the potential causes.
Why has Microsoft Outlook Signature disappeared?
There could be a few reasons why the issue occurs. Some of them are mentioned below:
- Conflicting software – This issue could arise if you have the trial version of Office installed on your computer. You need to uninstall the trial version.
- Office version is of different architecture – If your computer support 64-bit and you have the software of 32-bit installed, there could be issues.
- Browsing data – Your browser cache can cause this issue; if using the Outlook Web app, try deleting the cache and cookies.
How can I fix the Microsoft Outlook signature disappears?
Before trying out the serious fixes, let us check out the quick fixes:
- Quit and restart your Outlook app.
- Restart your PC.
- Uninstall the trial version of Office if you have one.
- Try a different browser if using the Outlook web app.
- If you have made changes to Transport Rule, wait for two hours.
If none of the above fixes worked for you, then you must try the troubleshooting steps mentioned below:
1. Double-check the Signature settings
1.1 For the OWA app
- Login to your outlook account on your browser.
- Go to Settings, then click View all Outlook settings.
- Click Mail from the left pane and click on Compose and reply.
- Under default signatures, ensure you have selected the signature name from the drop-down beside For New Messages and For Replies/Forwards.
- If not, mark it and click Save.
1.2 On the Outlook app
- Launch the Outlook app and go to File.
- Click Options.
- On the Outlook Options window, select Mail and then click on Signatures.
- Under Choose default signature, ensure you have selected the desired signature name for New messages and Replies/forwards.
- If not selected, select them and click OK.
In case Outlook signatures disappeared after an update, reconfiguring the signature settings should do the trick. Because an update often changes things.
2. Clear browsing data (OWA app)
- Open Chrome and click on three dots and select More tools.
- Now select Clear browsing data.
- Put a checkmark beside Cookies and other site data, Cache images and files, and select All time.
- Click Clear data.
3. Check your device for signatures (Outlook app)
- Press Windows + E to open File Explorer.
- Copy this path and replace the username with the user account name on your computer.
C:\Users\{Username}\AppData\Roaming\Microsoft\Signatures - In this folder, check if the contents are being overwritten.
4. Use Registry Editor
- Press Windows + R to get the Run window.
- Type Regedit and press Enter to open Registry Editor.
- Copy and paste this path into the address bar:
HKEY_CURRENT_USER\Software\Microsoft\Office\16.0\Outlook\Setup\DisableRoamingSignaturesTemporaryToggle - Double-click DisableRoamingSignaturesTemporaryToggle and change the Value data to 1.
- Click OK and close the Registry Editor.
- Restart your PC.
5. Use a third-party app
If managing signatures is an integral part of your work, and you don’t want to deal with disappearing signatures on Microsoft Outlook, then you can try using Code Two Email Signatures.
The cloud service helps you create and manage email signatures, automatic replies, and more. This will help you add your signature directly when composing emails.
Using a reliable tool works when the Outlook signature disappears every day since it’s likely a bug triggering the issue. And you can always switch back, once a patch is released.
So these are some of the workarounds to fix the Microsoft Outlook signature disappearing issue. If nothing worked for you and you don’t want to use the third-party app, then sadly, you will have to wait for the update from Microsoft.
As for Excel not adding signatures, we’ve already covered that in our comprehensive guide.
Please let me know if something else worked for you in the comments section below.

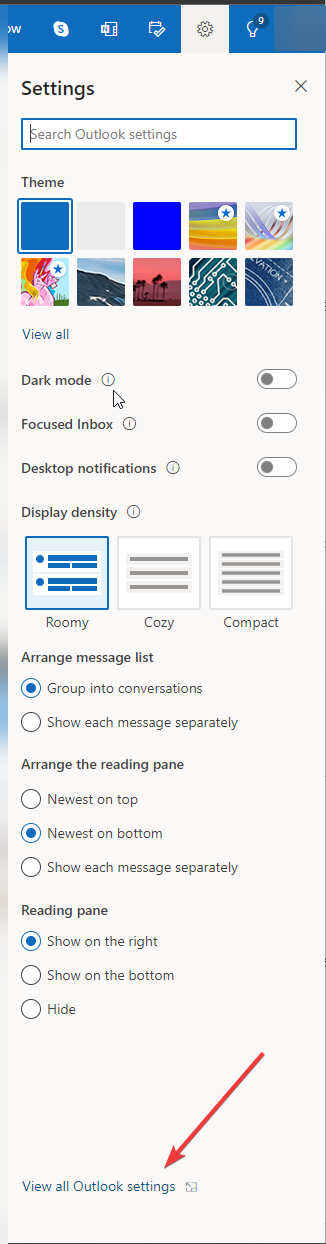
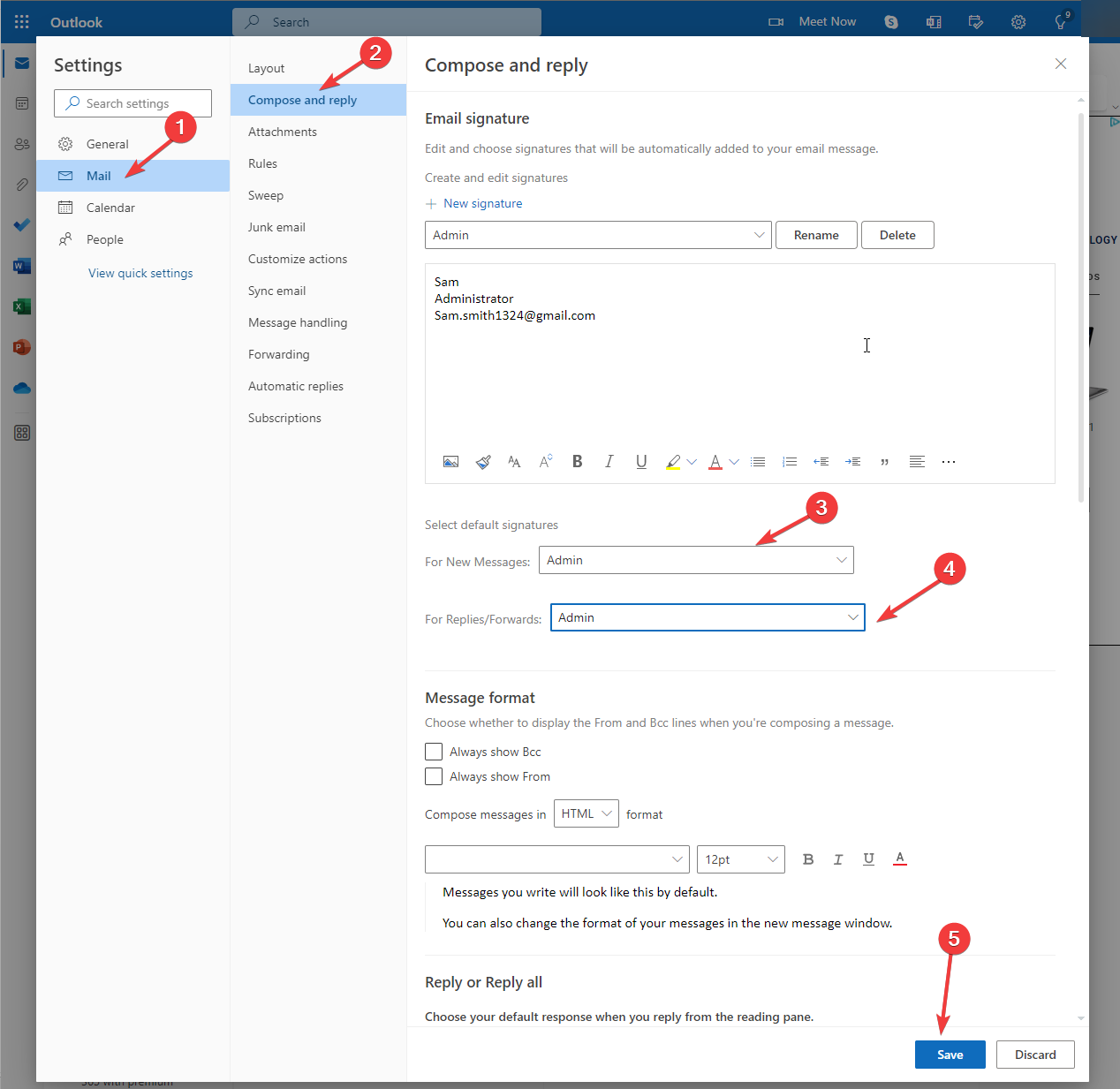
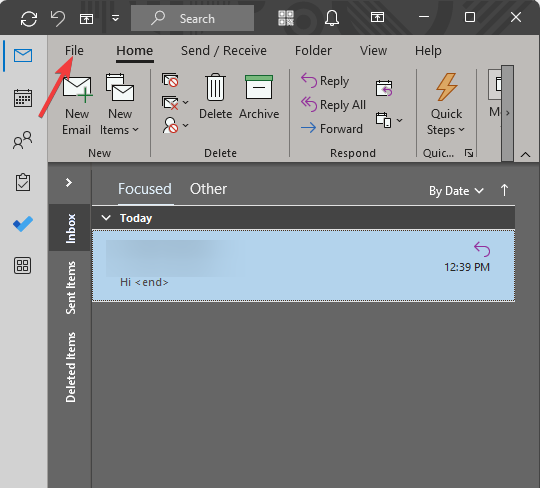
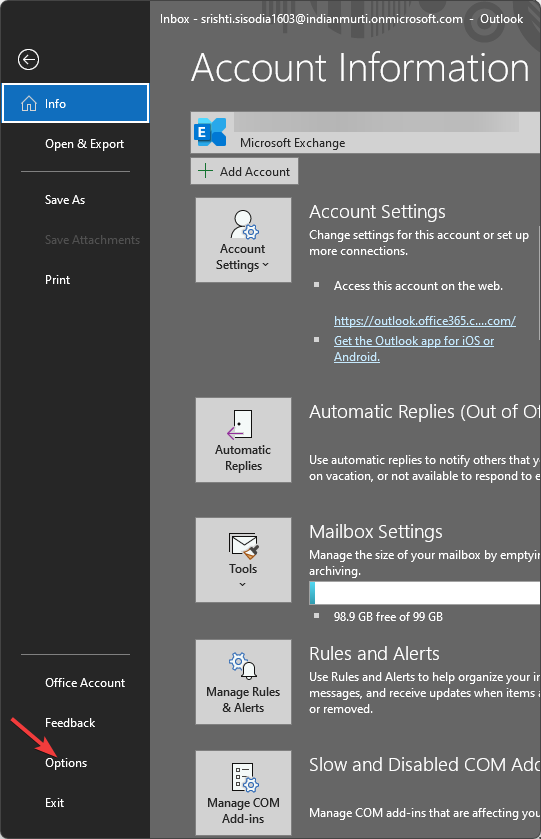
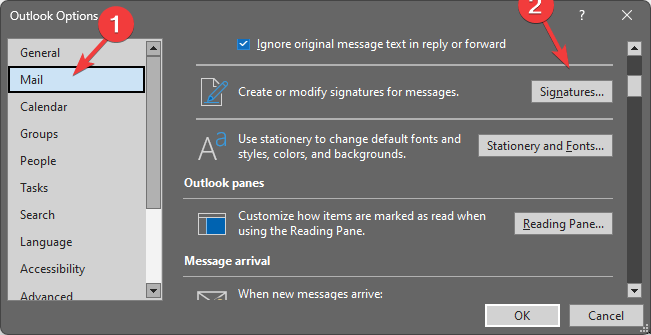
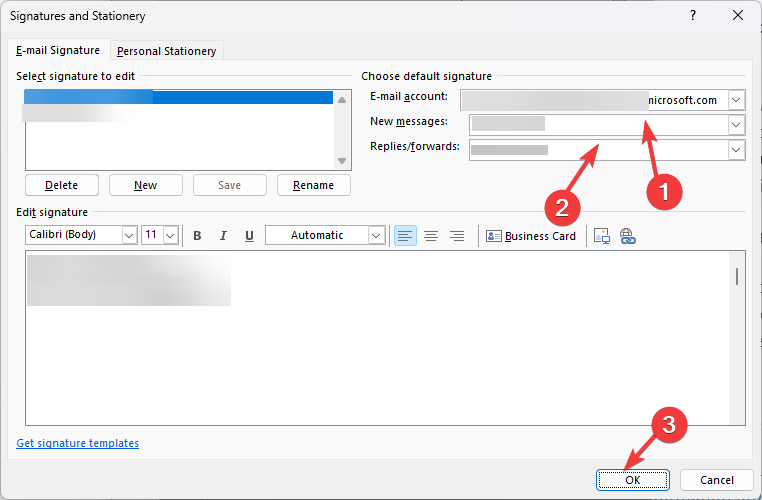
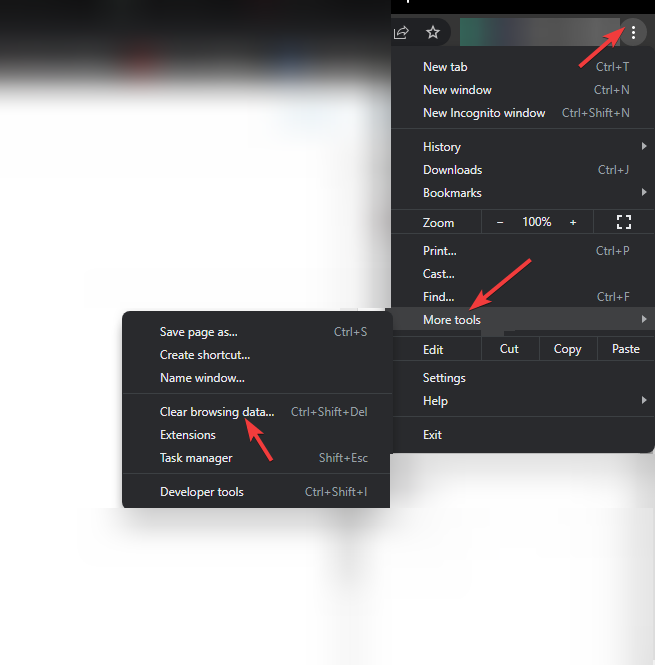
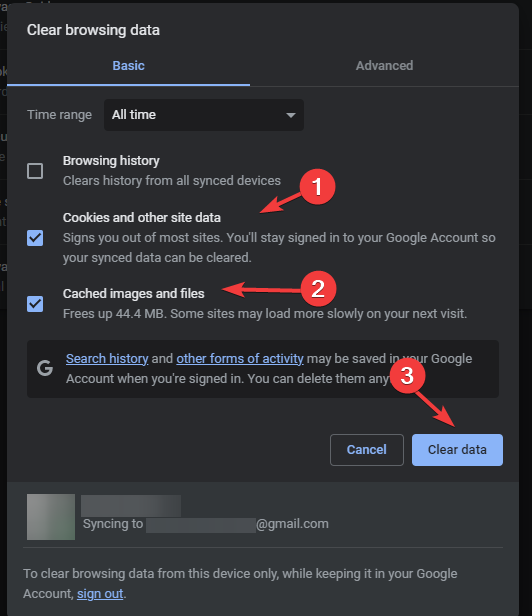
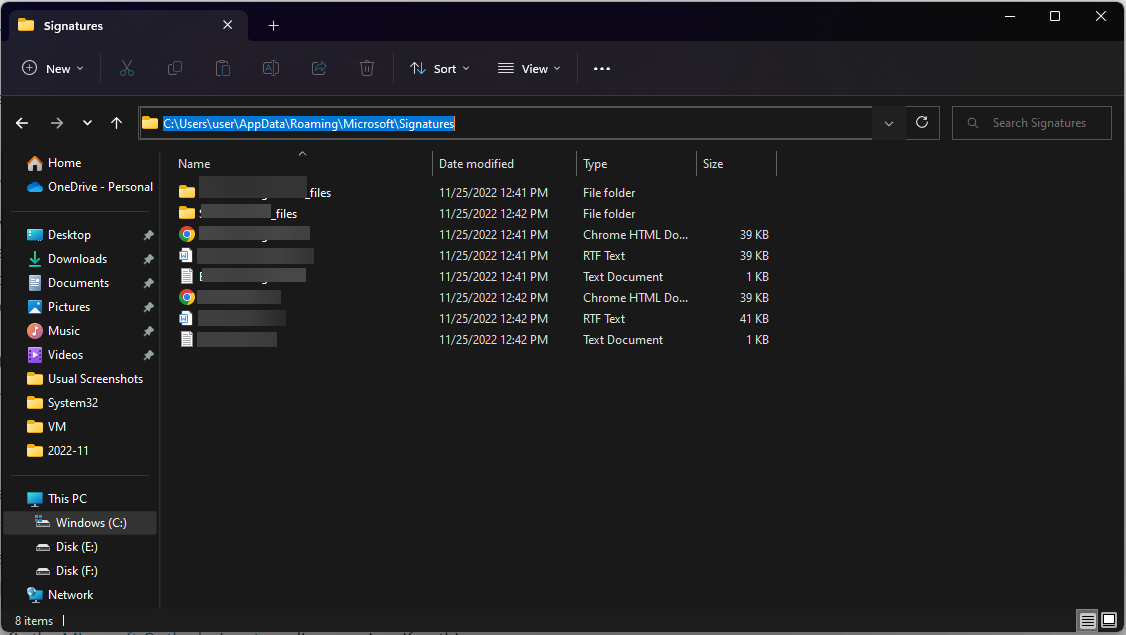
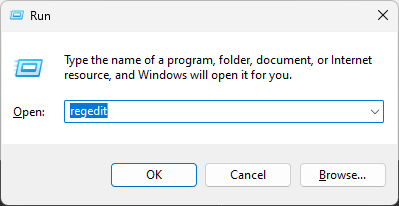
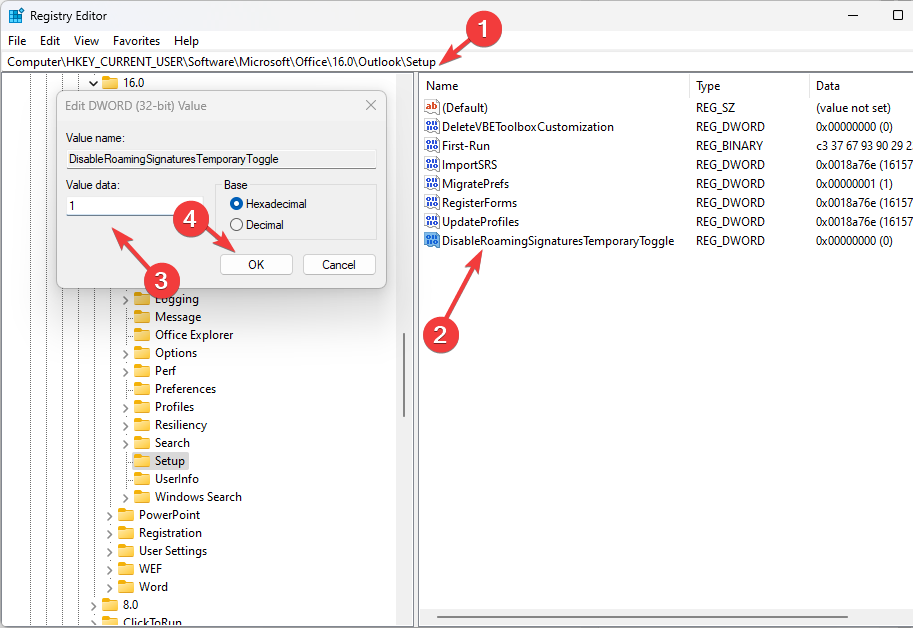








User forum
0 messages