The remote session was disconnected [Complete Guide]
8 min. read
Updated on
Read our disclosure page to find out how can you help Windows Report sustain the editorial team. Read more
Key notes
- A remote session was disconnected error can abruptly stop you from using this type of software, causing a variety of related issues.
- Modifying values in the Windows Registry Editor and changing to specialized Remote Desktop software are the solutions that have the most chances of resolving this problem.
- Even though the error appears in a variety of ways, it is safe to say that the common source of the issue is license-related.
- Our guide covers a variety of solutions, one of which implies involves Licensing mode and Licensing server custom settings, so make sure to follow the steps closely.

If you are using RDP also known as Remote Desktop Protocol to connect to other Windows devices you might have stumbled upon the license related message:
The remote session was disconnected because there are no Remote Desktop client access licenses available for this computer. Please contact the server administrator.
So if you want to find out how to fix the license message in Windows 10 you only have to follow the tutorial posted below.
How can I fix the Remote Session was disconnected error on Windows 10?
Remote Desktop is a useful feature, but sometimes certain issues with it can appear. As for Remote Desktop issues, these are some of the most common problems that users reported:
- Remote session was disconnected because there are no remote desktop – This is a relatively common problem that can occur with Remote Desktop. However, you should be able to fix it by configuring your network settings.
- Remote session was disconnected because license store – This error can occur due to your computer policies. However, you can fix that problem by modifying your group policy settings.
- Remote session was disconnected license modified – According to users, this error can appear if your license is modified. To fix the problem, you might have to make few changes in your registry.
- Remote session disconnected error licensing protocol – This is another error message that can appear while using Remote Desktop. To fix it, be sure to try some of our solutions.
- Remote desktop disconnected requires network level authentication – Several users reported this error, but according to them, they fixed it by changing their Remote Desktop settings.
- Remote desktop disconnected this computer can’t connect, client could not connect – This issue can appear due to third-party applications such as your antivirus. If you’re having this problem, try changing your antivirus settings and check if that helps.
1. Delete the MSLicensing key
The reason why you get this license message when trying to connect with Remote Desktop Protocol is that the TS also known as the Terminal Server cannot find the License Server in the system.
For us to fix this license-related message and get your RDP up and running you will have to apply some registry tweaks to the operating system.
Note: Before attempting the steps below it is recommended to make a backup copy of all your important files, folder, and other applications you might need.
According to users, sometimes a Remote session was disconnected message can appear if there are problems with your registry.
Several users reported that a single key can cause this error to appear, and in order to fix that issue, you need to find and delete this key. To do that, just follow these steps:
- Press Windows Key + R, enter regedit and press Enter or click OK to start Registry Editor.
- When Registry Editor opens, navigate to the following location and expand it:
HKEY_LOCAL_MACHINESoftwareMicrosoft - Now locate the MSLicensing key, right-click it and choose Delete from the menu.
- Click Yes to confirm.
After removing the registry key, check if the problem still appears.
2. Configure Licensing mode and Licensing server
- Press Windows Key + R and enter gpedit.msc. Now click OK or press Enter.
- In the left pane, navigate to:
Computer Configuration Administrative Templates Windows Components Remote Desktop Services Remote Desktop Session Host Licensing - In the right pane, select Use the specified Remote Desktop license servers or Set the Remote Desktop licensing mode. Configure both of these policies and save changes.
Save changes and restart your PC. After doing that, check if the problem is resolved.
If you want to know more about how you can edit the Group Policy, check out this article.
3. Run Remote Desktop as administrator
According to users, if you’re getting Remote session was disconnected error message, you might be able to fix it simply by running Remote Desktop Client as administrator. To do that, just follow these steps:
- Locate Remote Desktop Client shortcut.
- Right click the shortcut and choose Run as administrator from the menu.
If this method works, you’ll have to use it every time you want to run Remote Desktop. Alternatively, you can also set Remote Desktop to always run with administrative privileges. To do that, follow these steps:
- Locate Remote Desktop Client, right-click it and choose Properties from the menu.
- Go to the Compatibility tab and check Run this program as an administrator option. Now click Apply and OK to save changes.
After doing that, Remote Desktop will always start with administrative privileges.
If you’re an advanced user, you can also start Remote Desktop as an administrator by running a single command. To do that, just follow these steps:
- Press Windows Key + R to open the Run dialog.
- When the Run dialog opens, enter mstsc /admin and press Enter or click OK to run it.
4. Modify your registry
According to users, you can sometimes this error simply by making a few changes to your registry. To do that, just follow these steps:
- Start Registry Editor. To see how to do that, check the first solution of this guide.
- Optional: Since modifying the registry can be potentially dangerous, it’s advised to back up your registry before making any changes. To do that, go to File, and click Export.
In Export range select All, enter the desired file name and click the Save button. - In the left pane, navigate to
HKEY_LOCAL_MACHINESYSTEMCurrentControlSetControlTerminal ServerRCMGracePeriod - Expand the RCM key, and locate the GracePeriod key. Now delete or rename the GracePeriod key. Keep in mind that you’ll need to take ownership of this key before you can modify it.
After doing that, check if the problem still persists.
5. Check your antivirus
Your antivirus is a crucial component, but sometimes your antivirus software can interfere with components of Windows and cause a Remote session was disconnected error to appear.
However, you might be able to fix that problem simply by changing your security policies.
If changing the policies doesn’t solve the problem, you might have to remove your antivirus. To be sure that your antivirus is completely removed, we advise you to use a dedicated uninstaller application.
Many antivirus companies offer uninstallers for their software, so be sure to download one for your antivirus.
For the Norton users, we’ve got a dedicated guide on how to completely remove it from your PC. There’s a similar guide for McAffe users, as well.
If you’re using any antivirus solution and you want to completely remove it from your PC, be sure to check out this amazing list with the best uninstaller software you can use right now.
Once you remove your antivirus, check if the problem still persists. If removing the antivirus solves the problem, you might want to consider switching to a different antivirus solution.
There are many great antivirus applications available on the market, and if you’re looking for a new antivirus, we advise you to try Bitdefender. All these tools offer great features, so feel free to try any of them.
6. Check your startup applications
As previously mentioned, sometimes third-party applications can interfere with Remote Desktop feature and cause Remote session was disconnected error to appear.
To fix this problem, you need to find the problematic application and remove it from your PC. To find the problematic application, you need to do the following:
- Press Windows Key + R and enter msconfig. Now click OK or press Enter.
- The System Configuration window will now appear. Navigate to the Services tab, check the Hide all Microsoft services option and click on Disable all.
- Navigate to the Startup tab and click Open Task Manager.
- A list of all startup applications will now appear. Right-click the first item on the list and choose Disable from the menu. Repeat this step for all startup items on the list.
- After doing that, close Task Manager and go back to the System Configuration window. Click on Apply and OK to save changes.
- Now restart your PC.
If you want to know how to add or remove startup apps on Windows 10, check out this simple guide.
After your PC restarts, check if the problem still persists. If not, it means that one of your startup applications or services is causing the problem.
To fix the issue, you need to enable disabled applications or services one by one or in groups. Keep in mind that you need to restart your PC every time after enabling a set of services or apps in order to apply the changes.
After you find the problematic application or service, you can keep it disabled, remove it or update it to permanently solve the problem.
If none of the measures above resolved the problem, we strongly advise you to use a web access remote platform to let you connect via screen sharing. Mikogo is great for providing the best remote support.
And there you have it, a quick way on how to solve the license-related message when you try to connect with Remote Desktop Protocol in Windows 10 to another device.
If you’re interested in more info on how to fix Remote Desktop licensing protocol errors, we’ve written extensively on the subject. Just check out this complete article and find all the additional info you need.
We also covered No healthy upstream issue in another guide, so don’t miss it.
If you do have other questions related to this subject and you need our help please write us in the comments section of the page situated below and we will help you further as soon as possible.
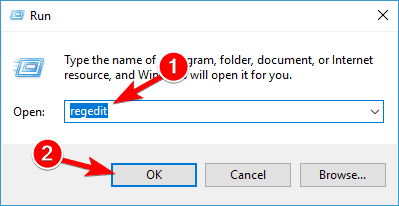
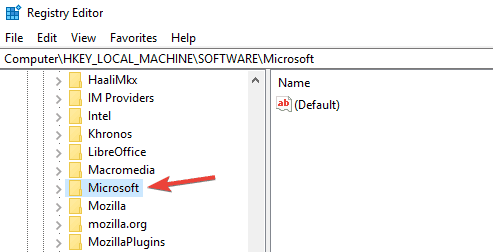
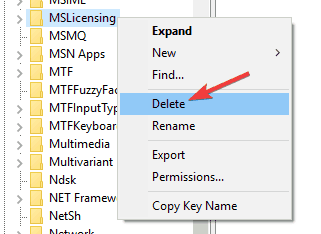
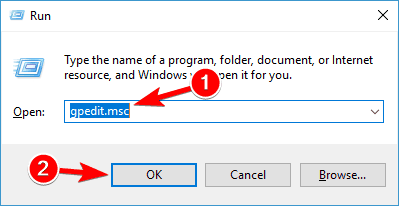
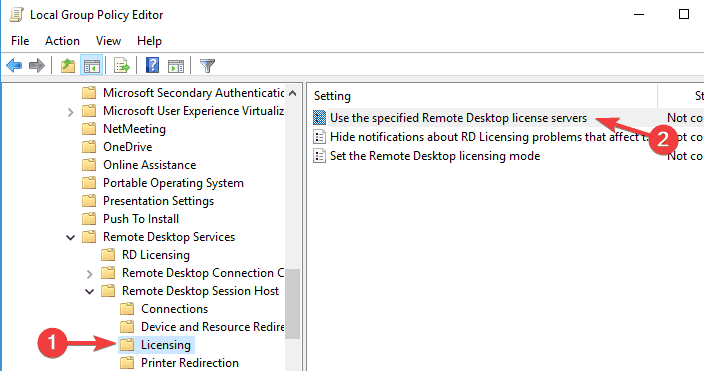
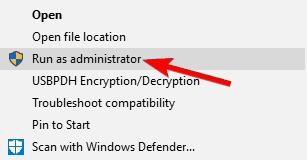
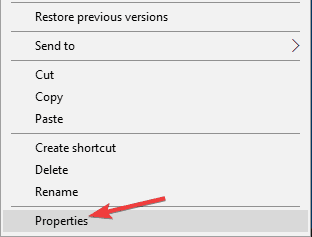
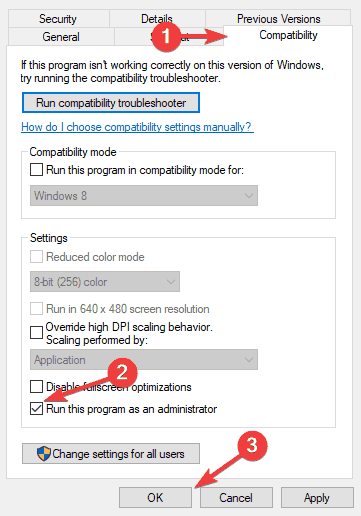

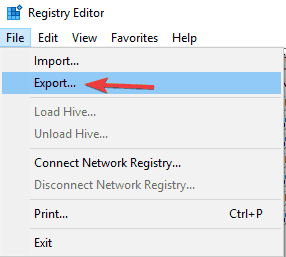
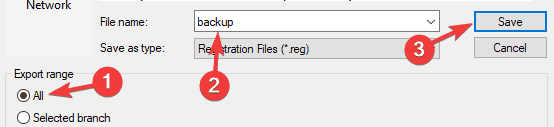
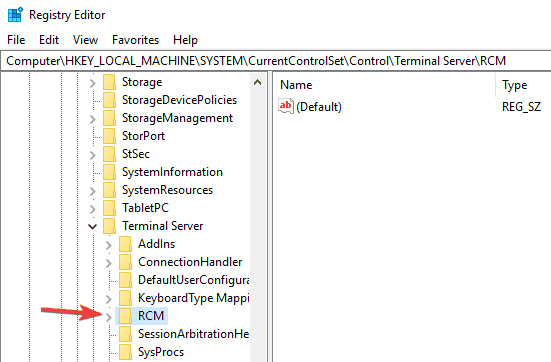
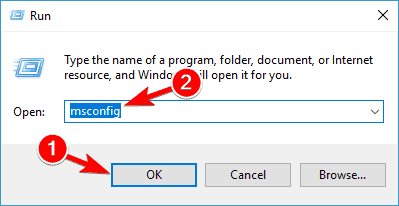
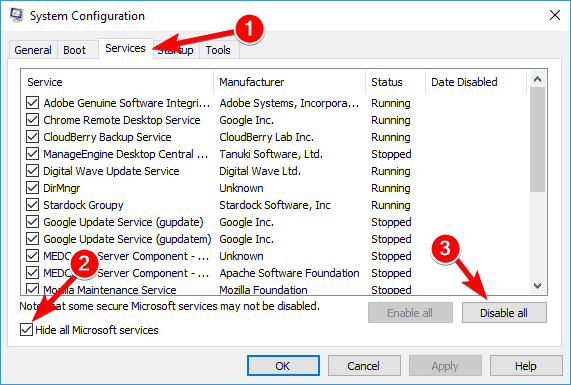
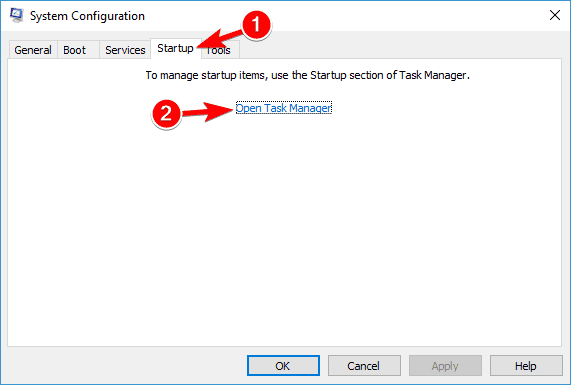
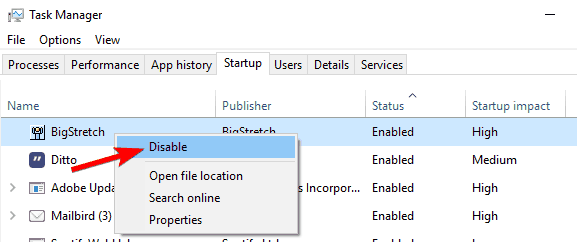

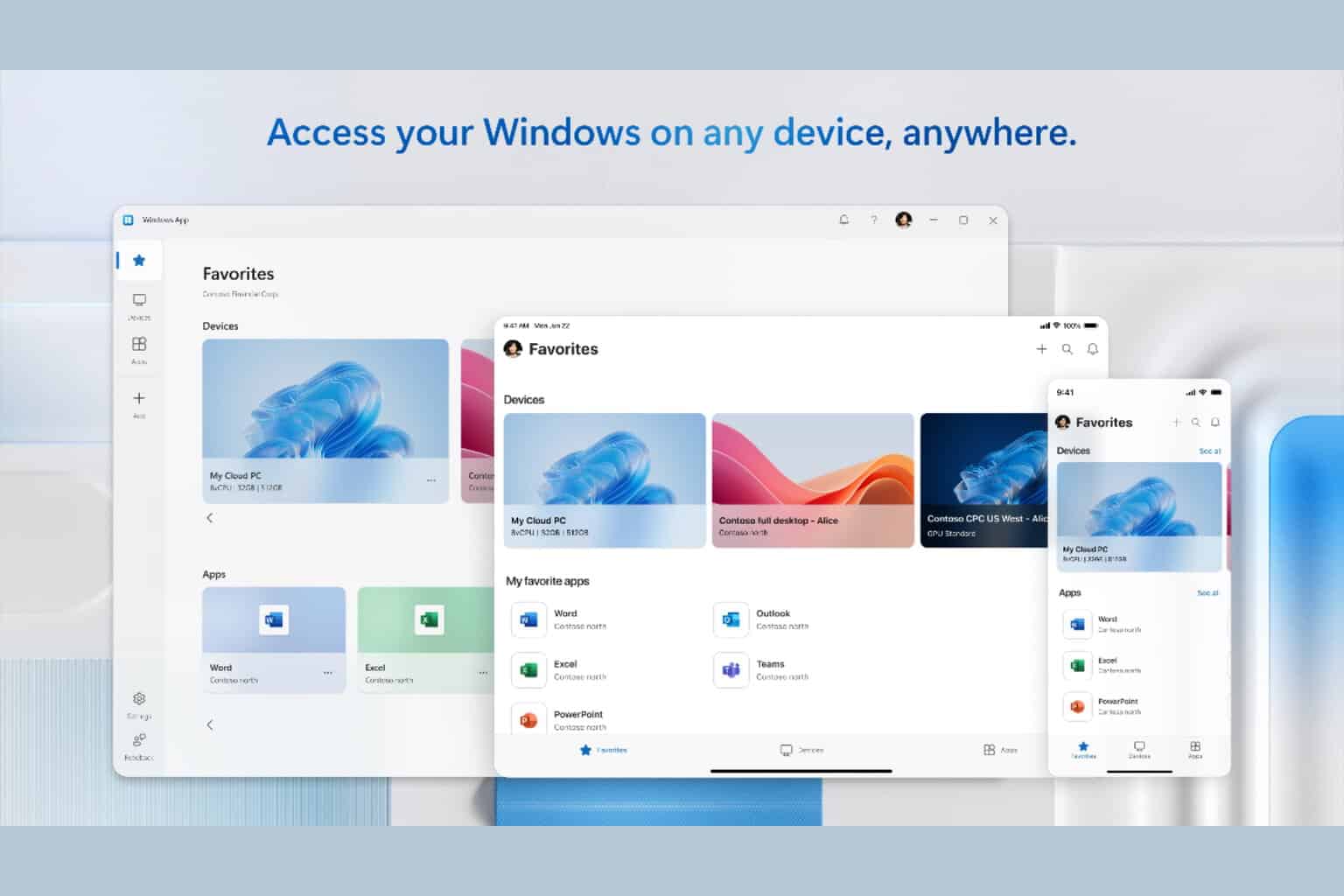







User forum
3 messages