Roblox Not Launching on Windows 11? 6 Ways to Fix
There are plenty of reasons why Roblox is not opening in Windows 11
4 min. read
Updated on
Read our disclosure page to find out how can you help Windows Report sustain the editorial team. Read more

If you are facing issues with starting Roblox on Windows 11, that is usually because of an incorrect installation of the app or problems with your internet connection or Roblox server. However, it may also be due to an outdated graphics card driver or an overzealous firewall.
Before starting the solutions below, check the Roblox server status page to see if the server is active, and verify your internet connection. Also, you may temporarily deactivate the third-party antivirus to see if that fixes the problem.
How do I fix Roblox if it’s not opening on Windows 11?
1. Disable the proxy server
- Click on the Windows Start Menu and go to Settings.
- On the left pane, go to the Network & internet tile, then scroll down to select Proxy.
- Under Manual proxy setup, click on the Edit button next to Use a proxy server.
- Toggle Off the Use a proxy server and click on the Save button.
- After disabling the proxy server, relaunch Roblox to see if it opens.
At times, you may have it tough because proxy just won’t turn off on Windows 11. Check out the linked guide to see how to solve the problem.
2. Update Windows
- Click on the Windows icon and select Settings from the pop-up menu.
- On the left pane, scroll down to Windows Update and select Check for updates on the resulting page.
- Windows will automatically check and notify you with Update available at the top of the page. Click on Download & install all.
- The update will take some time, wait for the download to complete and restart your PC.
There’s a chance you can run into some errors when updating Windows. We’ve prepared a comprehensive guide to help you fix Windows update errors on Windows 11.
3. Update the network driver
- Right-click on the Windows icon on your taskbar and select Device Manager from the shortcut menu that pops up.
- Locate Network adapters and double-click to expand it. Right-click on your internet network adapter from the list and choose Update driver.
- Select Search automatically for drivers option and wait for Windows to find an up-to-date version of your driver.
- Follow the on-screen instruction to complete the process.
Besides this method, there are other ways to update the network driver on Windows 11. Check them out to select the one that suits you the most.
If you want to ensure the drivers are correctly and safely installed, we recommend using PC HelpSoft Driver Updater, a tool that finds the latest driver versions automatically.
4. Reinstall Roblox
- Click on the Search icon on your taskbar, enter Control Panel into the Search box, and select the Best match result.
- Go to Programs and choose Programs and Features on the resulting page.
- Locate Roblox from the Programs and Features list, right-click on it, and select Uninstall.
- Wait for the process to complete and restart your PC. Install Roblox again to see if the problem has been fixed.
Reinstalling the app can help you fix all the other common Roblox error codes like 529; read this guide to learn more about it.
For more information, follow our simple step-by-step guide on how to download and play Roblox.
5. Clear Roblox temporary data
- Right-click the Windows icon on your taskbar and select Run from the shortcut menu to open the command box.
- Type the following command into the box and click OK to open the Roblox temporary data folder:
%temp%\Roblox - Press the Ctrl + A on your keyboard to select all data in the folder, then press Shift + Delete keys to delete the selected data permanently.
- Click the Yes button on the pop-up dialogue to confirm deleting multiple files.
- Now, log out and back into your Roblox account to confirm if the problem has been solved.
6. Run Roblox in Compatibility mode
- Locate the RobloxPlayerLauncher.exe file. It should be in the folder where you installed it. e.g. C:\Users\[Your Username]\AppData\Local\Roblox\Versions\[Latest Version]
- Right-click on it and select Properties.
- Select the Compatibility tab.
- Check Run this program in compatibility mode and pick your desired version. Windows 8 and Windows 10 should work.
We hope you can solve Roblox not opening on your windows 11 PC with the methods in this guide. If you are interested in how to fix other common Roblox issues, read our troubleshooting guide on the topic.
The guide is for Windows 10, but you will find that most of the solutions will apply to the new OS as well.
Also, our article on how to fix Roblox if it’s not working on Chrome has helped many users end their long-time Chrome-Roblox issues.
Leave a message in the comment section below if you are able to get Roblox to work on Windows 11 with the fixes in this guide.

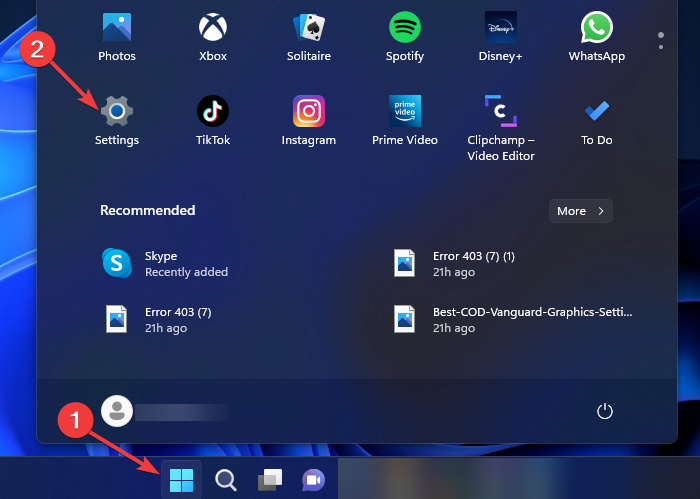

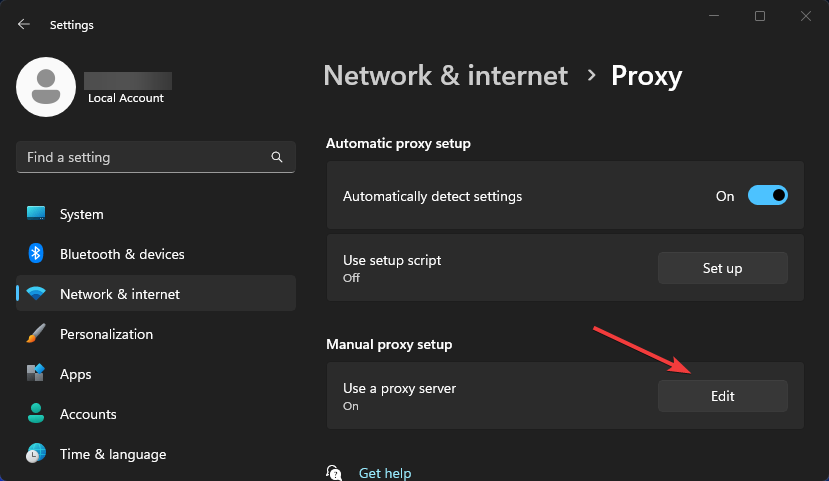

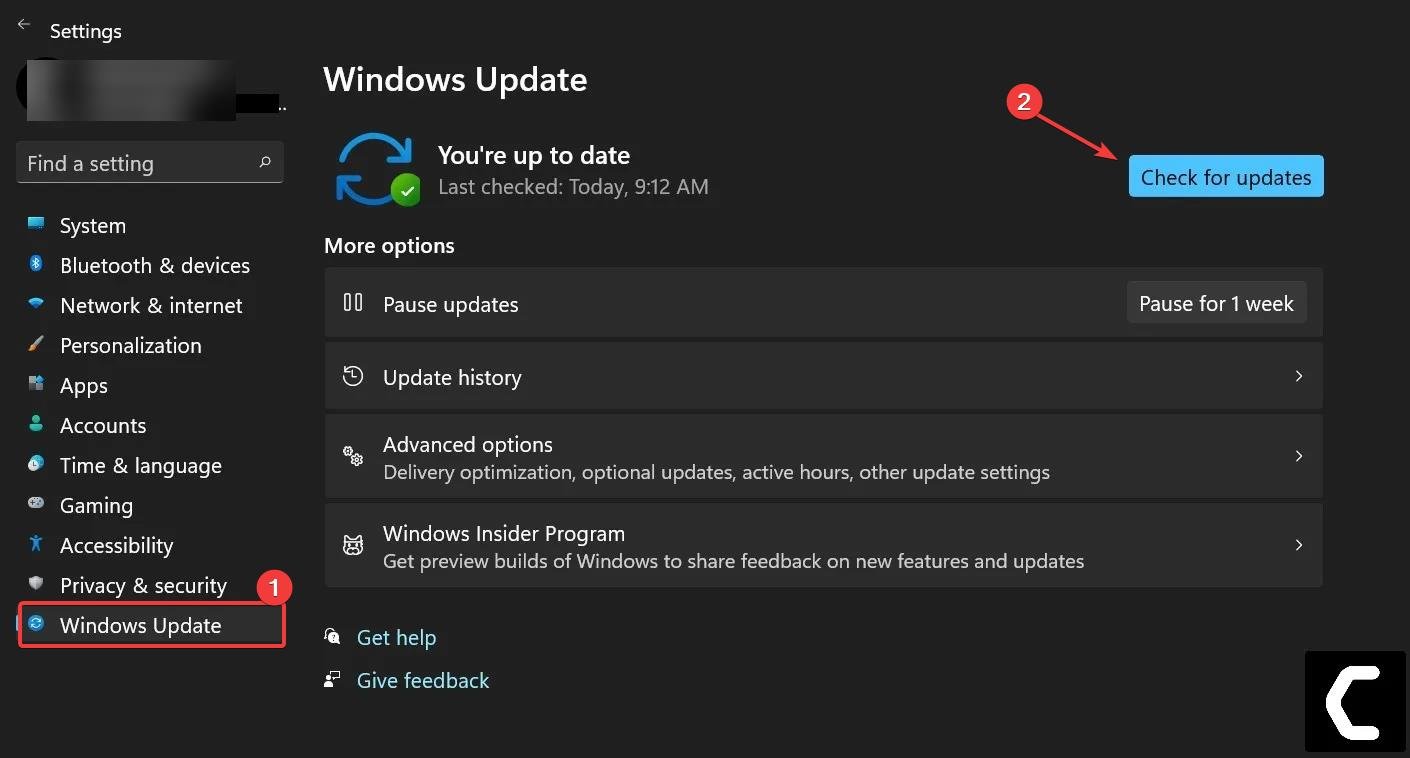
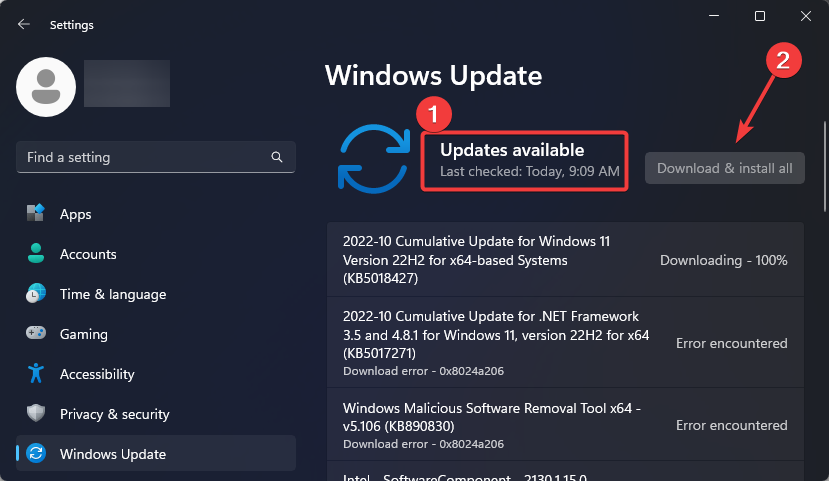
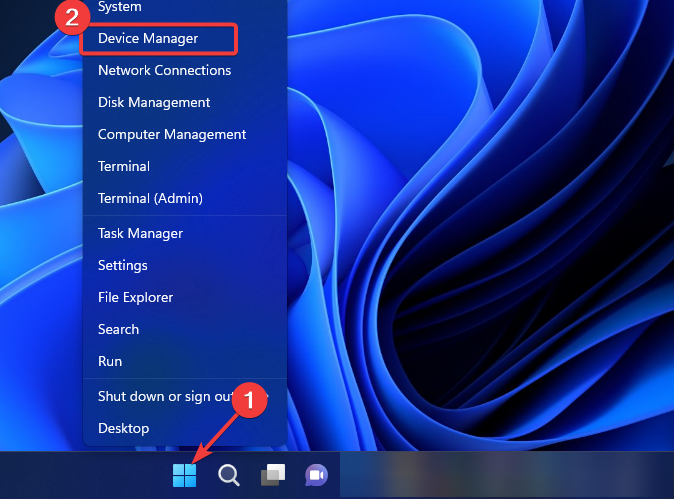
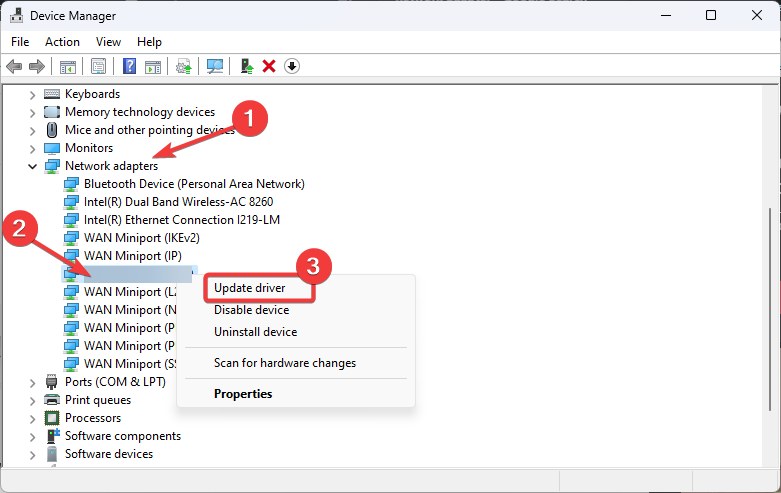
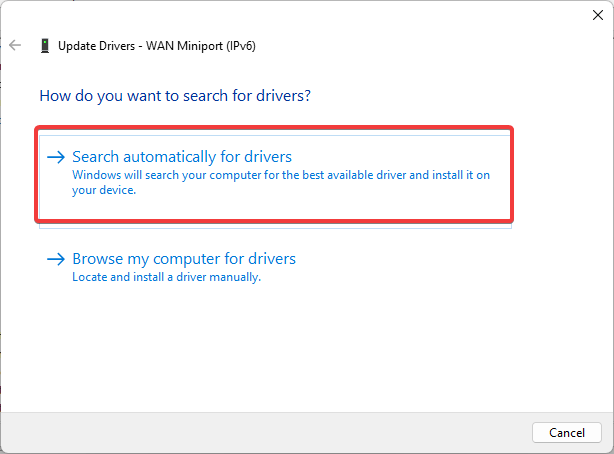
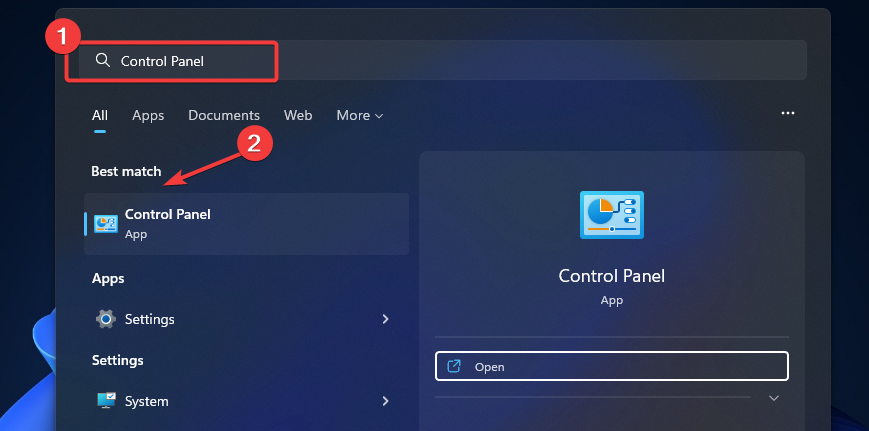

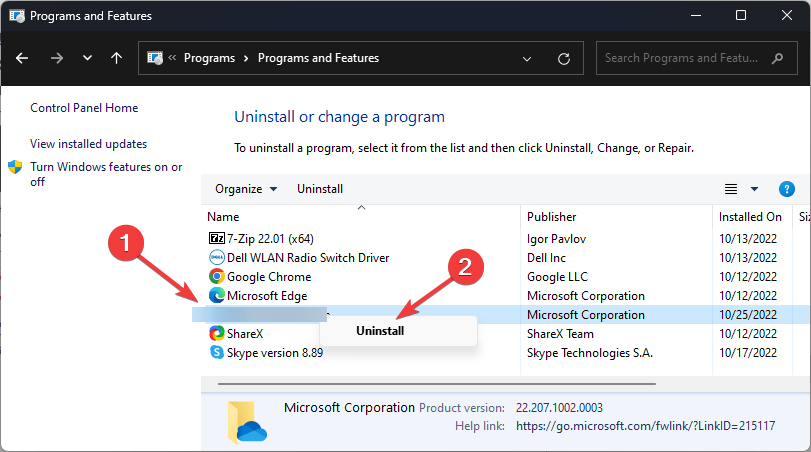
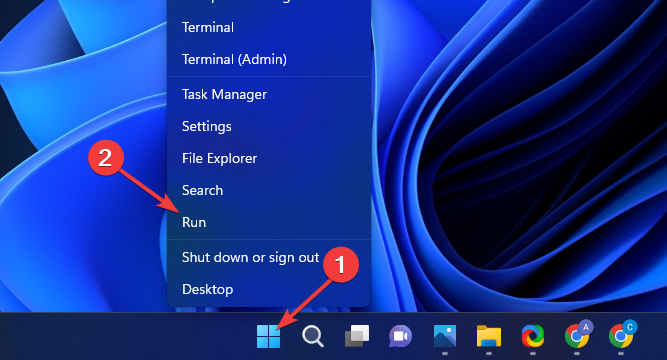
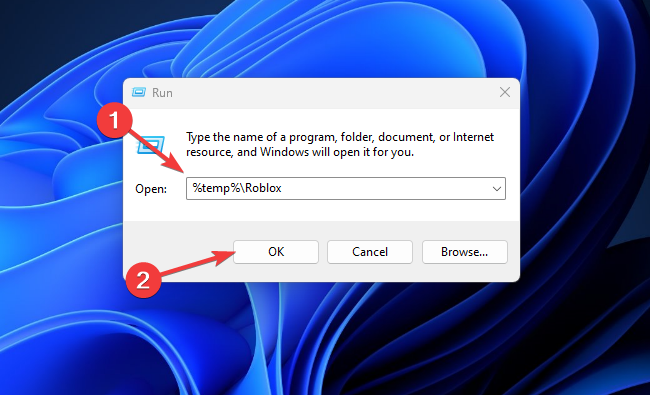
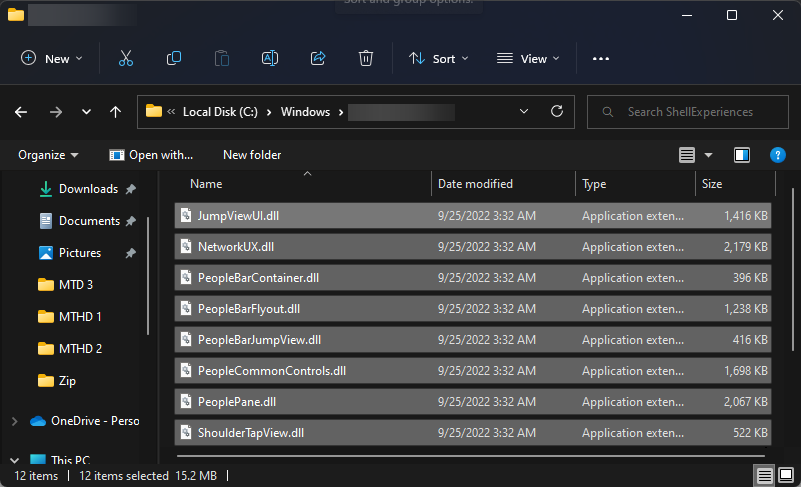
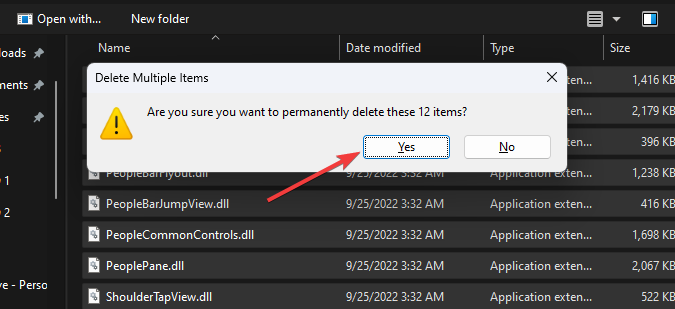
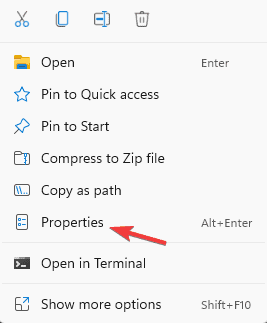
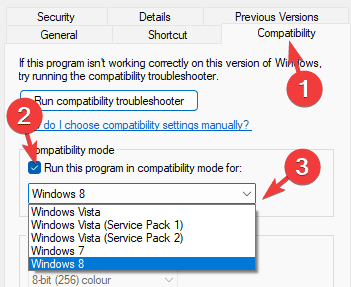


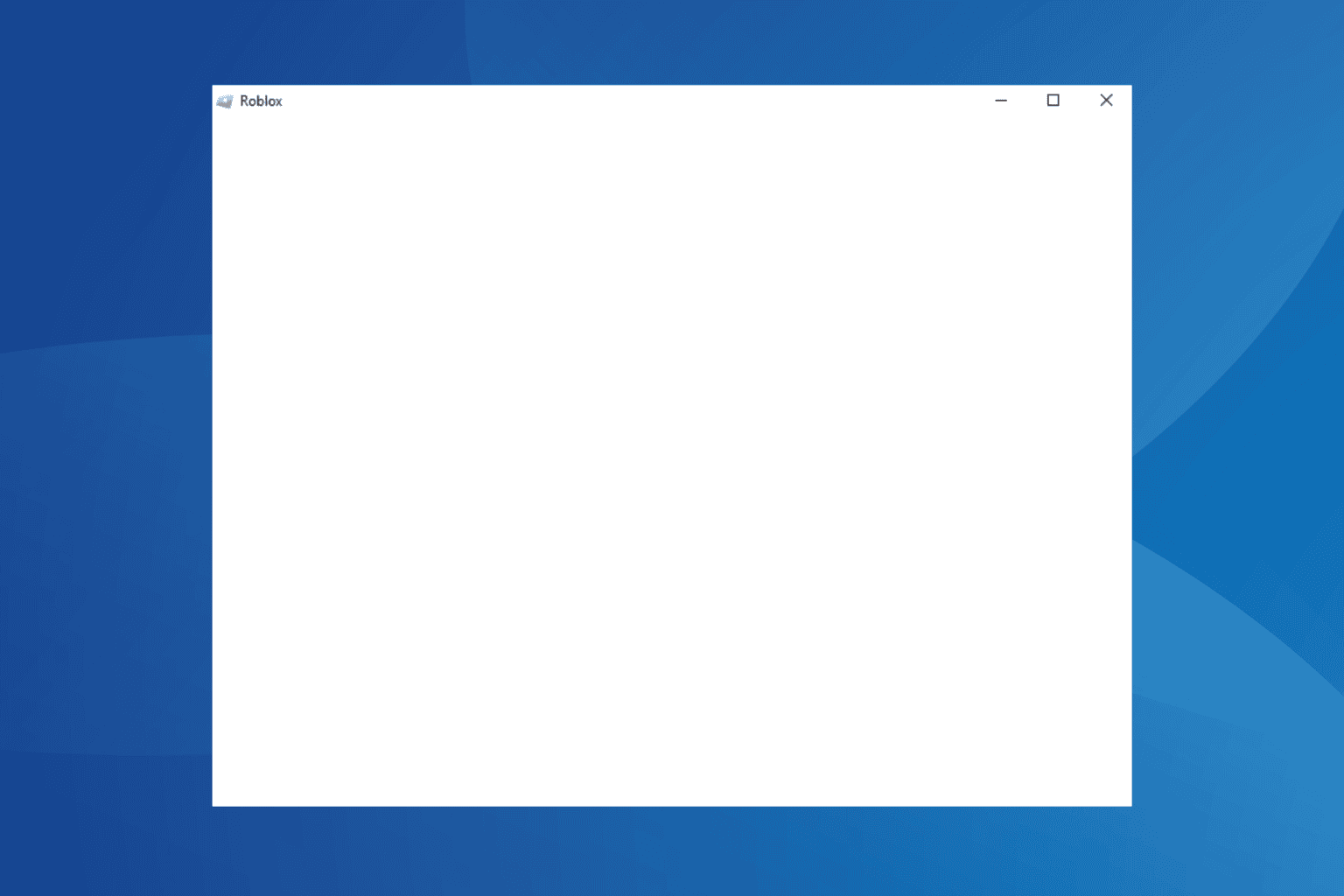





User forum
4 messages