FIX: Source file not found on Windows 10/11 at apps install
10 min. read
Updated on
Read our disclosure page to find out how can you help Windows Report sustain the editorial team. Read more
Key notes
- Missing or damaged source files can cause issues on Windows 10 when it comes to installing new software or launching apps that are already installed.
- Error messages caused by missing or corrupted source files are quite common, so make sure you follow the troubleshooting steps listed below if they happen to you as well.
- This troubleshooting guide is part of our hub dedicated to System Errors, so bookmark it in case anything similar ever happens again.
- Take a look at our Fix page for more articles that may interest you.
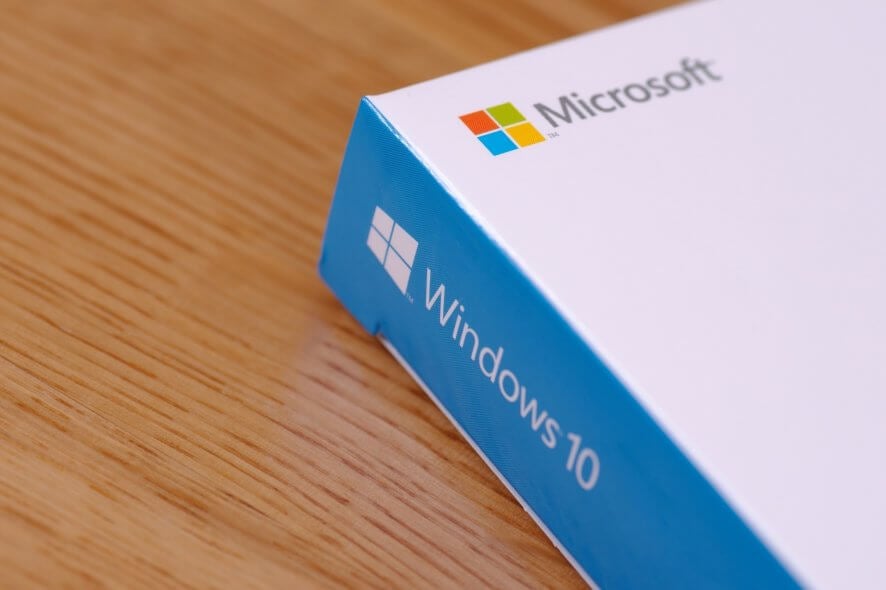
Computer errors can occur once in a while, and some errors such as Source file not found can occur while installing certain applications on your Windows 10 PC.
This error can prevent you from installing new applications, therefore it’s important that you know how to properly fix it.
How do I fix source file not found errors?
1. Common source file not found errors
1.1 Check your installation media for damage
Sometimes this error occurs when you’re installing a new application from a DVD or a CD media. Apparently, this error can occur if your installation media is damaged, therefore be sure to clean it with a soft, lint-free cloth.
If you have more than one DVD drive, be sure that the installation media is inserted in the correct drive.
1.2 Disable your antivirus software
Certain antivirus tools can interfere with the installation process and cause Source file not found error to appear. If you’re experiencing this error on your computer, we strongly suggest that you temporarily disable your antivirus and try to run the setup again.
If that doesn’t work, you might have to temporarily uninstall your antivirus and check if that solves the problem.
1.3 Install the software from your hard drive
If you’re getting this error while installing software from the installation media, you might want to consider installing it from your hard drive. To do that, you just need to copy the contents of the installation media and run it from your hard drive.
Simply open the installation media and select all files. Create a new folder on your PC and paste all the files from the installation media. Remove the installation media from your computer and start the setup process from your hard drive.
Keep in mind that this method doesn’t always work, but it might work for some applications.
1.4 Uninstall your DVD drive driver
- Press Windows Key + X to open Win + X menu and choose Device Manager from the list.
- When Device Manager opens, locate the DVD driver, right-click it and choose Uninstall from the menu.
- When the confirmation message appears, click OK.
- Now restart your PC.
If you can’t install software from your DVD drive, it might be because the driver is corrupt. One way to fix this problem is to uninstall your DVD driver and let Windows 10 install it again.
When your PC restarts the default driver should be installed. Try to start the installation again and check if the problem is resolved.
1.5 Be sure to extract the setup file from the archive
Many applications are distributed in archives because it’s the most convenient way to transfer large amount of files while providing some form of compression. However, this problem can occur if you try to start the installation directly from the archive without extracting your files.
Even though this is a more convenient way to install applications, many applications can’t be installed without extracting their files first. To properly install the application that comes in an archive you need to open the archive and extract all files to your PC.
After doing that, navigate to the extraction folder and run the setup file from there.
1.6 Unregister and reregister Windows Installer
- Press Windows Key + X and choose Command Prompt (Admin).
- When Command Prompt opens, enter msiexec /unreg and press Enter to unregister the Windows Installer.
- After the command is executed, enter msiexec /regserver and press Enter. This will reregister Windows Installer.
- Close Command Prompt and check if the problem is resolved.
Many installations rely on Windows Installer service in order to run, and if there’s any problem with Windows Installer, you’ll have to unregister and reregister it.
1.7 Use Registry Editor
- Press Window Key + R and enter regedit.
- Press Enter or click OK.
- When Registry Editor opens, navigate to the following key in the left pane:
- HKEY_LOCAL_MACHINESYSTEMCurrentControlSetControlNlsCodePage
- In the right pane locate 1252 string and double click it.
- When Edit String window opens, change the Value data from c_1252.nls to c_1251.nls.
- Click OK to save changes.
- Close Registry Editor and restart your PC.
- After your PC restarts, run the setup again and check if the problem is resolved.
Sometimes you can fix Source not found error simply by making few changes to your registry. We have to mention that modifying your registry comes with certain risks, therefore we advise you to back up your registry before making any changes to it.
1.8 Delete the installation folder and disable your antivirus
- Locate the Maya installation folder and delete it. By default, it should be C:autodesk.
- After deleting the folder, disable your antivirus software completely.
- Download Maya installer and extract it.
- Keep your antivirus disabled and run the installation again.
Users reported this error while installing Maya software, and according to them, the problem can be fixed by deleting the installation folder and disabling your antivirus.
After disabling the antivirus and recreating the installation folder, the software should be installed without any errors.
1.9 Clear the Temp folder
- Press Windows Key + R and enter %temp%.
- Press Enter or click OK.
- When the Temp folder opens delete all files from it.
- Open the Run dialog once again and enter %TEMP%.
- Press Enter or click OK.
- Delete all files from the Temp folder.
Applications will sometimes move installation files to the Temp folder on your PC. However, those files can become corrupt and prevent the installation from running.
If you’re having Source file not found error, you might be able to fix it by deleting everything from the Temp folder. After you delete all files from both Temp folders, try to start the installation again.
1.10 Disable User Account Control
- Press Windows Key + S and enter user accounts.
- Select User Accounts from the menu.
- Select Change User Account Control settings.
- Lower the slider all the way down to Never notify.
- Click OK to save changes.
User Account Control is a security feature designed to notify you whenever you make a change to your system. This feature can sometimes protect you from malicious software, but in most cases, users disable it because of its frequent notifications.
In fact, User Account Control can interfere with the installation process and cause Source file not found error to appear. After disabling User Account Control, restart your PC and check if the error is resolved.
1. 11 Run the setup as administrator
- Locate the setup file and right-click it.
- Choose Run as administrator from the menu.
In some cases, this error can occur if you don’t have the administrator privileges, but you can fix this problem with just a couple of clicks. In addition to running the setup as administrator, users are also suggesting to disable your antivirus and check if that solves the issue.
1.12 Install the latest Windows updates
Windows updates often fix many hardware and software errors, and if you’re having this problem on your PC, we strongly suggest that you check if you have the latest updates installed.
Simply navigate to the Windows Update section and download the latest updates for your PC. After installing the updates, the issue should be resolved.
2. Source file not found Asus Smart Gesture
2.1 Extract the setup file to a different location
Users reported that this error occurs when you extract Asus Smart Gesture files to your PC. This problem most likely occurs because the path to the setup file exceeds the limit set by Windows.
Since you can’t change the limit, you’ll have to change the path to the setup file. The simplest way to do that is to extract the installer files to the C: directory and run the setup file from there.
After doing that, you should be able to install Asus Smart Gesture without any problems.
2.2 Make sure that you’re using the correct setup file
Users reported this issue while trying to reinstall Asus Smart Gesture. According to them, they deleted the previous installation, but while trying to install the software, they got the Source file not found error.
According to users, to fix this problem be sure to run the Setup file and not the Setup TP driver file. After starting the correct setup process, the error should be resolved.
3. Source file not found disk1.cab error
3.1 Move the installation to a different partition
Users reported this error while installing League of Legends, and according to them, they managed to fix the problem simply by moving their installation to a different partition. To do this, simply change the installation directory from C to D while installing the game and the problem should be resolved.
3.2 Move the setup file to the root directory
Source file not found disk1.cab error can appear while installing SourceTree software on your PC. According to users, they managed to fix this issue simply by moving the setup file to the root directory of any hard drive partition.
Root directory is C:, D:, etc., so you can move it to any root directory and try to install it from there. Although this solution applies to SourceTree software, it can also be used for any other application.
3.3 Change the values in your registry
- Open Registry Editor and navigate to the HKEY_LOCAL_MACHINESoftwareMicrosoftWindows NTCurrentVersionWinLogonAllocateCDRoms key in left pane.
- Locate AllocateCDRoms value in the right pane and double click it. If the Value data is set to 1 change it to 0.
- Restart your PC and try to install the application again.
One way to fix this error is to make changes to your registry. Modifying the registry comes with certain risks, therefore be sure to create a backup of your registry before proceeding.
3.4 Copy all installation files to your hard drive
If you’re installing the application from your hard drive, be sure to copy all files from the installation media to your hard drive. If you have an application that requires two CDs for installation, be sure to copy files from both of them to your hard drive and try to run the setup.
Some users are also suggesting to copy files from both CDs to the same directory before trying to start the installation.
4. Source file not found error in Maya
4.1 Copy the file and change its extension
- Locate the problematic file.
- Go to the View tab and check the File name extensions option.
- After that, create the copy of the problematic file.
- Keep the same name of the file, but change its extension from .bin to .dll.
- After doing that, try to install the software again.
According to users, you can fix this problem simply by finding the file mentioned in the error message and changing its extension. It seems that the file is present in the directory, but instead of having the .dll extension, it has .bin extension for some reason.
4.2 Remove the failed installation and disable your antivirus
According to users, both Norton and Avast can cause this problem to appear on your PC. To fix this problem you need to disable Norton or Avast and delete the failed installation.
After that, try to install the software again. Users reported problems with Super Anti-Spyware tool as well, therefore be sure to disable it if you have it installed.
By following these steps, you should be able to get rid of any Windows 10 errors caused by faulty or missing source files.
If you know of any other solution to this issue that we may have missed out on, let us know by leaving us a message in the comments section below.
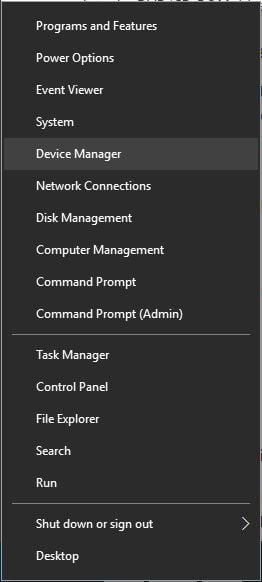
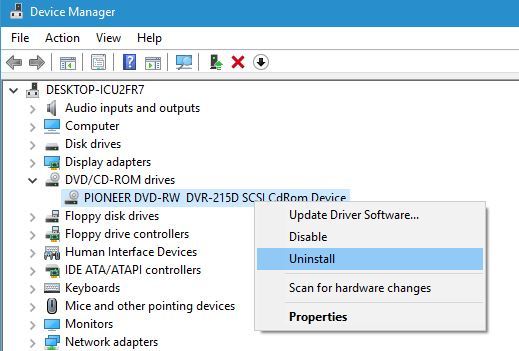
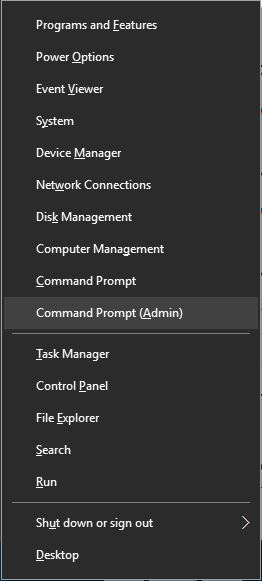
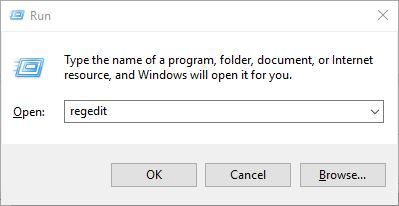
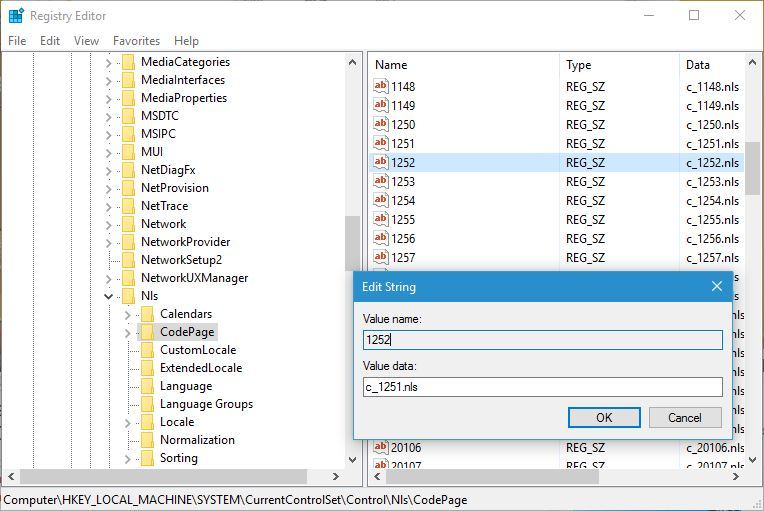
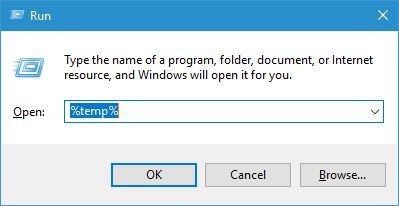

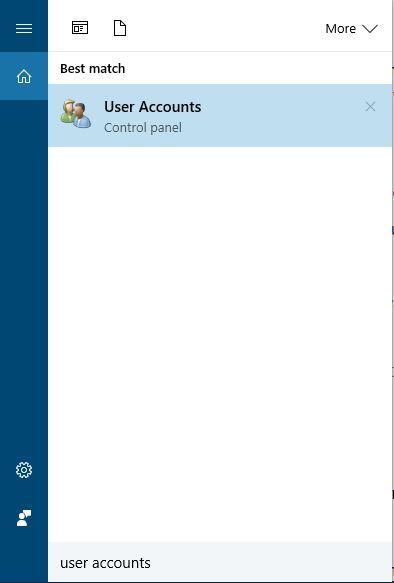
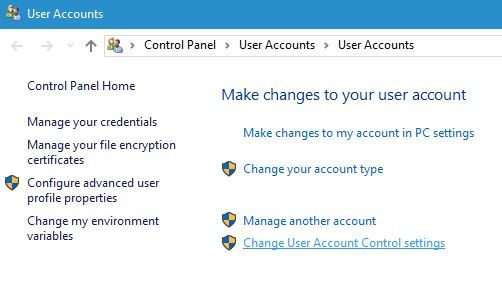
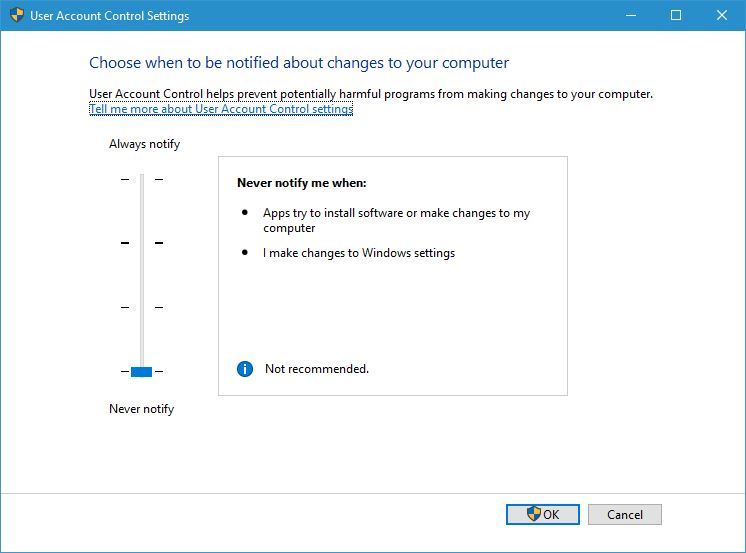









User forum
0 messages