Steam Game Launches Then Closes: 7 Ways to Fix it
Explore tested solutions to fix Steam errors in no time
5 min. read
Updated on
Read our disclosure page to find out how can you help Windows Report sustain the editorial team. Read more
Key notes
- When the Steam game launches and then closes, it might be an issue related to the game's cache.
- Check the game's system requirements before jumping into any troubleshooting solution.
- Then, update your graphics card driver to solve any software incompatibility between the game and the driver.

Some Steam users have reported on the Steam forum that some games instantly close on loading screens.
Consequently, the games aren’t starting for them. Also, it happens that the Steam game launches and then closes with no error message.
Why does my game keep closing on Steam?
The Steam game keeps crashing issue can be caused by a plethora of reasons, but the most common ones are the following:
- Game integrity – Sometimes, specific files can become damaged or corrupted during the installation process of an application or game. In this case, you will have to reinstall the game altogether.
- Third-party antivirus software – Antiviruses are known to interfere with applications that they wrongly deem as harmful. Such might be the case with the Steam games crashing error in Windows 11. You may want to change to a better antivirus that won’t cause issues.
- Outdated graphics drivers – Driver updates resolve issues with compatibility and security, as well as errors and faulty code, and they can even occasionally add functionality to the underlying hardware. Thus when one driver is outdated, it can cause problems across applications and games.
- ClientRegistry.blob – ClientRegistry.blob is the file that Steam uses to store the registration data of the games that you have installed on your computer. Sometimes, the file can get corrupted and thus affect Steam games.
Follow along to find out what to do to fix the Steam preparing to launch, and then nothing happens.
How do I fix a Steam game that keeps crashing on startup?
Before following the solutions below, make sure to check out the following aspects:
- Check the game’s system requirements to ensure your PC supports it.
- Temporarily disable your antivirus or add your game to its whitelist.
1. Update the graphics card driver
1.1 Update it manually
- Right-click the Start icon, then select Device Manager.
- Expand the Display adapters folder, right-click your graphics card, and select Update driver.
- Select the Search automatically for drivers option then reboot your PC once the process ends.
1.2 Update it automatically
A more efficient way to keep all your drivers up to date, including the graphics card driver, is to use software that does this automatically.
This way, you will significantly reduce the number of errors associated with drivers, which will impact your productivity and mood.
Outbyte Driver Updater is a great tool to have when speaking about updating drivers. They use rich database driver files ready to be installed.

Outbyte Driver Updater
Automatically keep all drivers updated so you avoid these kinds of errors.2. Delete ClientRegistry.blob
 NOTE
NOTE
- Open File Explorer by pressing Windows + E, then go to the Steam folder. The location will usually be: C:\Program Files (x86)\Steam
- Next, find the ClientRegistry.blob file, right-click it, and select Delete or the Bin icon.
Games might not run if Steam’s ClientRegistry.blob file is corrupted. As such, deleting a corrupted ClientRegistrty.blob file is another potential resolution for Steam games that instantly close upon launch.
Remember that you’ll also lose local Steam settings after deleting that file.
3. Run the game in Compatibility Mode
- Press Windows, type Steam, then select the Open file location option under the result.
- Right-click Steam and select Properties.
- Here, navigate to the Compatibility tab and select Run this program in compatibility mode for, followed by Windows 8, from the drop-down menu. Then, click the Apply and OK buttons to save the new setting.
- Then open Steam to relaunch the game.
Running it in compatibility mode might fix the issue if it’s a slightly older game title. Compatibility mode runs software with settings from a previous Windows platform. This also helps when Jedi Survivor is crashing on startup.
4. Verify the game’s cache
1. Open Steam, then right-click the game you are having issues with and select Properties.
2. Click the Local Files tab, which includes four options. Then select the Verify Integrity Of Game Files option to validate the cache.
Verifying game caches can fix corrupted game files. As such, this might be a potential fix for Steam games that instantly close when you run them.
5. Delete the appcache folder
- Open File Explorer by pressing Windows + E, then go to the Steam folder. The location will usually be: C:\Program Files (x86)\Steam
- Next, find the appcache folder, right-click it and select Delete or the Bin icon.
- Then relaunch Steam as an administrator by pressing Windows, typing steam, and selecting Run as administrator under the result on the right.
In Windows, applications receive additional rights when run with the administrator account. This grants them the ability to make changes to the system files, update the registry, and access other areas that are typically off-limits.
Some readers suggested cutting the internet connectivity completely before running the game. This, of course, is only a temporary solution.
Also, restart your PC and listen for any unusual beeping from your motherboard. In that case, the GPU or CPU are overheating and you should address the problem quickly.
The above solutions will fix the Steam causing PC to crash issue in Windows 10 as well as 11. But for more methods, you can check out our guide on what to do if Steam games won’t launch.
If you have further questions about the resolutions, or perhaps even your fixes, please post them below.




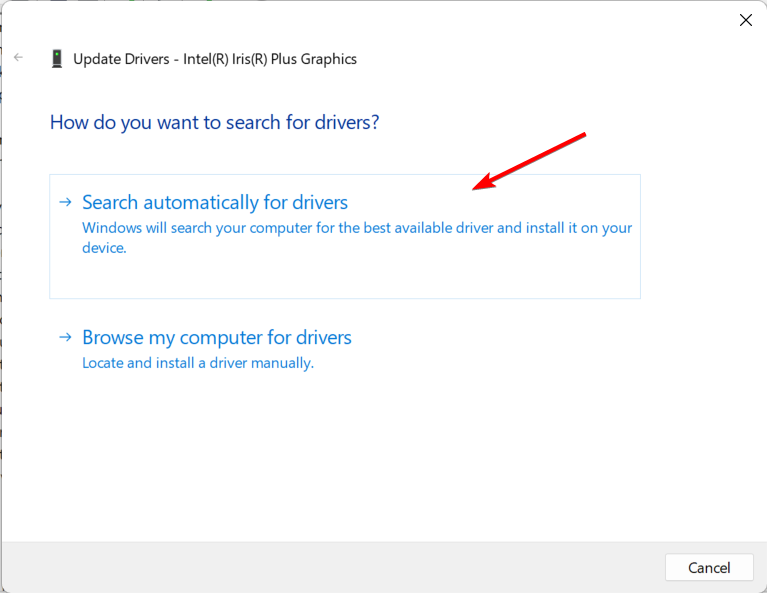
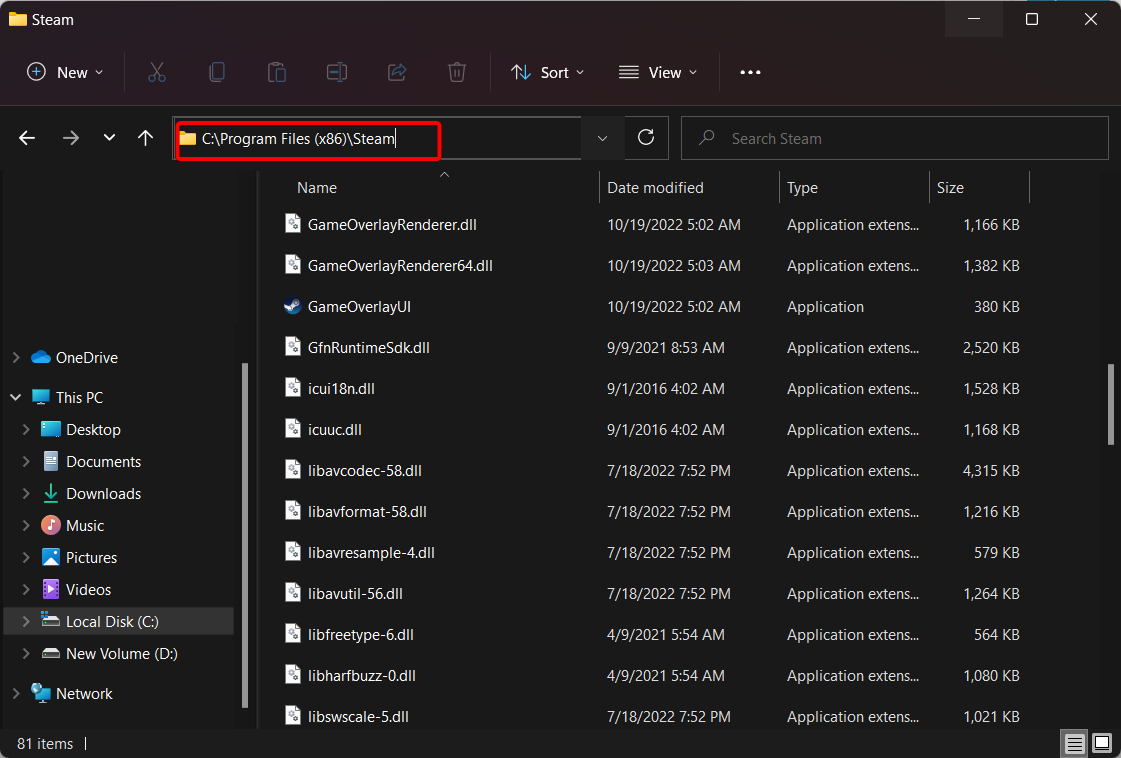
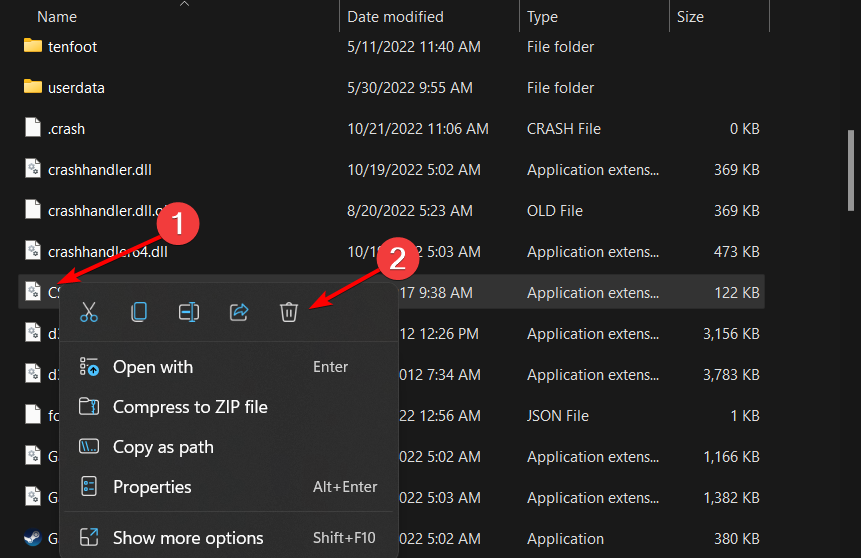
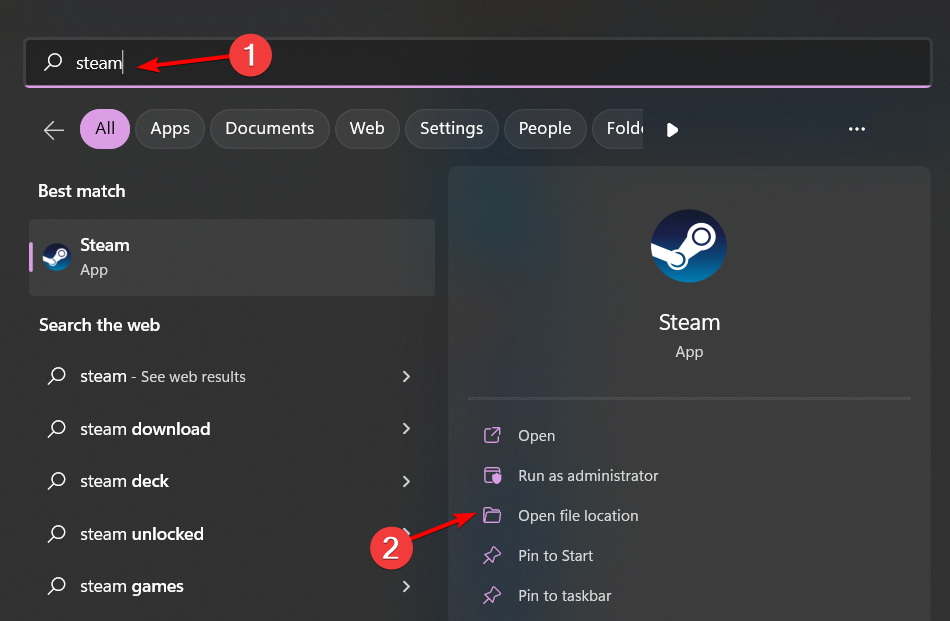
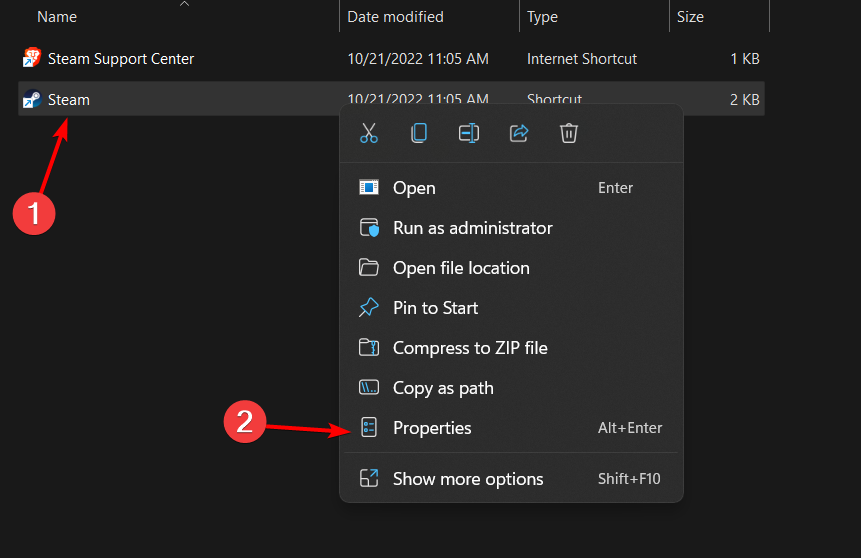
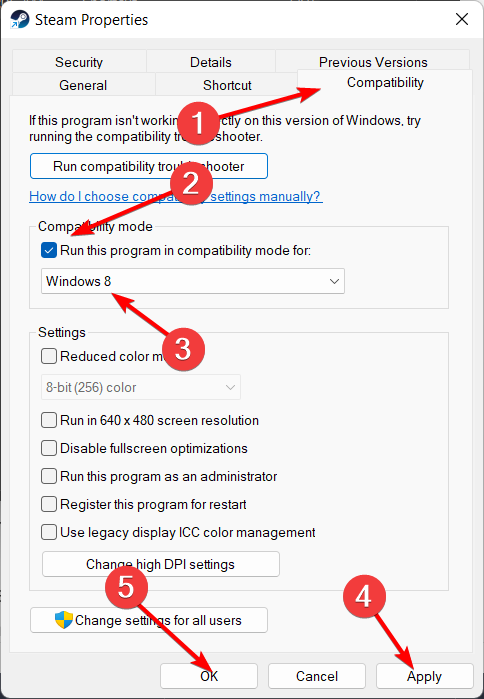
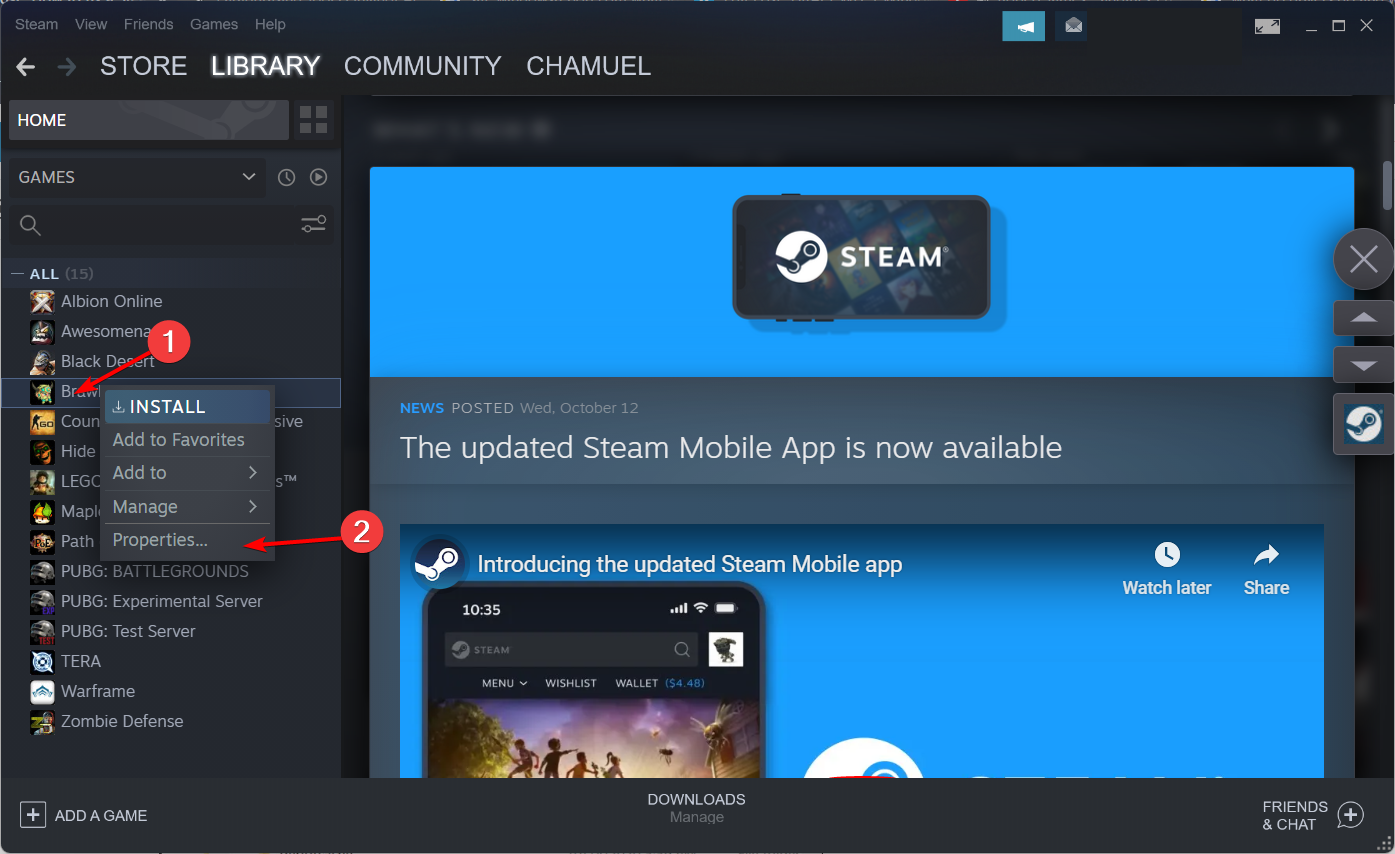
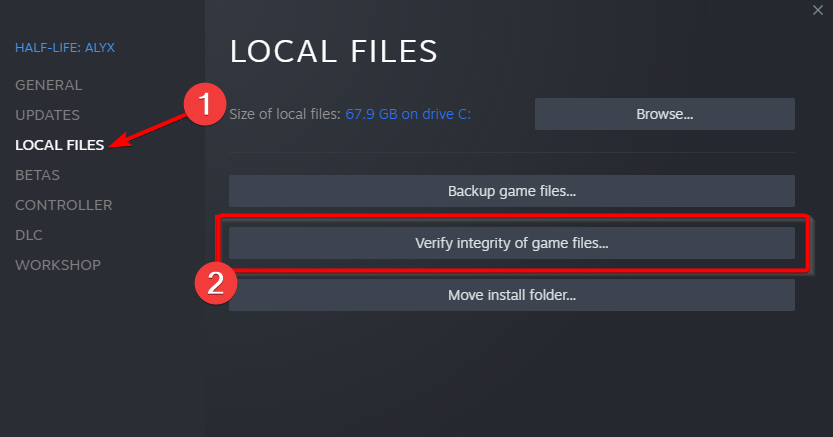
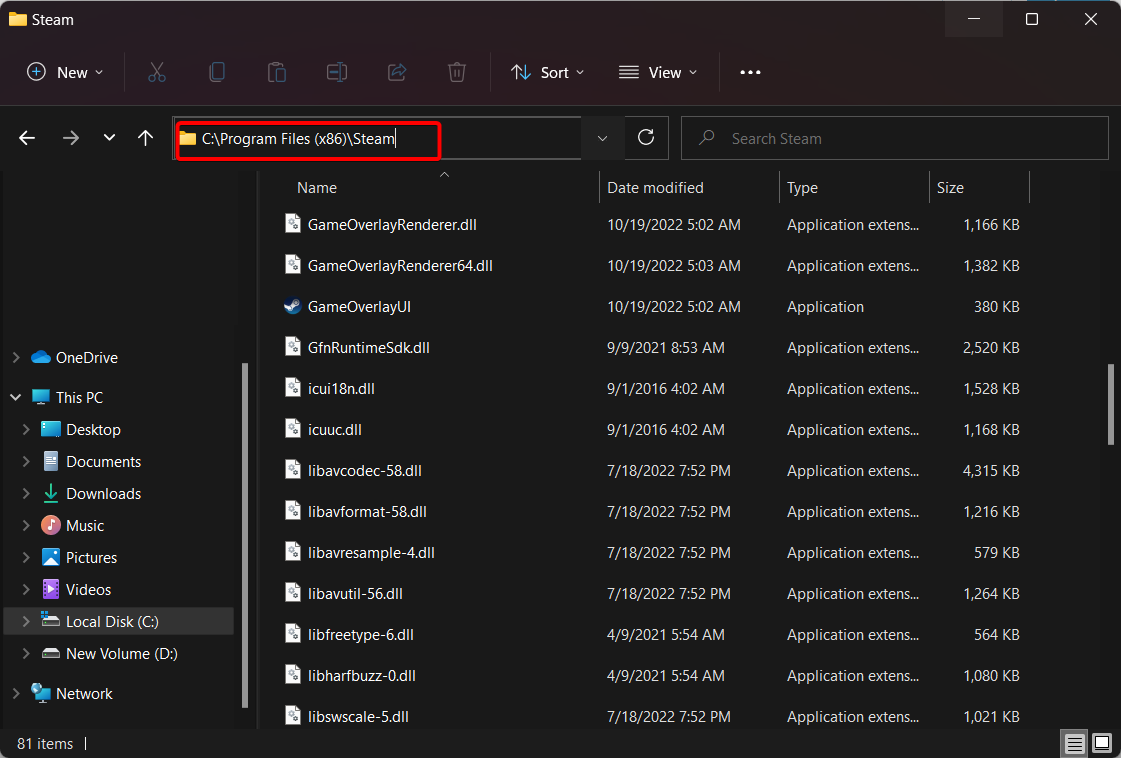
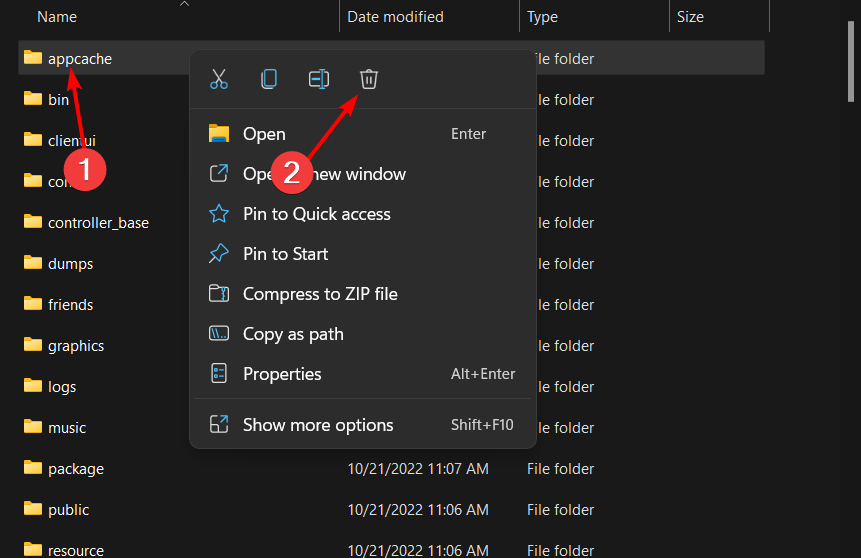
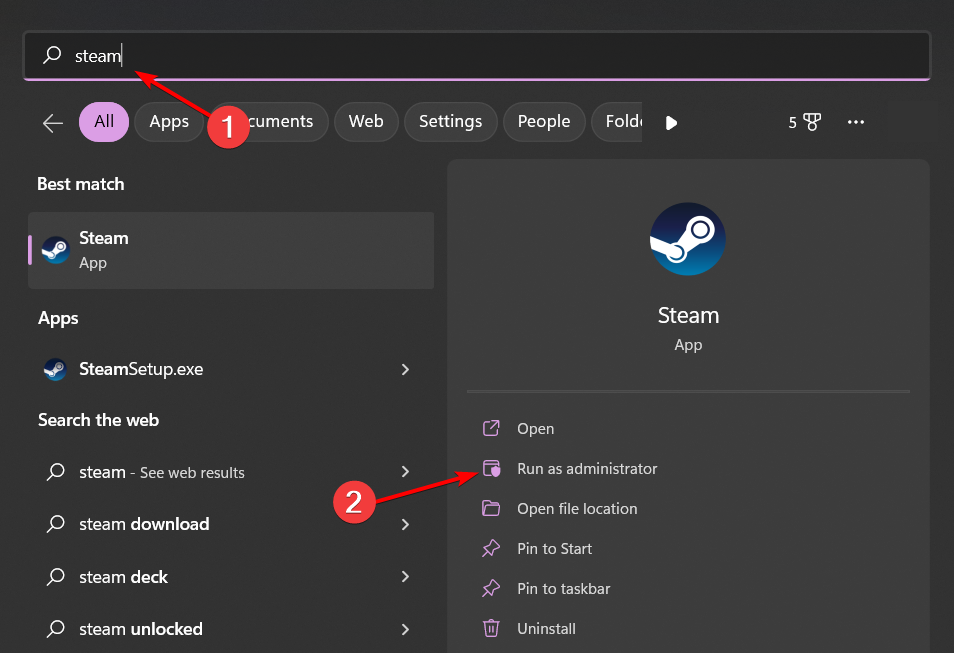








User forum
1 messages