Teams Status Stuck on Unknown: 4 Tips to Change It
Microsoft Teams on web offers an alternative to check live status
4 min. read
Updated on
Read our disclosure page to find out how can you help Windows Report sustain the editorial team. Read more
Key notes
- Teams status stuck on unknown makes it impossible to know if you’re available.
- Network connection issues and outdated Teams app can cause the problem.
- Switching to the Teams web may help fix the issue in no time.
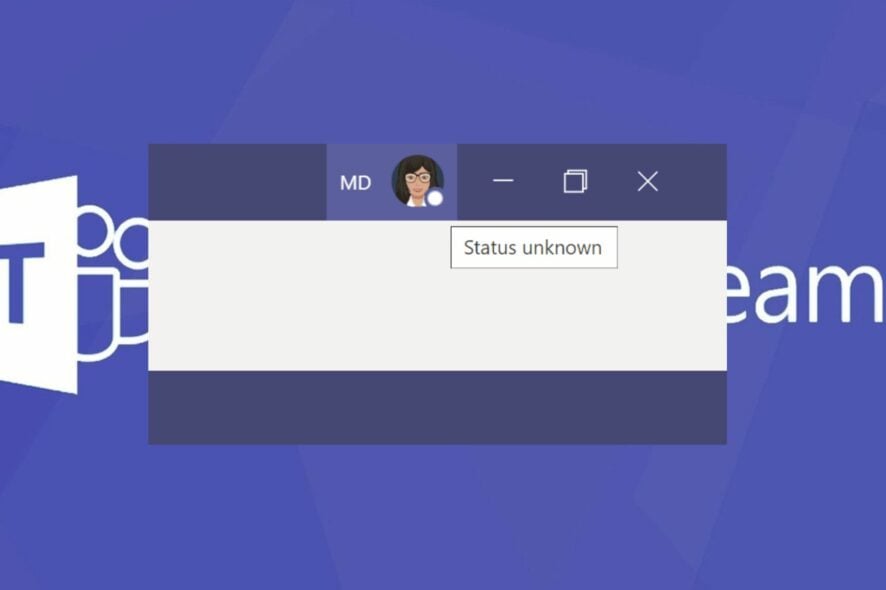
Microsoft Teams is one of the most productive real-time communication and professional collaboration platforms.
Sadly, many users complain about their Teams Status being stuck on Unknown, making it impossible to know their availability status.
Why does my Teams status say unknown?
Many factors can be responsible for the Microsoft Teams status being stuck on unknown. Some are:
- Network connection issues – Microsoft Teams relies on a stable and fast network connection to connect with its servers. So, network congestion on your PC can affect Teams and cause your status to be unknown.
- Teams Account issues – The Microsoft Teams status unknown for everyone occurs if there’s a logging issue or account-related error.
- Outdated Windows and Office client – The Teams app can crash or malfunction due to the bugs on your PC while running an outdated operating system. Also, your Teams status can be stuck on unknown if the Office app is outdated.
Also, corrupt cache files and other factors can cause the issue. Nonetheless, we’ll take you through some fixes to get your Teams status available again.
How do I fix the Microsoft Teams status unknown?
Before proceeding with any advanced troubleshooting steps, go ahead with the following:
- Turn off background apps running on your computer.
- Power cycle your router. Also, update the router firmware because some of our readers fixed the Teams status problem after this procedure.
- Restart the Teams app and your system. Sometimes, this simple procedure may fix everything.
- Install all the new Windows updates using the Settings app.
- Restart Windows in Safe Mode and check if the Teams status is still stuck on unknown.
- Use Microsoft Teams on the Web. If your Teams status is available on your browser, then the Teams app on your PC is faulty and needs troubleshooting.
If the issue persists and the status is still stuck on unknown, proceed with the solutions below.
1. Sign out and sign into your Microsoft Teams account
- Left-click the Start button, search for Microsoft Teams, and open it from the search results.
- Click on the profile picture in the top-right corner. Click on the Sign out option and click OK.
- Then, sign back into your account and see if the issue persists.
Signing out of your account from Microsoft Teams will fix any sign-in issues causing your status to be stuck on unknown. Read how to fix Microsoft Teams keep restarting issue on your PC.
2. Clear the Microsoft Teams cache
- Press the Windows + R keys to open the Run dialog box, type %appdata%, and press Enter.
- Navigate to the Microsoft folder on the left side and click on it.
- Find the Teams folder and double-click to open it.
- Select all the folders in the Teams folder and press Delete to clear them.
- Close and relaunch Microsoft Teams to see if the status issue is resolved.
Clearing the Microsoft Teams app cache will delete the corrupt data files causing the apps to malfunction.
3. Update Microsoft Teams
- Launch the Microsoft Teams app.
- Click on the three dots in the top-right corner to open the Menu.
- Click on the Check for updates option from the drop-down. If there are any updates available, Teams will check and automatically install them.
Updating Microsoft Teams will resolve bugs affecting it and install new features to improve its performance.
4. Reinstall Microsoft Teams
- Press the Windows key + I to start Settings.
- Click on Apps from the left pane, then choose Installed apps from the right.
- Find Microsoft Teams, click on the three dots icon from its right, and select Uninstall.
- Now, download Teams from Microsoft’s official website or from Microsoft Store and reinstall the app.
Check our guide about fixing Windows not connecting to update service if the error occurs on your PC.
However, we have a detailed guide on ways to fix operations that failed with unexpected error in Teams.
Alternatively, you can read our guide on Microsoft Teams status stuck on Out of Office and ways to fix it. We also have a great article on what to do if Microsoft Planner is not working, so you might want to visit it.
In conclusion, the solutions outlined above are effective if Microsoft Teams status is stuck on unknown. If you have any questions or suggestions, kindly use the comments section.
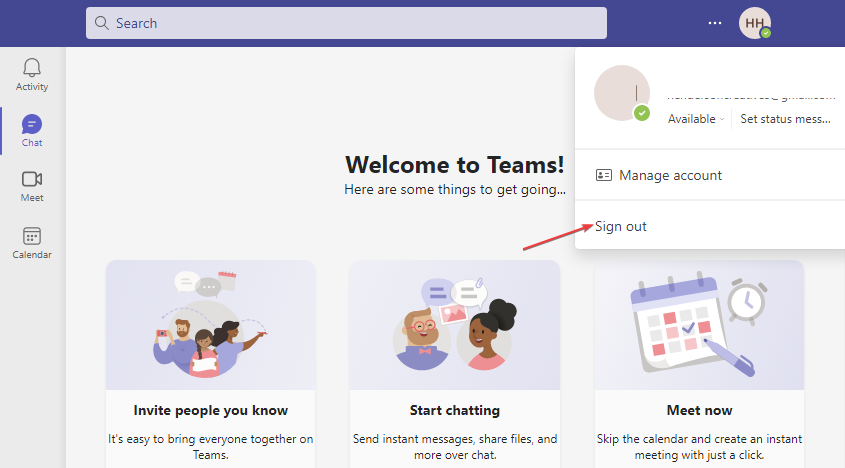
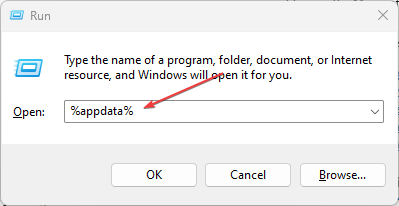

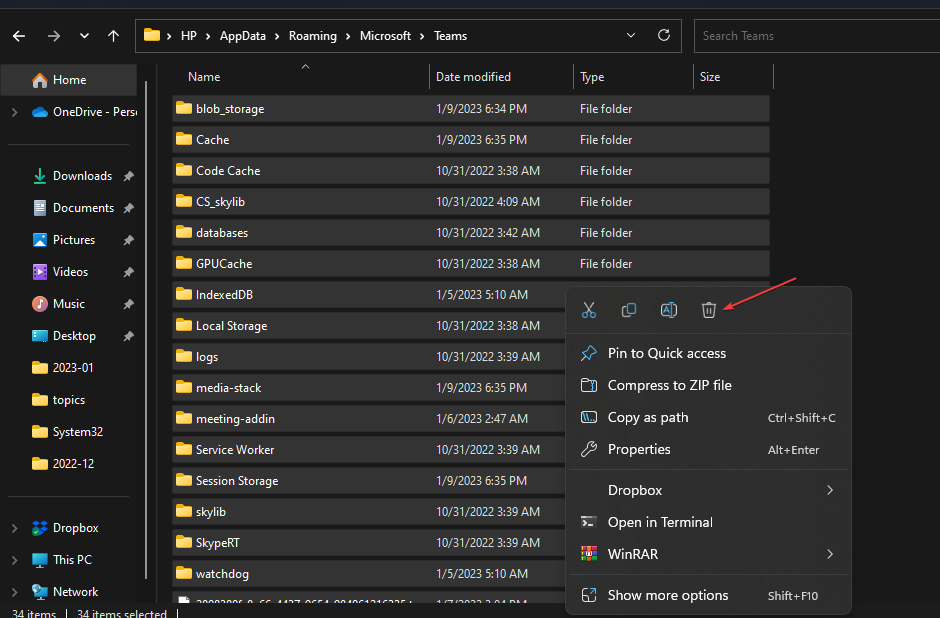

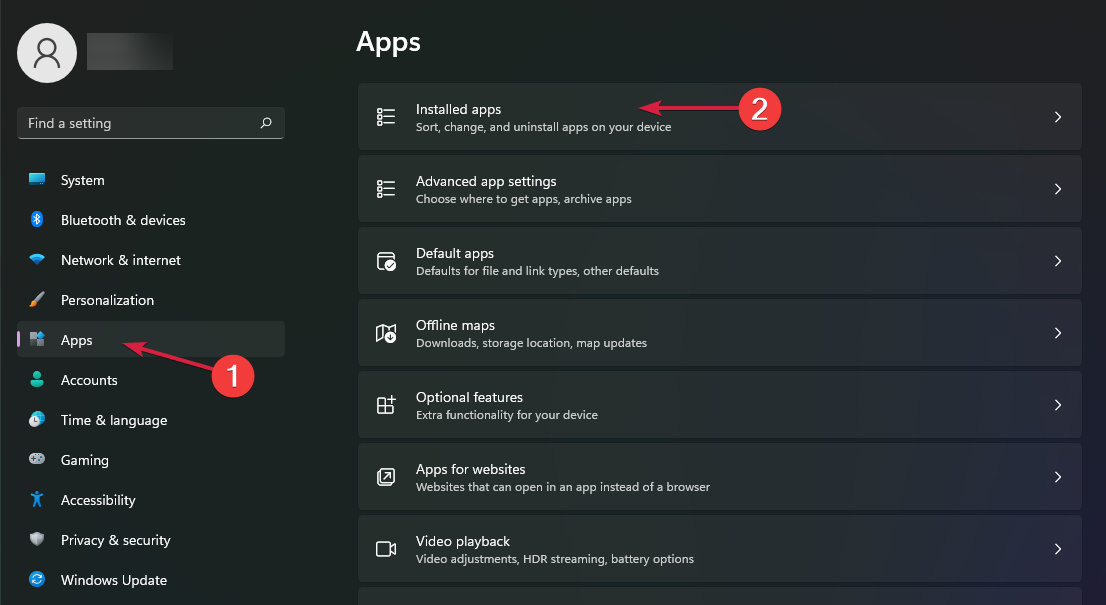
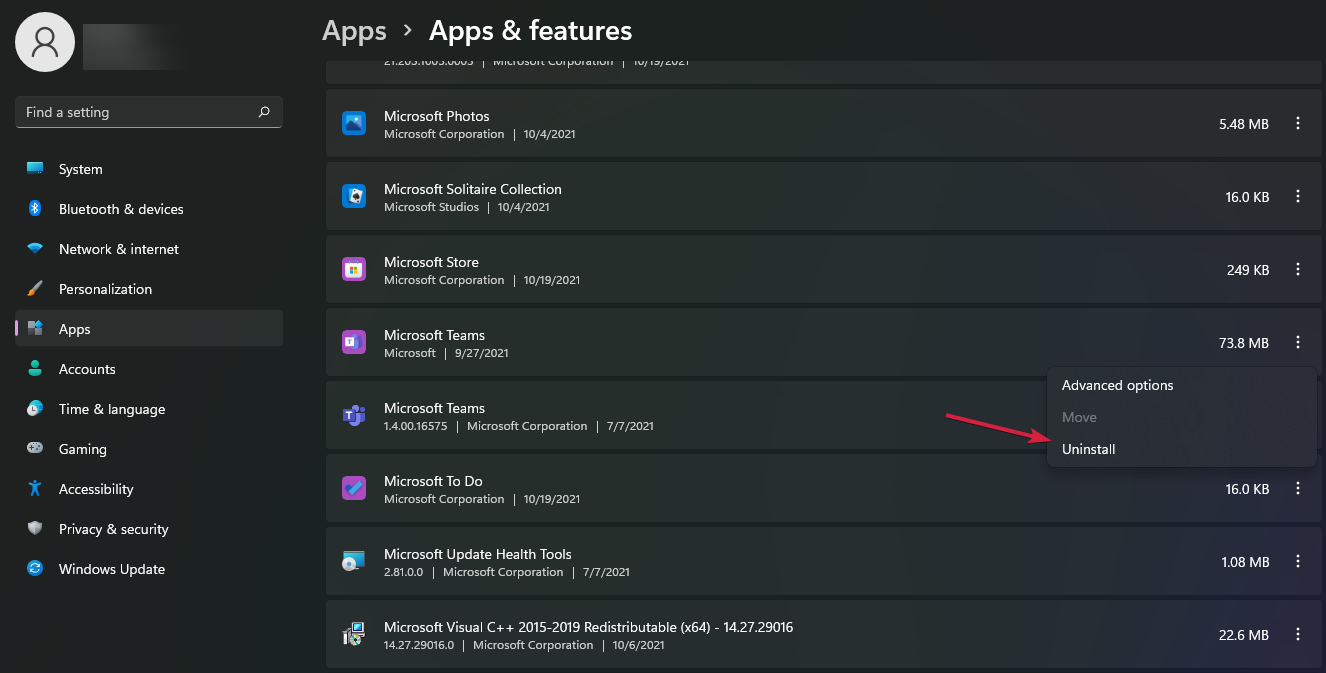









User forum
1 messages