13 Tips to Extend Your Laptop Battery Life That Really Work
8 min. read
Updated on
Read our disclosure page to find out how can you help Windows Report sustain the editorial team. Read more

Solutions to improve battery life
- Adjust screen brightness
- Turn Off Your Display after some time of inactivity
- Disable Bluetooth and Wi-Fi devices
- Change your Power Plan
- Hibernate instead of sleep
- Disable data sync
- Mute your computer
- Enable AirPlane mode
- Unplug power draining peripherals
- Disable screensaver
- Stop background programs
- Reduce CPU usage
- Free some RAM space
One of the oldest problems of all laptop users is the short battery life of their devices. People are trying everything just to extend the life of their laptop batteries a little bit more. In this article, we’ll list a few pieces of advice that will help you to increase your laptop‘s battery life as much as possible.
Does Windows 10 improve battery life?
Many users asked this question before hitting the update button or shortly after they installed the new OS. The answer is ‘Yes’. Indeed, Windows 10 packs a series of battery features that better optimize battery consumption. For more information, you can check out these posts:
How do I improve Windows 10’s battery life?
Method 1: Adjust Screen Brightness
One of the biggest battery eaters on any modern portable device, which is laptop in our case, is the display. Reducing your screen’s brightness is a great way to significantly increase the battery life of your laptop. To reduce the brightness of your screen, hold the Function (Fn) key and press the brightness buttons on the keyboard of your laptop.
You can also use Microsoft Mobility Center to quickly reduce screen brightness. You can access Microsoft Mobility Center from Control Panel. Remember, the less bright your screen is, your battery will last more.
Method 2: Turn Off Your Display After Some Time Of Inactivity
If you leave your laptop for a couple of minutes, its screen will still be on, unnecessarily draining battery. So you can set your screen to turn off after a short period of time, and save some energy while you’re not using your laptop.
Go to Control Panel, open Power Options and set your display to turn off after some time of inactivity (for example 3 or 5 minutes). You can instantly turn your screen back on, simply by moving your mouse cursor or pressing any key on your keyboard, so this could be a great power saver.
You should not have any problems with screen, as long as it doesn’t turn off while you’re working. You shouldn’t worry that it will turn your screen off while you’re watching a movie, or something, because media players set the display to stay awake while the video is playing.
Method 3: Disable Bluetooth and Wi-Fi Devices
Your laptop probably has Bluetooth port, which also could be a big battery drainer. Because Bluetooth ports and similar components use laptop’s battery simply for being enabled. And since you probably don’t use Bluetooth all the time, you can disable it and save some battery. To disable Bluetooth, press the Function (Fn) key and press the Bluetooth key on your laptop.
Same story with your Wi-Fi, because Wi-Fi is also a huge battery consumer, and disabling it could definitely save some battery power. For example, if you’re working on some project that doesn’t require internet connection, there’s no need for Wi-Fi to be turned on. Wi-Fi could be simply turned off by using function keys of your laptop.
Method 4: Change The Power Plan
Windows offers various power plans for various purposes. You can choose from power saving plan, to high performance plan, or even find the balance between them. So logically, since we want our laptop‘s battery to last longer, we’re going to set our laptop‘s power plan to power saving mode. To do that, go to Control Panel, open Power Options, and set your power plan to Power Saver.
You can make your power plan save even more battery power, with some advanced settings. Just Change plan settings, then go to Change advanced power settings, and you’ll get a handful of options which will help you to save even more power with your power saving power plan.
Method 5: Hibernate Instead of Sleep
When your laptop goes to sleep mode, it uses really small amount of power to power its RAM and keep the current state of your system in the memory, which allows your laptop to wake up from sleep mode in just a few seconds. But, when your laptop goes to hibernate mode, it saves even more battery, because it places its system state to disk and powers off, using almost no power at all.
So, if you’re not going to use your laptop for some time, it’s probably the best choice to keep it hibernated. In that way you’ll be able to save even more battery than putting your computer to sleep or just letting it to turn off the screen.
Method 6: Disable data sync
File sync software working in the background put a strain on your laptop‘s battery. Don’t be surprised if your battery depletes faster than usual. The best approach is to simply disable these tools, OneDrive included and use them only when you actually need to sync data.
Don’t forget to disable email, calendar and contact sync as well by going to Settings > Accounts > Email & app accounts > select the account that you want to change > select Manage > Change mailbox sync settings and choose a longer syncing interval.
Method 7: Mute your computer
You probably didn’t know that your speaker contributes to your fast battery depletion. Mute your computer when you’re running tasks that don’t require sound. Also, when watching movies, keep your volume to a minimum level.
Method 8: Enable AirPlane mode
If your Bluetooth is enabled, yet you rarely use it, you should disable it as soon as possible. The quickest way to do that is by using AirPlane mode. Enabling this feature will completely turn off any Bluetooth and wireless connections. Use this mode only if you don’t need Internet connection.
Method 9: Unplug power draining peripherals
We’re sure you identified the golden rule when it comes to saving your laptop‘s battery: if you don’t use it, turn it off. The same goes for peripherals. How many peripherals have you plugged in to your computer? How many of them are you actually using right now? Go ahead and disconnect all unnecessary peripherals to extend your laptop‘s battery life.
We’re not done yet. Here are some more tips on increasing your laptop‘s battery life.
Method 10: Disable screensaver
Screensaver is completely unnecessary for you, because it will simply drain your laptop‘s battery for nothing. Instead of screensaver, you should set your display to turn off after some time, as mentioned above.
Method 11: Stop background programs
Now it’s time to declutter your background processes. Open Task Manager and see which unnecessary processes are running. Close all unnecessary processes, and you will save some battery power.
Another way to do this is by clean booting your computer so that it starts using only a minimal set of drivers and programs.
- Go to Start > type msconfig > hit Enter
- Go to System Configuration > click on the Services tab > check the Hide all Microsoft services check box > click Disable all.
- Go to the Startup tab > Open Task Manager.
- Select each startup item > click Disable > close Task Manager > restart the computer.
Method 12: Reduce CPU usage
If you’re running some heavy, demanding programs, the usage of your CPU will be big, which will lead to battery drain. So consider to switch to less demanding programs, and your CPU won’t use as much battery power as it used before.
Method 13: Free some RAM space
If your laptop fills its RAM memory, and needs more memory, it will move data to the file on your hard drive, and this extra usage of the hard drive could also lead to the battery drain. However, this shouldn’t be an issue on modern laptops with more RAM, but if you’re using an older machine, you may consider closing all unnecessary programs in the background or even upgrading your RAM memory.
There you go, if you use all of these suggestions, you’ll notice that your battery life has significantly been improved.
In case the laptop battery drains when off, it’s possible that you have a hardware problem that needs to be addressed.
If you have other tips, tricks and ways to improve battery life, let us know in the comments below.
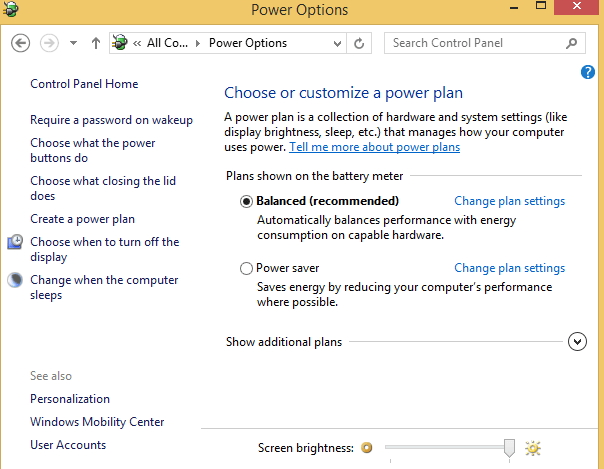










User forum
0 messages