ASUS TUF Fan Control not Working: 4 Simple Ways to Fix It
Some effective expert solutions
4 min. read
Updated on
Read our disclosure page to find out how can you help Windows Report sustain the editorial team. Read more
Key notes
- The most common causes for issues with the AsusFanControlService.exe file are missing or corrupted files.
- Another possible cause is a virus or malware infestation that was accidentally caught.
- One solution is to run the SFC scan to find and repair the damaged files from your system.
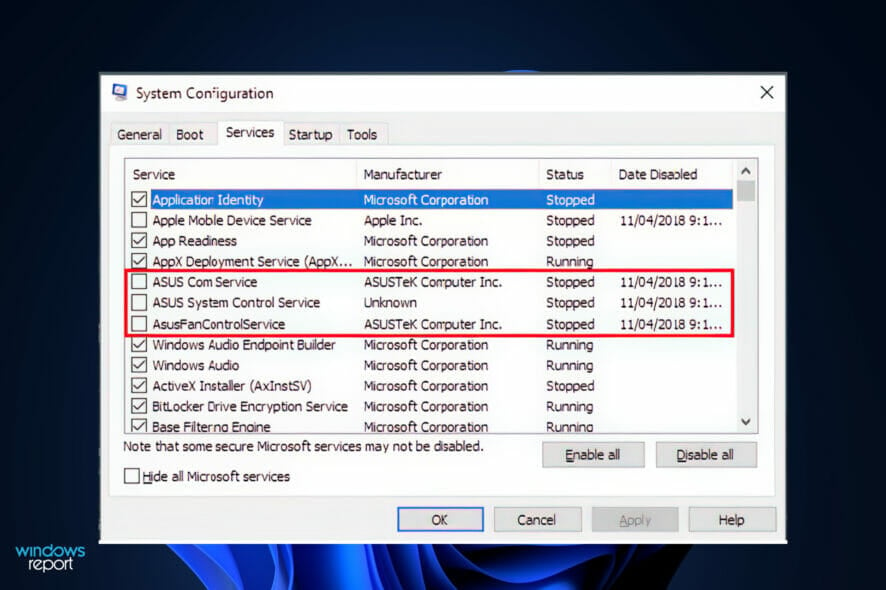
Asus provides an AI Suite that allows users to adjust their fan settings and various other tools for controlling their components. However, in rare situations, users complain that the Asus TUF fan control is not working.
We have investigated this problem, and in this guide, we explore with you the most likely triggers and introduce very efficient solutions to the problem on Windows 11 devices.
Why is the ASUS TUF fan control not working?
After investigating, we realize that a few of the following factors may cause the ASUS TUF fan control not to work:
- Driver issues – In most cases, this will be outdated or corrupted device drivers. Since drivers are a vital link between software and hardware, when they are not functional, you will expect some problems.
- Configuration – Most users will experience the problem when their BIOS settings are not configured correctly.
- Software-related issues – Like is the case with drivers, if the fan control software is not installed or not updated, you may expect it not to work.
- Overheating – For some users, the device may be overheating, and this will cause the fans to malfunction.
- Malware – On every computing device, malware is a considerable threat. They will cause the dysfunction of standard processes and have been reported to trigger issues of the Asus TUF fan control not working.
Follow along as we will walk you through a list of solutions to fix your error.
How can I fix ASUS TUF fan control if it’s not working?
1. Reinstall AI Suite
- This step only applies if your PC supports the AI Suite and you have it already installed. To check whether your computer supports the feature, head to Asus’s official page and type in the search bar your computer version, then look for AI Suite under the utility section.
- If not, you can skip this step and head toward the next one. Otherwise, press the Windows key + I to open the Settings window and click on Apps followed by Apps & features or Installed apps.
- Once inside the Apps & features window, please search for the AI Suite app by typing it in the search bar and click on the three-dot menu, followed by Uninstall.
- Go to Asus’ page, enter your computer version, and reinstall the AI Suite. Follow the steps displayed on the screen, and that’s it!
2. Run a quick SFC scan
- To open the search bar, press the Windows + S key, type cmd, right-click on the most relevant result and choose Run as administrator.
- Type or paste in the following command and press Enter:
sfc /scannow
As soon as the process is completed, it is necessary to restart your computer (which could take some time).
3. Run a DISM scan
- To enter the Search bar, press Windows + S, then type cmd. Right-click on the most relevant result to run it as an administrator.
- Type or paste in the following commands and press Enter after each:
DISM /online /Cleanup-Image / ScanHealthDISM /Online /Cleanup-Image /RestoreHealth - Finally, wait for the process to execute.
It’s important to remember that the process could take up to ten minutes. Once you’ve completed this step, restart your computer to ensure the modifications are applied.
4. Check for viruses
- To discover the antivirus you’ve installed, click the carrot arrow in the right corner of your taskbar, then right-click on your antivirus icon and select the option that opens the app interface, as shown below.
- Now click on the button that performs a Smart scan or anything similar to a virus scan.
New .exe files may be generated by virus programs, which will interfere with the operation of existing files. By doing a system scan, you will almost certainly discover whether this was your problem’s root cause.
We recommend that you use a professional antivirus compatible with Windows 11, such as ESET.
The solutions in this guide will suffice if your Asus TUF fan control is not working. Most complaints border on antimalware, so you must pay attention to the kind of antivirus your deploy on your computer.
If you experience issues with your protection, don’t miss out on our guide for virus and threat protection issues in Windows 11.
Alternatively, check out our article on five of the best antiviruses for Windows 11 to ensure your computer’s security and vitality.
And lastly, for more solutions to the above error, you can also take a look at our post on Server execution failed Asus Fan Control Service error in case the methods presented here proved to be insufficient.
Let us know in the comments section below which solution worked best for you as well as how often you perform a virus scan on your computer.
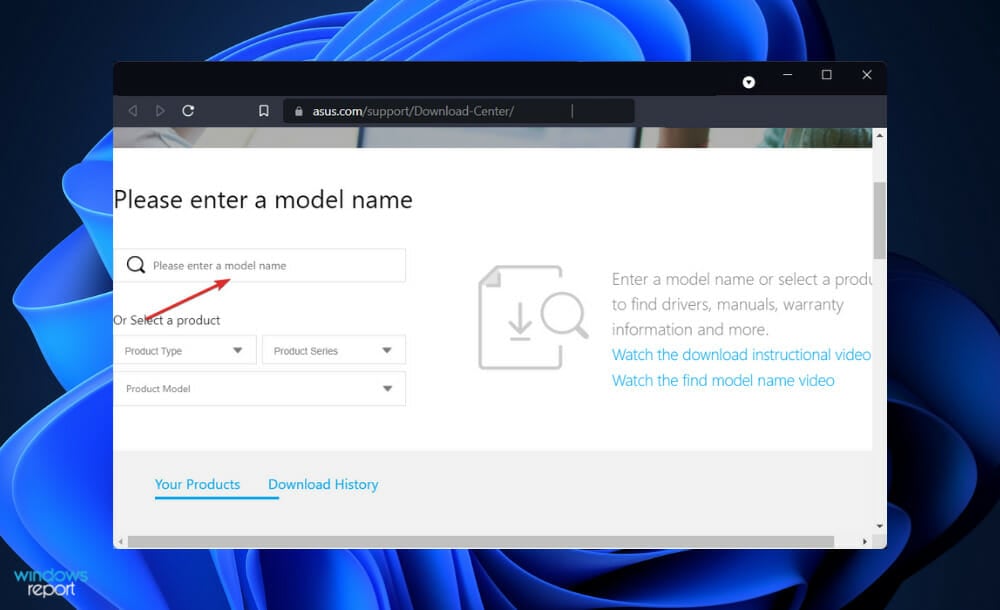
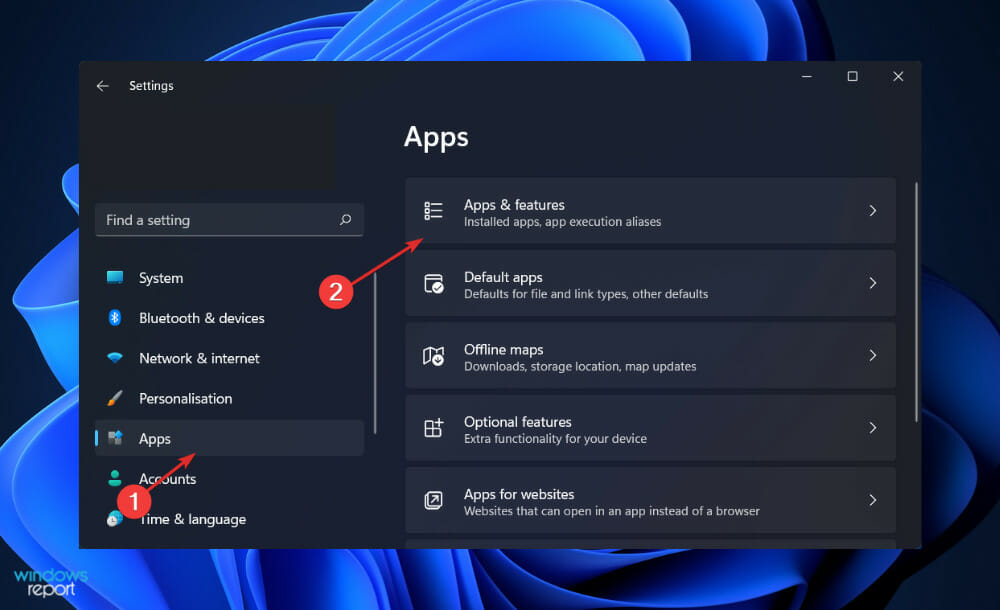
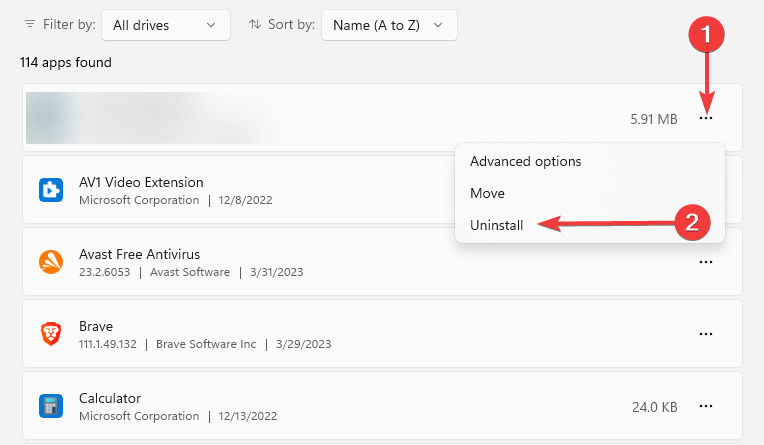
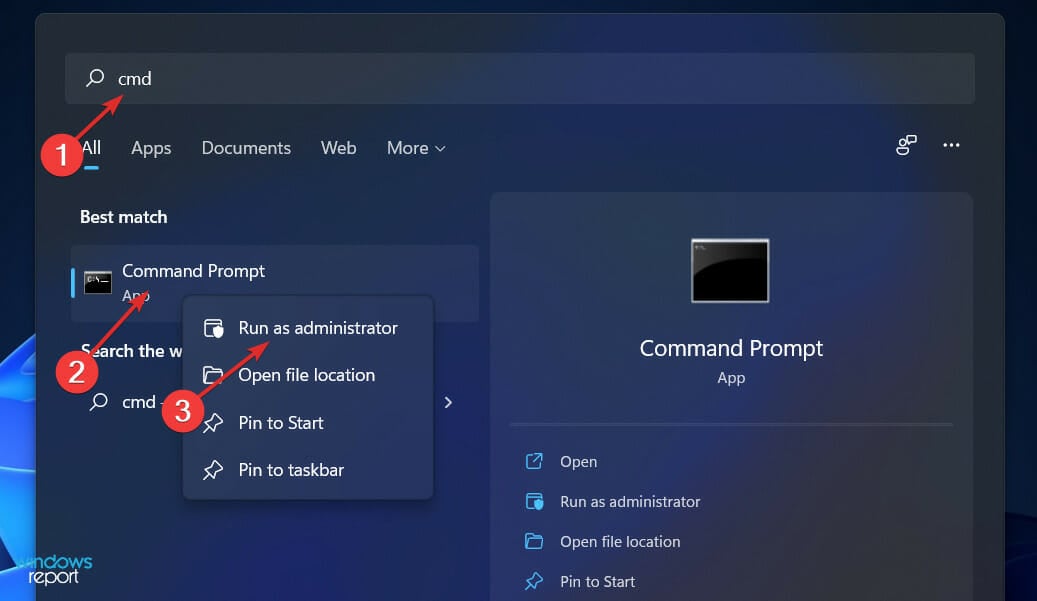
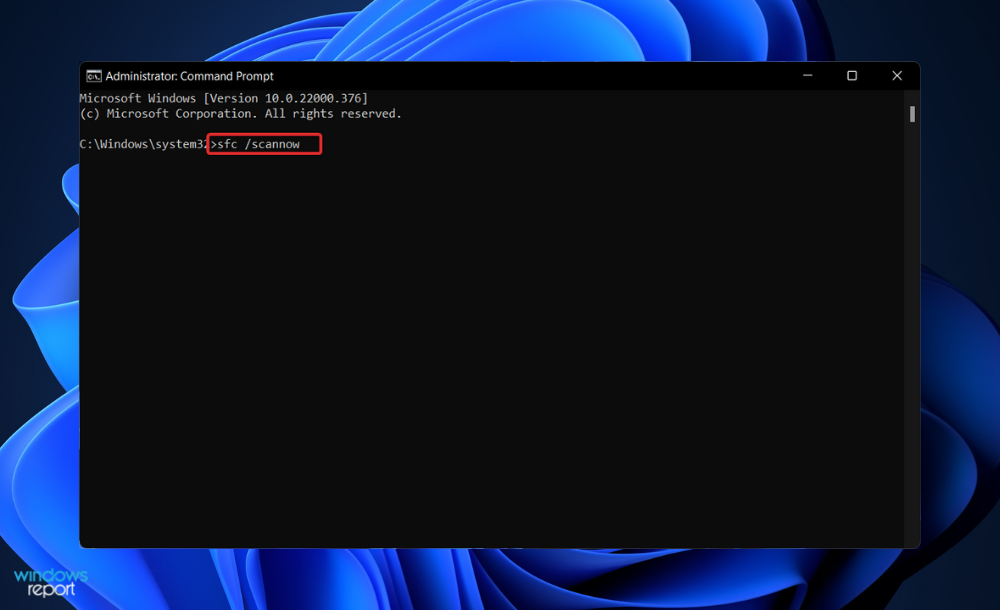
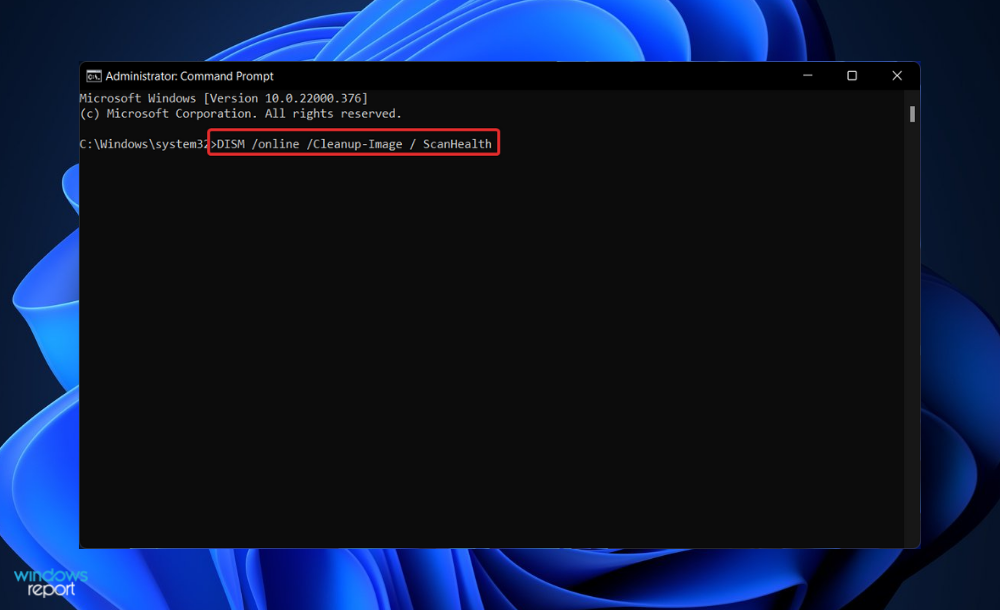











User forum
0 messages