Chrome Bookmarks Disappeared: 5 Ways To Get Them Back [2025 Guide]
Let's get your Chrome bookmarks back with these solutions
5 min. read
Updated on
Read our disclosure page to find out how can you help Windows Report sustain the editorial team. Read more
Key notes
- Browser updates or syncing problems could cause the disappearance of your Chrome bookmarks.
- You can recover the missing bookmarks from your browser folder on the Hard disk.
- Another quick way to get your favorite links back is to restore them from a previously backed-up file.

Chrome bookmarks help to improve your browsing experience. They store essential sites and allow you to access them easily.
However, users are starting to complain that the Chrome bookmarks disappeared on PC. This can be caused by a series of factors, from user mistakes to browser faults.
Thankfully, you can quickly solve this problem, just like other Chrome bookmarks issues.
This guide contains five simple yet effective fixes to help you restore your favorite missing links. Irrespective of the cause, we have a solution for you.
Where are Google Chrome bookmarks stored?
Chrome bookmarks are stored on a folder created for your browser. To locate this folder on Windows, Open File Explorer and follow the path below: C:UsersusernameAppDataLocalGoogleChromeUser DataDefault
Note that the username in the path is the name of your profile on your PC.
On Mac, open the Finder app and follow the path below: MacintoshUsers/usernameLibraryApplication SupportGoogle ChromeDefault
The username in the path should be replaced with your profile name.
?️ Quick Tip!
If you don’t want to deal with such problems in the future, use a more stable browser like Opera One. You can even import all your Chrome bookmarks and settings.
It’s often updated and has a modern interface, with quick access to social media platforms. Opera One also includes an adblocker, a VPN, and more.
Where did my Chrome bookmarks go?
If your Chrome bookmarks disappear, chances are they are somewhere on your PC. Below is are some of the reasons you can’t find them on your browser:
- Accidental deletion: You might mistakenly delete your Chrome bookmarks yourself. In this case, you should quickly press the Ctrl + Z keys to undo the action.
- Chrome bookmarks bar disappeared: Sometimes, Chrome bookmarks bar that is missing and not your favorites disappearing. You can restore the bar by pressing Ctrl + Shift + B keys on Windows and Command + Shift + B on Mac to restore it.
- Browser update.
- Turn off sync while the profile is in use.
How do I recover my bookmarks on Google Chrome?
1. Use the Chrome folder
- Open File Explorer and follow the path below:
C:UsersusernameAppDataLocalGoogleChromeUser DataDefault - Locate the files name Bookmarks and Bookmarks.bak. The Bookmarks option is the default file currently used by chrome while bookmarks.bak is the latest backup.
- Close all Chrome windows.
- Rename the bookmarks file to a different name like bookmarks.out.
- Rename the bookmarks.bak to Bookmarks. The goal is to set it as the default for Chrome.
- Now, relaunch Chrome.
This generic fix is effective for the Chrome bookmarks that disappeared after sync, update, or reboot issues on Windows and Mac.
You can also use a Chrome bookmarks recovery tool for this fix on Windows. Again, the instructions have been detailed on the website.
2. Recover from previously backed up file
- Open Chrome and click the menu button (three vertical dots) at the top right corner.
- Click the Bookmarks option.
- Select Import bookmarks and settings.
- Check the checkbox for Favorites/Bookmarks.
- Click the dropdown at the top and select Bookmarks HTML File.
- Click the Choose File button.
- Select the bookmarks file you backed up in HTML format in the past and click the Open button.
- Click the Done button when prompted that Your bookmarks and settings are ready.
This fix only works if you have backed up your favorites in a folder in the past. It is especially effective if your Chrome bookmarks disappear after an update or sync.
3. Import bookmarks from other browsers
- Open Chrome and click the menu button.
- Select the Bookmarks option followed by Import bookmarks and settings.
- Click the dropdown at the top and select the browser to import from. We will use Mozilla Firefox as an example here.
- Check the box for Favorites/Bookmarks.
- Click the Import button.
- Click the Done button when prompted.
This fix works for all Chrome bookmarks disappeared scenarios like after update, reboot, or sync. The only caveat is that you must have exported the bookmarks to another browser before they went missing.
4. Restore from browsing history
- Launch Chrome and click the menu button.
- Select the History option.
- Click the History option at the top to open the entire browsing history.
- Now, select the links you have bookmarked to open them.
- Click the star icon in the Address bar to add it to bookmarks again.
5. Recover bookmarks with Google Activity
- Open Chrome and type my Google activity in the address bar.
- Click the Welcome to My Activity option.
- Scroll down the page to locate the link to the sites you bookmarked. Then, click on them to open them again.
In a case where you have cleared your browser history, you can recover your missing Chrome bookmarks via Google. But you need to have signed in to your Google account, Chrome and enabled the history sync settings before the links disappeared.
We have come to the end of this detailed guide on how to recover your Chrome bookmarks after they disappeared. The fixes provided are primarily general and work for Mac and Windows alike.
If Chrome is not syncing bookmarks, passwords, and other info on your PC, you can check our guide on how to fix it.
Let us know the solution that helped you restore your Chrome bookmarks in the comments section below.

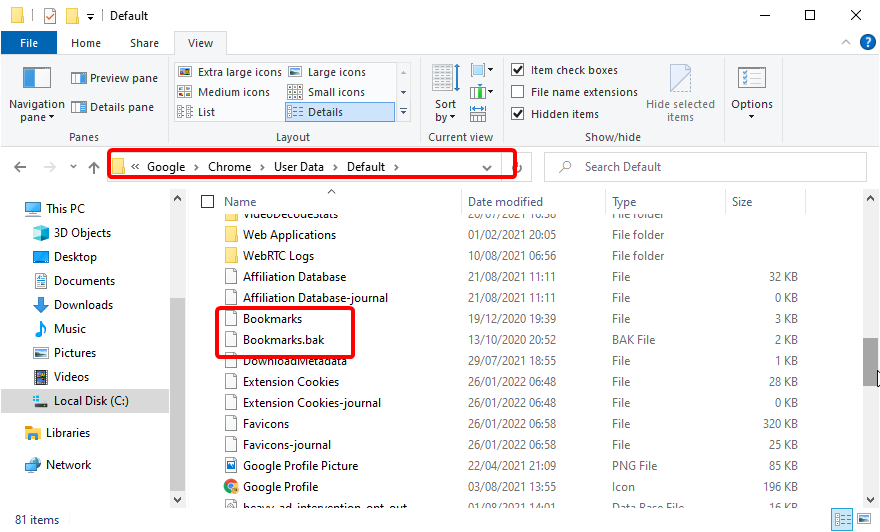
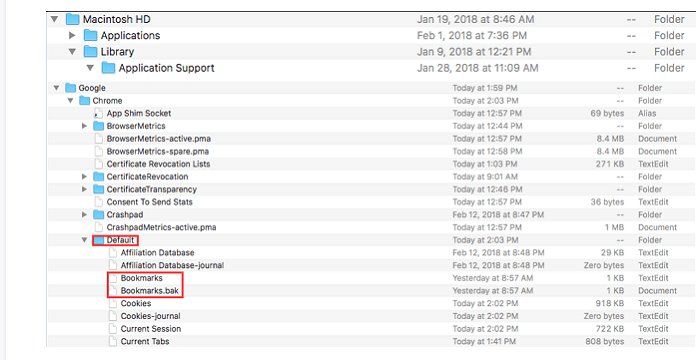
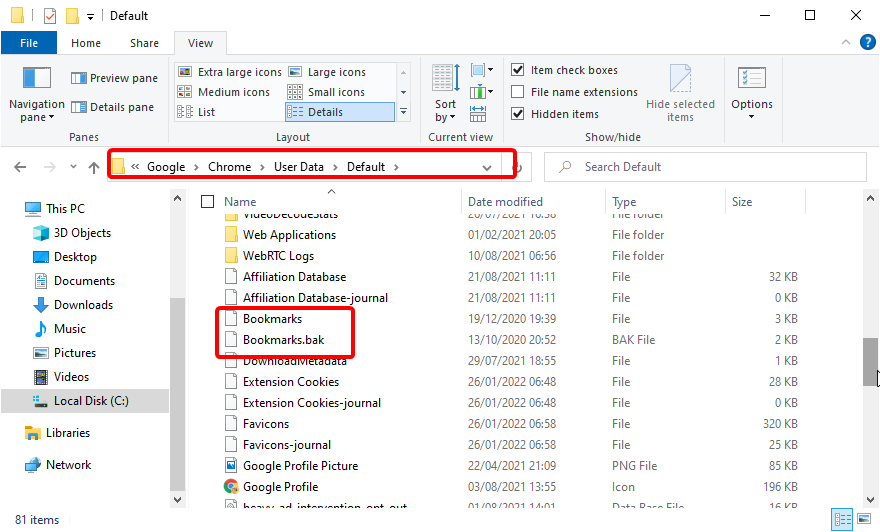
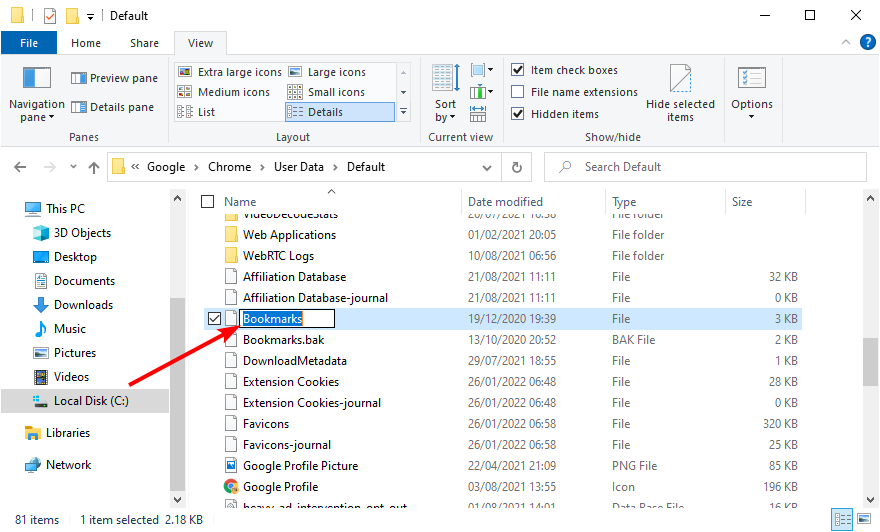
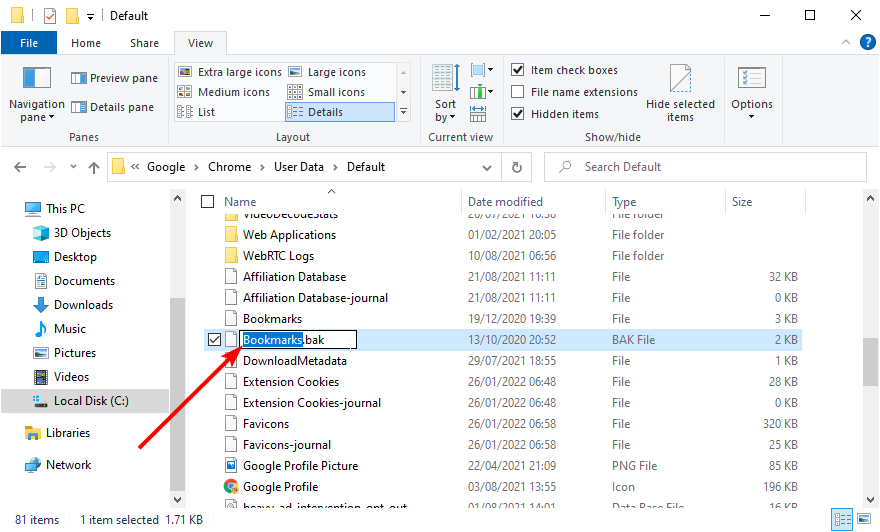
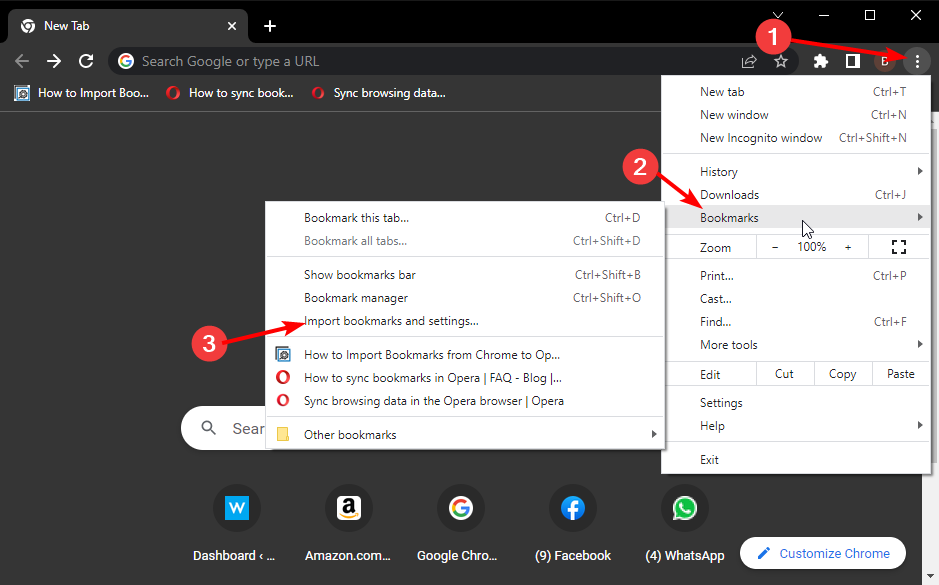
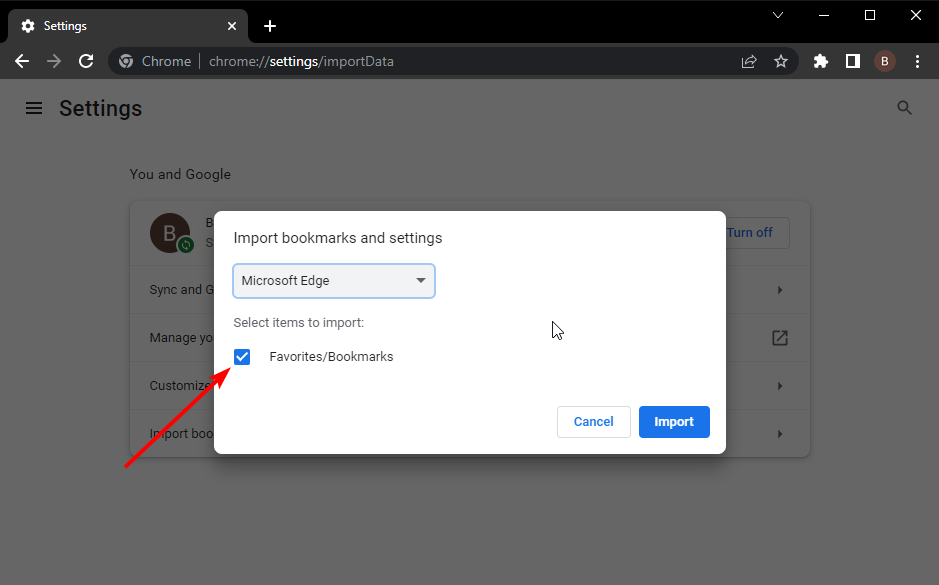
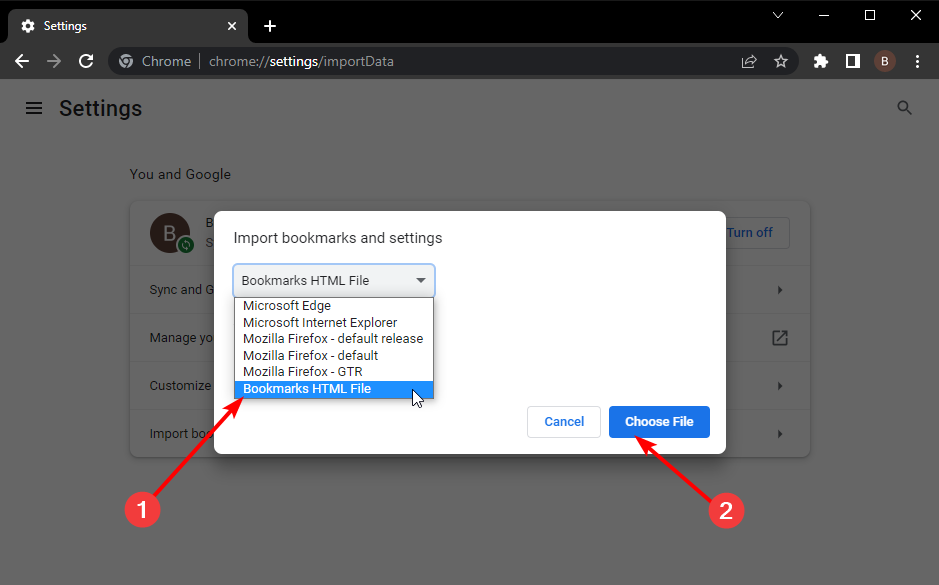
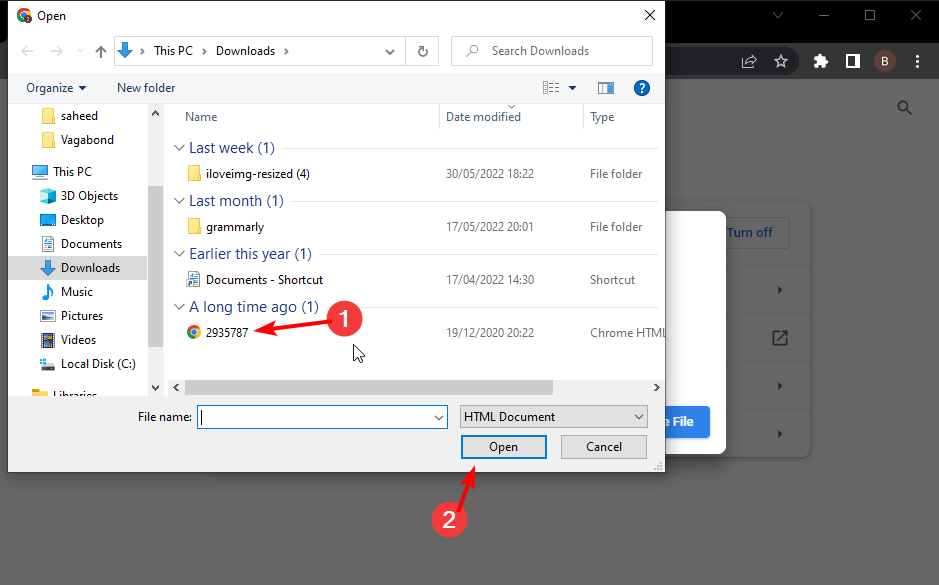
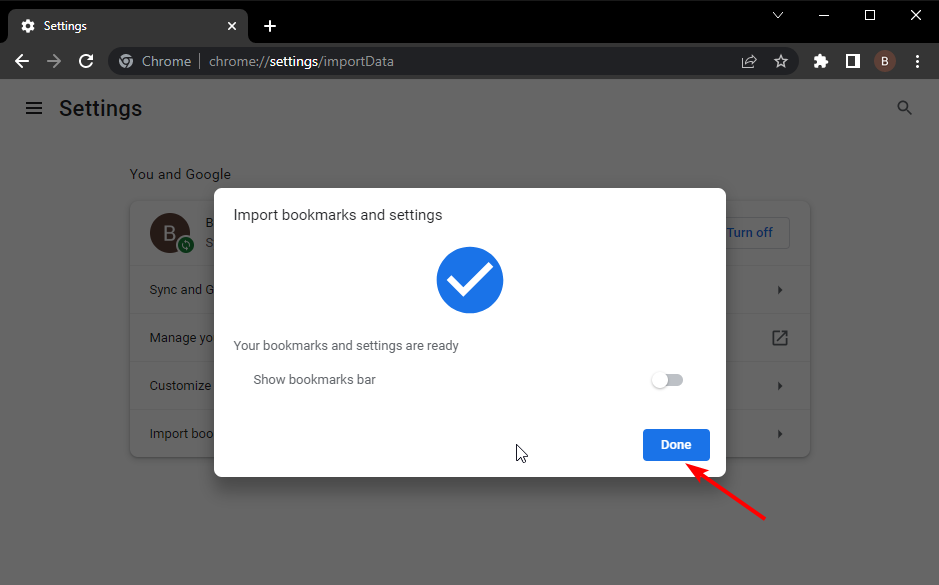
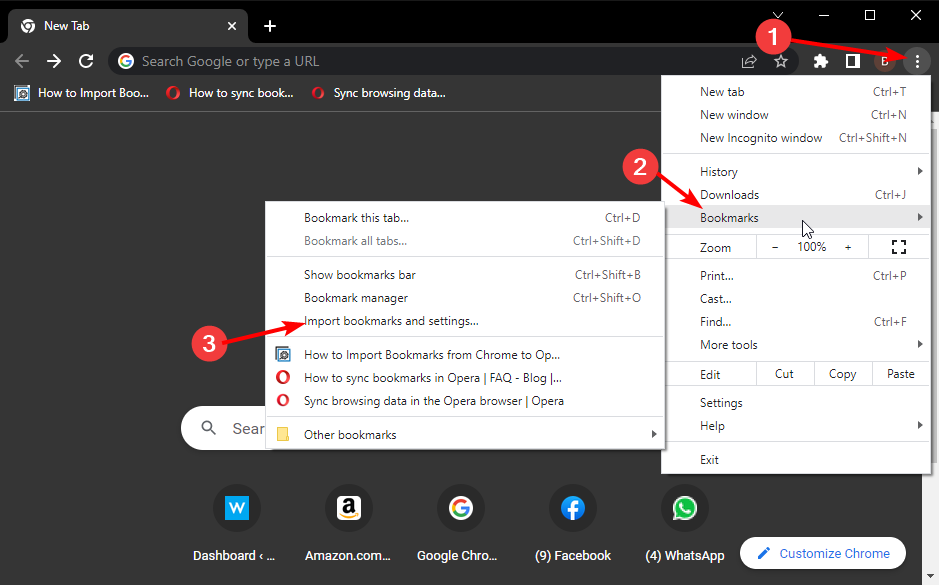
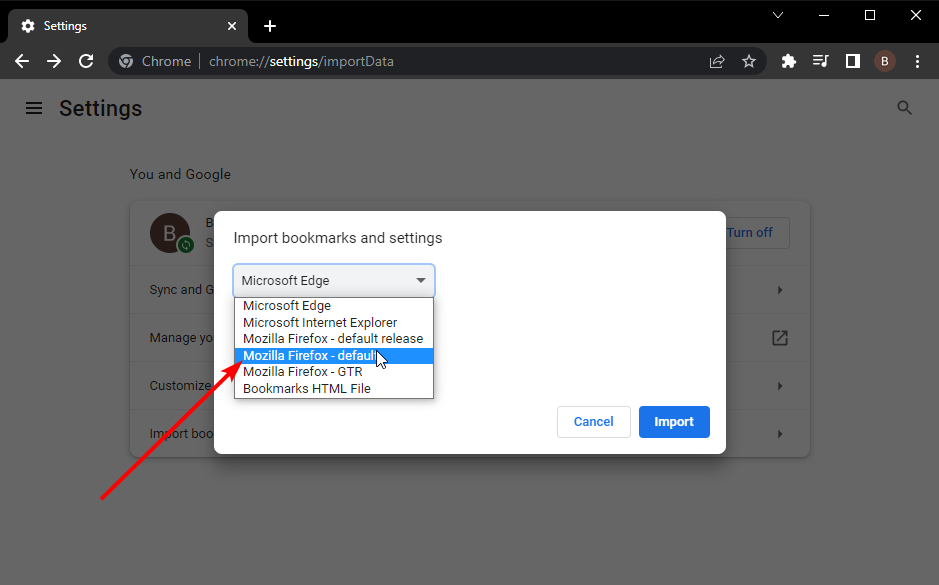
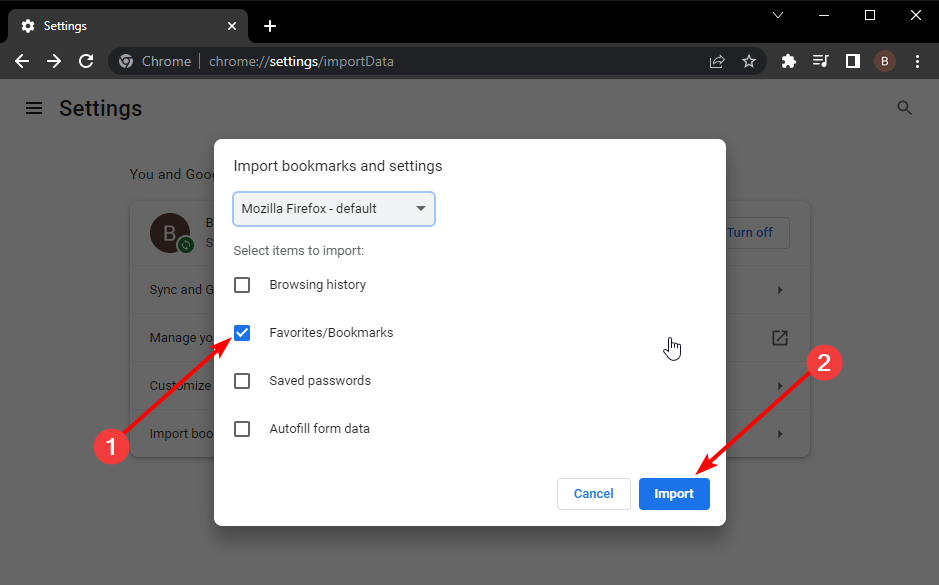
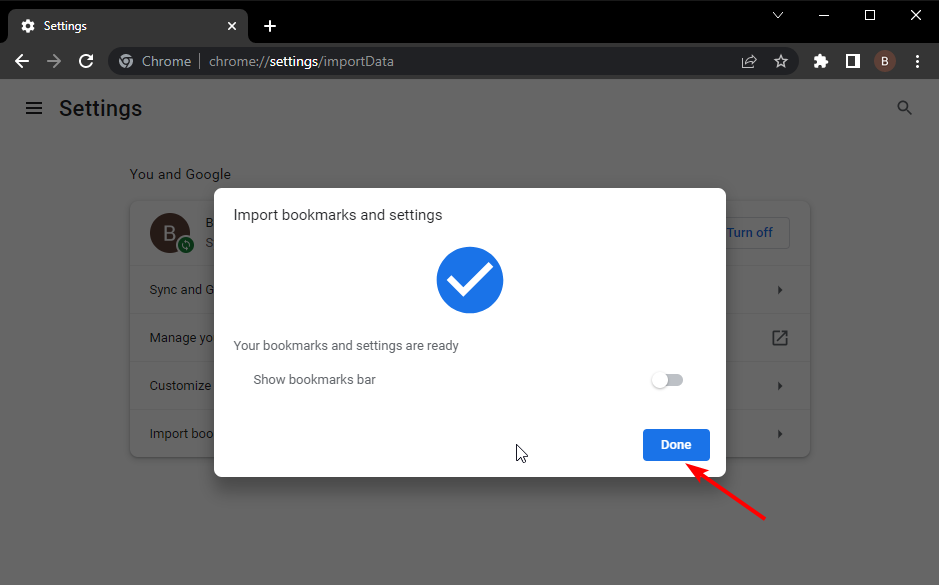
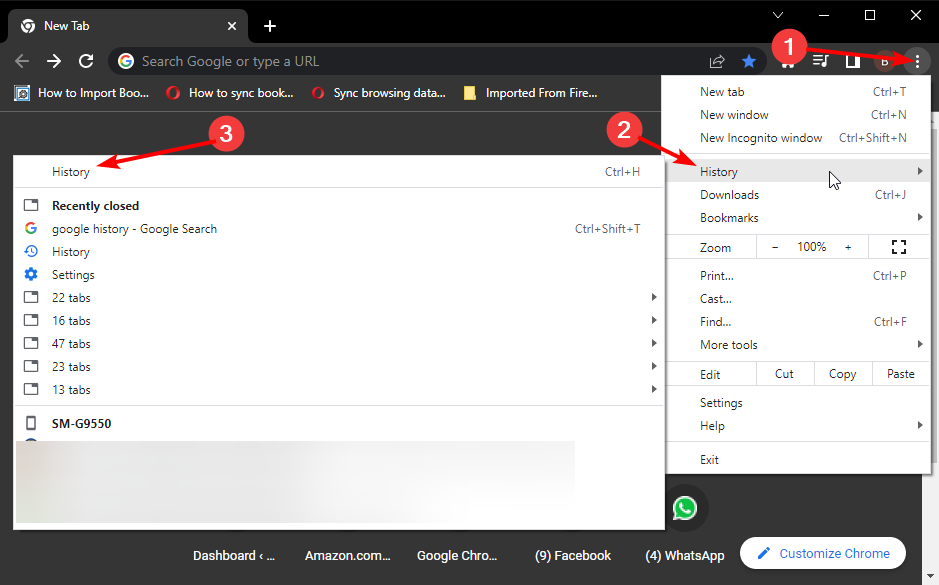


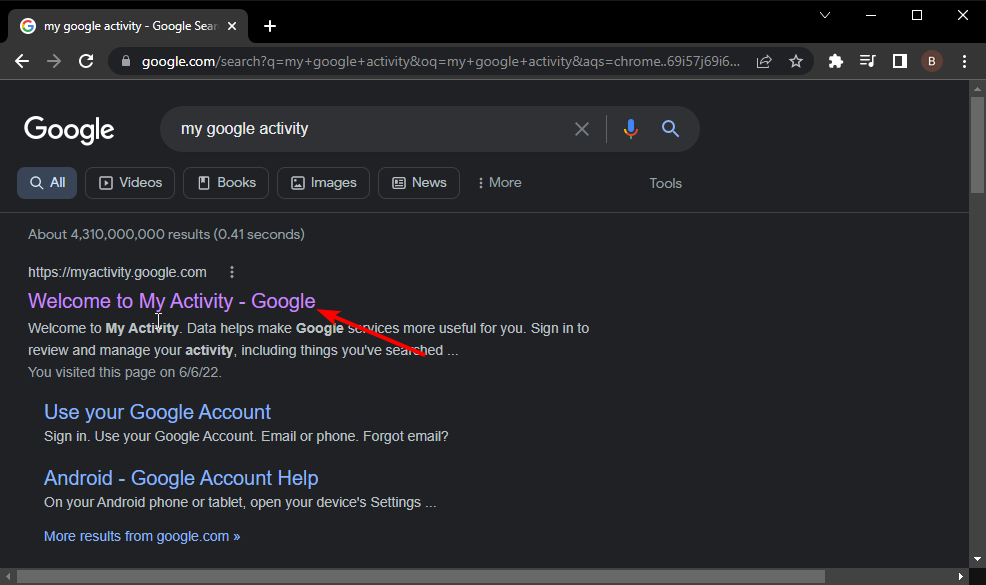
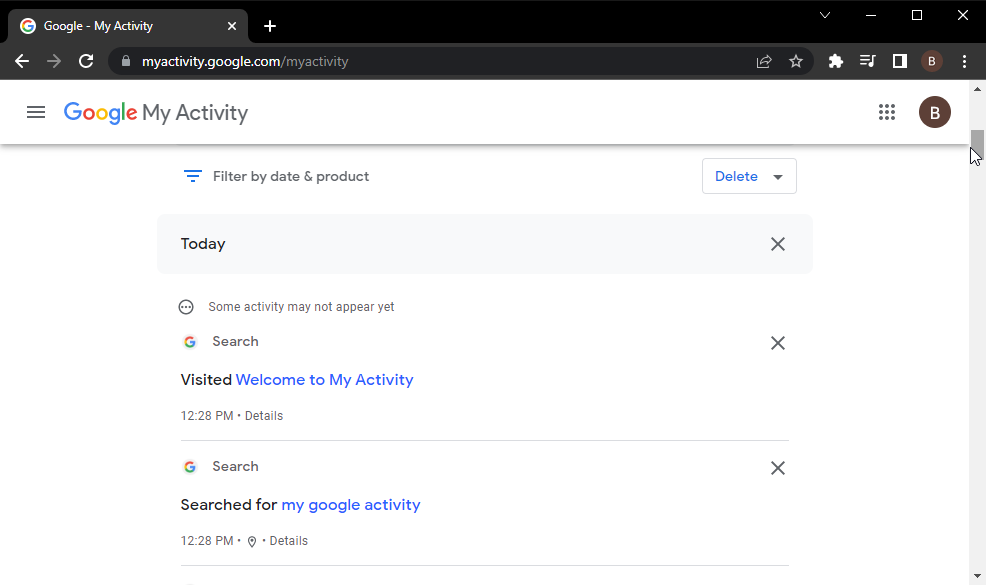







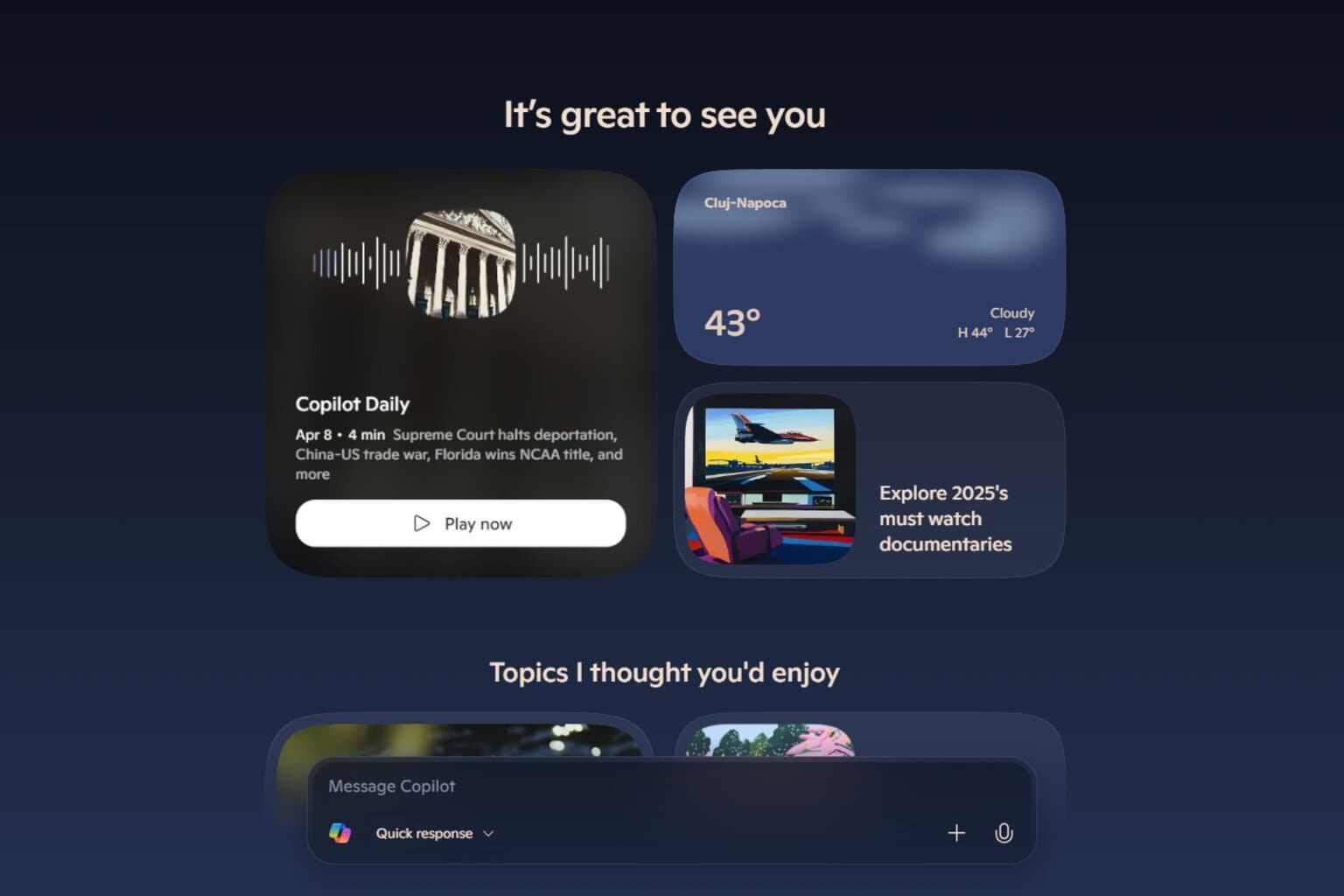

User forum
0 messages