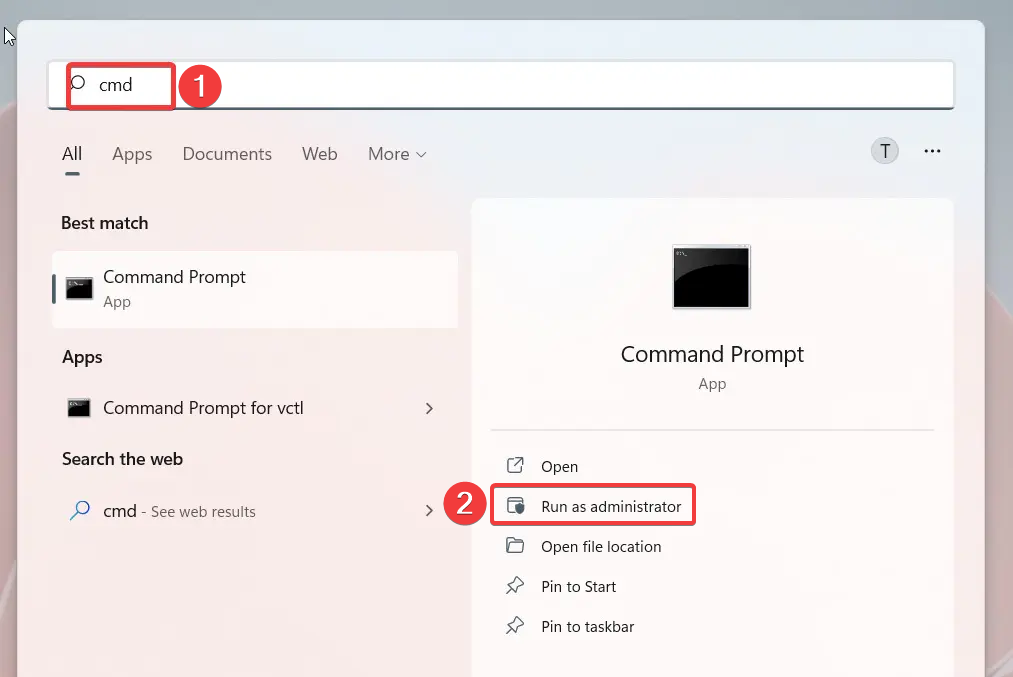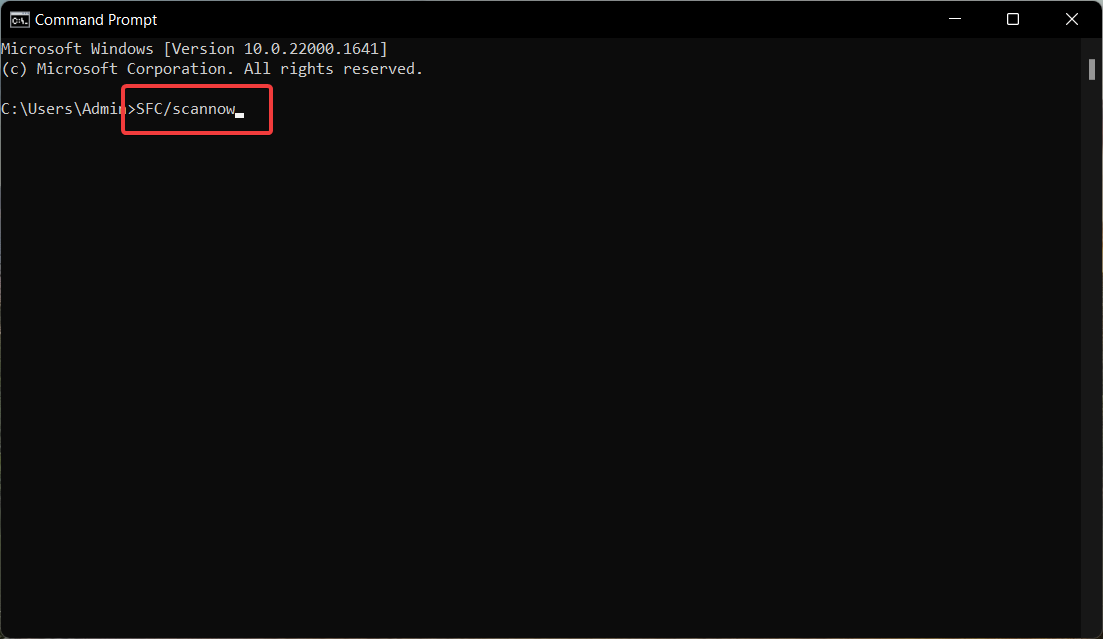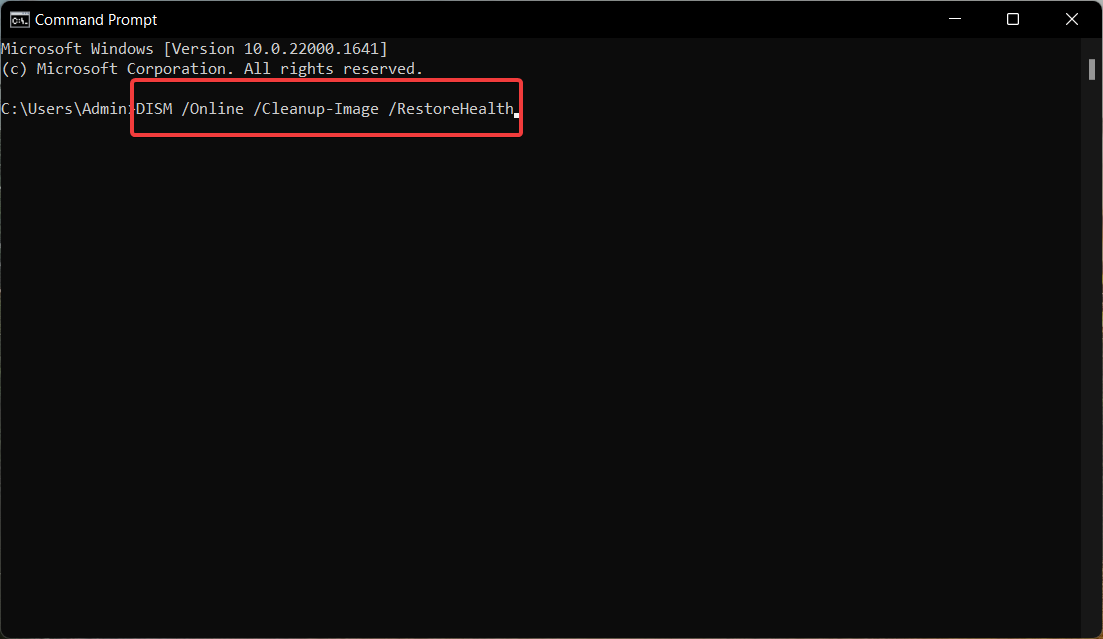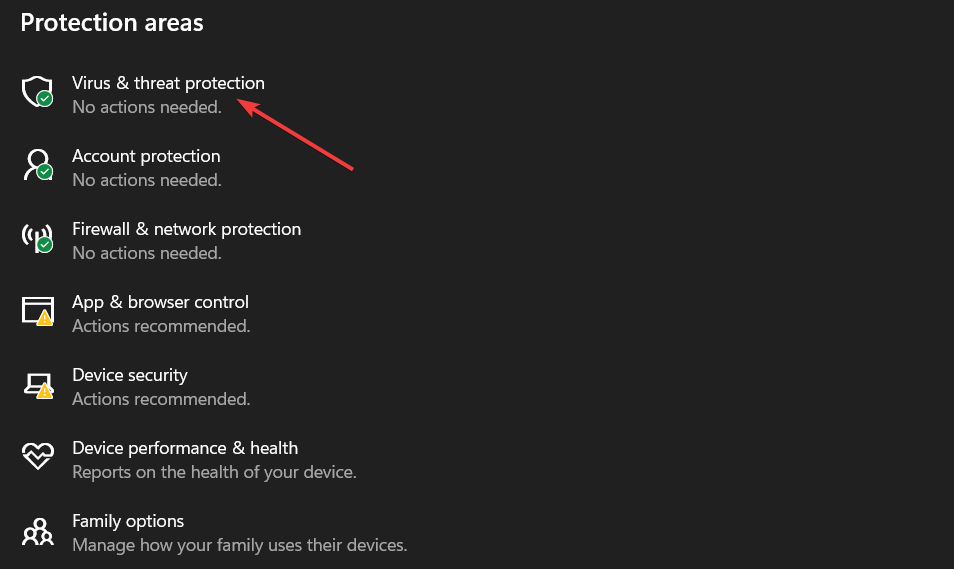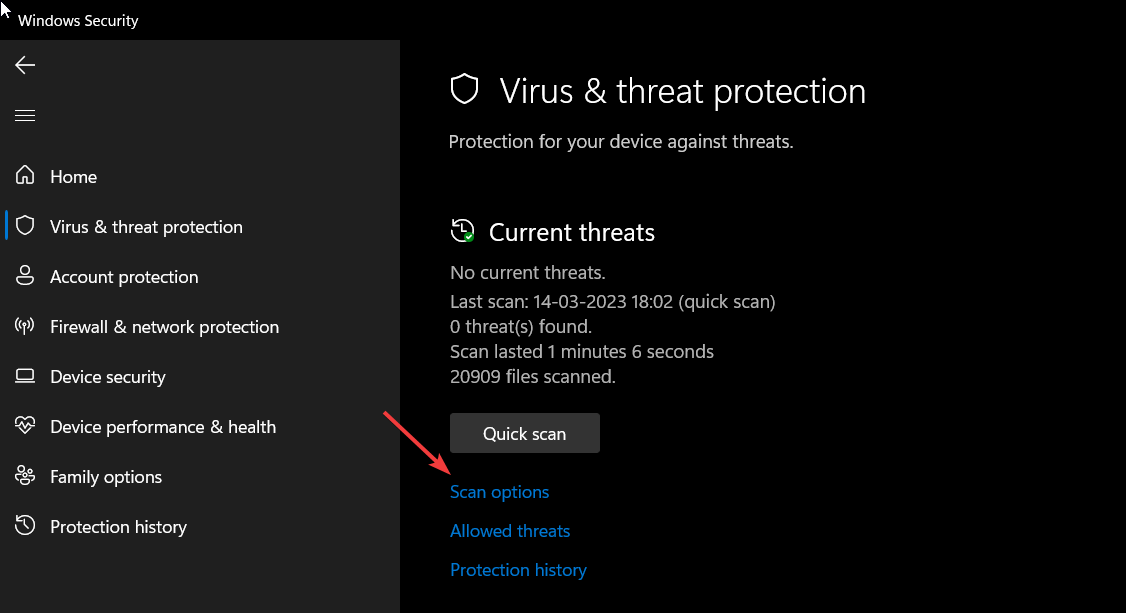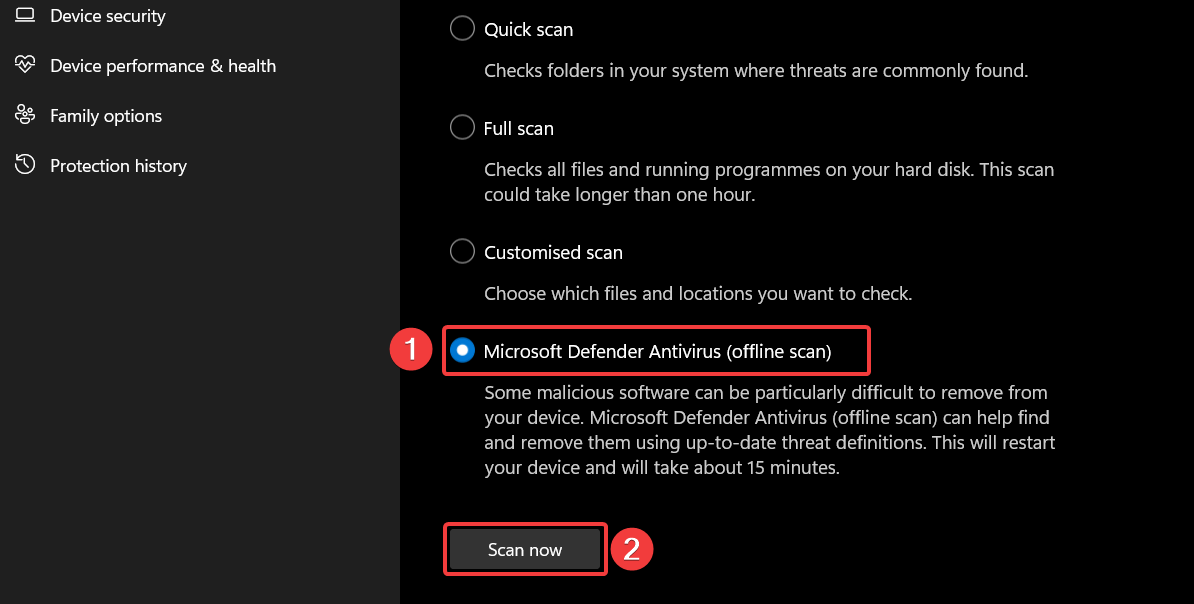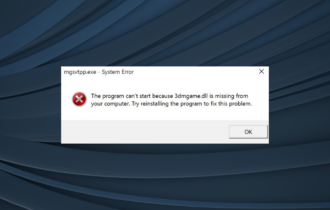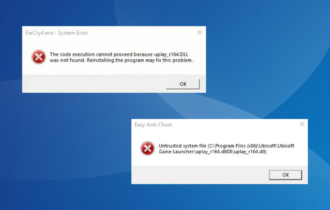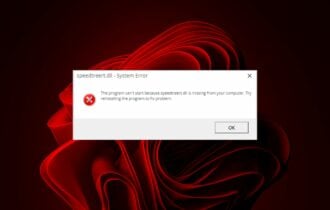CRClient.dll not Found: How to Fix or Download it Again
Reinstall the affect Adobe app to get past the error
4 min. read
Updated on
Read our disclosure page to find out how can you help Windows Report sustain the editorial team Read more
Key notes
- CRClient.dll not found error indicates the incomplete installation of Adobe apps or corrupt system files.
- Reinstall the affected apps or use a dedicated DLL fixer to resolve the error with the DLL file.
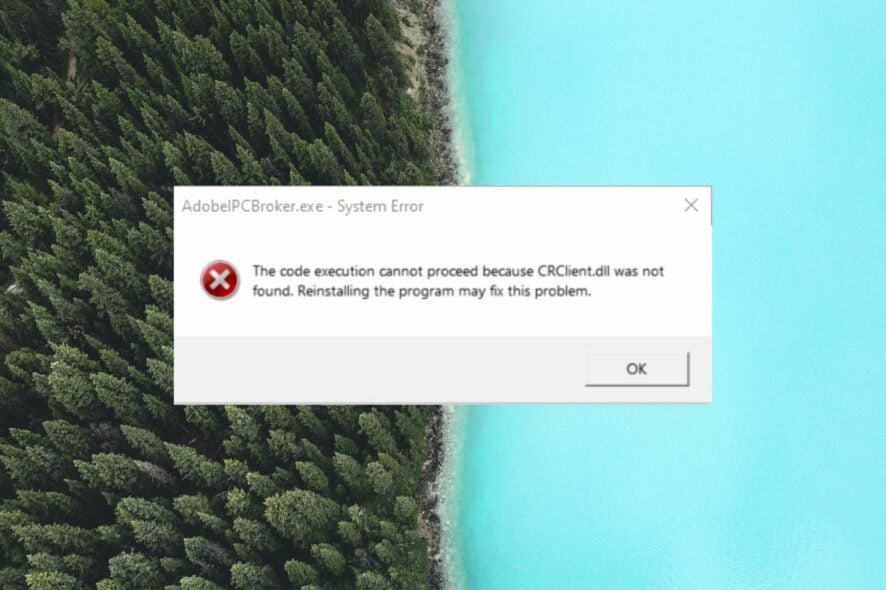
Adobe Crash Reporter Client DLL or CRClient.dll by Adobe Inc. is an essential Dynamic Link Library (DLL) required for the proper functioning of software like Adobe Acrobat. If this DLL goes missing, you will not be able to launch the Adobe software or utilize its functionality.
Why do I encounter the CRClient.dll not found in Windows?
If you run into the CRClient.dll file not found error, one or more of the following causes are the agents of harm:
- Malware infection – Viruses and malware infections damage essential files, which can no longer be retrieved by Windows.
- Corrupt system files – The system files can get corrupted if there is an issue with the Windows update installation.
- Faulty program installation – If the app installation process gets interrupted, the related DLL files can go missing.
- Corrupt registry – When the Windows registry gets corrupt, it triggers several DLL-related errors, including the one at hand.
- Obsolete graphic driver – An issue with the graphic driver on your Windows PC is also a probable reason for CRClient.dll not found error.
If the CRClient.dll missing error occurs on your system as well, follow the guide below to restore it.
How do I fix the CRClient.dll not found error in Windows?
Before implementing the advanced solutions explained below, you should make sure to:
- Uninstall all of the affected Adobe apps and reinstall them.
- Rollback the recently installed Windows Update.
- Update all system drivers.
If these workarounds do not eliminate the issue, jump to these fixes.
1. Use a DLL fixer
Issues like missing CRClient.dll errors mainly emerge because of the incompatibility between the Adobe software and the operating system. Diagnosing and fixing such issues requires help from an expert, especially if you are not familiar with system-related errors.
In such a situation, you should employ a trusted DLL fixer, capable of resolving all sorts of DLL-related errors at a button click.
2. Repair the system files
- Launch the Start menu by pressing the Windows key, type cmd in the search bar, and click Run as administrator from the right section.
- Click Yes on the User Action Control prompt to launch the command line tool with administrative privileges.
- Now, type or paste the command given below and hit Enter to execute the SFC scan.
SFC/scannow - Wait until the verification 100% complete message is displayed. Then, paste the following command and hit the Enter key once again.
DISM /Online /Cleanup-Image /Restorehealth
After the DISM tool finishes scanning your PC, restart your system and then verify if CRClient.dll is not restored.
SFC and DISM tool scans the protected system files and disk images for signs of damage and replaces them with the cached copy stored in the compressed folder, which in turn resolves the missing DLL file issue.
3. Scan for viruses and malware
- Launch the Settings app using the Windows + I shortcut.
- Switch to Privacy and security from the left navigation menu and then select Windows Security from the right section.
- Click Virus & threat protection.
- Follow the Scan options link located in the next window.
- Select Microsoft Defender Antivirus (offline scan) from the list and press the Scan now button located underneath.
Microsoft Defender will scan your files, detect the threats and remediate them. Wait patiently for the process to complete, and check if the CRClient.dll is traceable by Windows.
In case you rely on a third-party antivirus tool, you can use the tool to run a full scan of your system.
4. Download and replace the missing DLL
If none of the solutions provided above could restore the CRClient.dll file on your PC, then manually downloading and replacing the DLLs is your last resort.
While downloading something from a shady source is always deterred, you can go ahead if you find trustworthy websites like dll_files.com which offer different versions of the DLL depending on the system architecture. Also, do not forget to scan your download link with an online virus scan tool.
After the download is complete, move the contents to the following directory of your PC. C:\Windows\System32
Now restart your computer and launch the affected program; the CRClient.dll not found error will no longer bother you.
That’s pretty much it! Hopefully, you were successful in resolving the missing CRClient.dll issue by implementing the easy fixes listed in this guide.
You might also be interested in restoring the missing VCOMP110.DLL on your PC if Windows reports it to be missing.