How to Downgrade From Windows 10, 8.1 to Windows 7
4 min. read
Updated on
Read our disclosure page to find out how can you help Windows Report sustain the editorial team. Read more
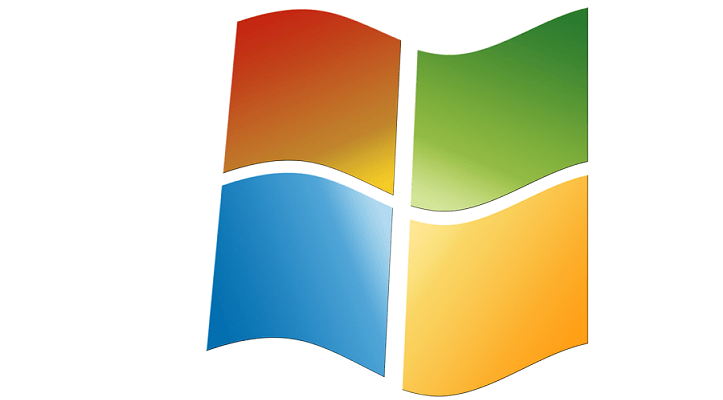
Revert to Windows 7 from Windows 10
- Use your Windows 7 install disk
- Return to Windows 7 using the Settings page
- Uninstall the Windows 10 Downloader
In this guide, we are going to show you exactly how you can downgrade your system from Windows 10, Windows 8.1 to Windows 7operating system.
The reasons as to why users might want to downgrade vary quite a lot. I think that in most cases, people just didn’t get used to the new Windows 10, 8.1 interface.
Most likely, some of the apps they used frequently on Windows 7 are no longer supported on Windows 8.1 or Windows 10.
What you need to keep in mind if you want to downgrade from Windows 10 to Windows 7 is the fact that Microsoft doesn’t support downgrading. The company wants all its users to run the latest version of Windows.
Also, it will only be possible to downgrade from Windows 10, 8.1 Pro edition to Windows 7 Professional or Windows Vista Business.
Keep your Windows 7 forever! Learn how by reading our comprehensive guide!
Steps to go back to Windows 7
Use your Windows 7 install disk
- First of all, we need a preconfigured disk with Windows 7 Premium on it. If you don’t have one already, you can call the shop from where you bought the PC from and ask them if they have a Windows 7 Premium CD or preconfigured disk.
- You will need to order the disk or download it from the internet as an ISO image and burn the CD yourself.
- The next step, you need to take is to open the Device Manager by pressing and holding the “Window” button and the “X” button.
- In theDevice manager, expand all the devices you have there. You will need to make a print screen of the devices or just write them down, the most important ones are basically the “display adapter”, “network adapter” and the “Pointing device”(if it is not a mouse).
- After you wrote them down, go on the manufacturer website of each device and download the drivers necessary for Windows 7. After you downloaded them, you cannot keep them on the PC. Instead, copy them to a USB stick or a CD.
Note: Do not copy the drivers to the Windows 7 CD. - Make a list of all the apps you have on the PC to be sure to install them after you get your Windows 7 up and running
Note: Apps downloaded from the Windows Store will not work on Windows 7, unfortunately. - Be sure to back up all you personal data you will need like emails, movies, music on a USB thumb drive or an external hard drive.
- After you backed up all your data, you can now proceed with the Windows 7 installer disk.
- Reboot the PC and place the Windows 7 disk in the PC.
- It might ask you to boot from Windows 7, in this case select Windows 7.
- The Windows 7 Premium Installer will prompt you for the partition where to begin installation and of course to format the partition.
- During the installation of Windows 7 premium, it will reboot one time and then it should finish the installation.
- You will need to install the devices you have written down above and saved to your USB as well as the personal data and apps you had on Windows 10, 8.1.
Return to Windows 7 using the Settings page
If you installed Windows 10, 8.1 using Windows Update, you can quickly go back to Windows 7 by using the Recovery option from the Settings page. Here are the steps to follow:
- Go to Settings > Update & security
- Select Recovery > Go back to Windows 7
- Hit the Get started button > wait until your computer has reverted to an older version
Uninstall the Windows 10 Downloader
Now that you finally uninstalled Windows 10 and reverted to Windows 7, Microsoft is going to constantly suggest you should upgrade your system.
If you want to get rid of these annoying suggestions, you need to remove the Windows 10 downloader. For more information and the steps to follow, check out this guide.
This is how you can downgrade from your Windows 10 or Windows 8.1 computer to Windows 7 Premium. Make sure you have backed up your data as you will definitely need it for Windows 7.
For any additional ideas on downgrading to Windows 7 Premium, let us know in the comments below. We will see what we can do to help you further.
RELATED STORIES TO CHECK OUT:
- 5 best Windows 7 uninstallers
- How to completely uninstall Spotify on Windows 7
- Windows 10 is pulling ahead from Windows 7, says StatCounter
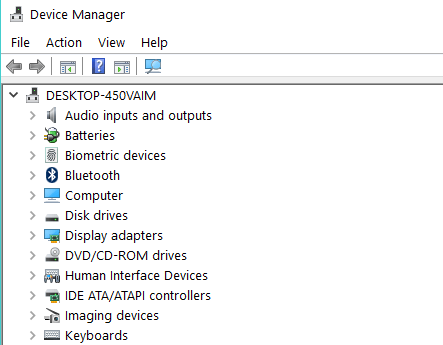








User forum
0 messages