Lost internet connection on Windows 10? Here's how to fix it
4 min. read
Updated on
Read our disclosure page to find out how can you help Windows Report sustain the editorial team. Read more
Key notes
- There are a variety of reasons why your PC may lose Internet connection.
- This article will explore those reasons, and what you can do to fix it.
- If the Internet is your passion, then read what we’ve covered in our Networking Hub.
- For more helpful fixes, visit our Troubleshooting section.
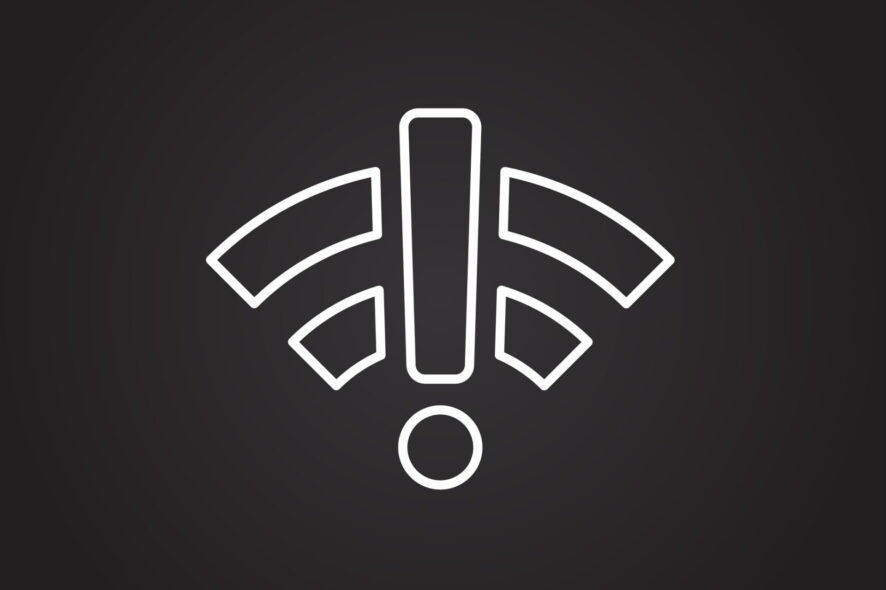
Many Windows 10 users reported that KB3201845 caused a loss of Internet connection. This problem is causing a lot of discomfort and trouble, especially for online gamers who get disconnected while trying to climb up the ladder. To help users and the gaming community, we will offer you a tutorial on how to fix Internet connection issues.
Why does my internet keep disconnecting?
There are three common reasons why Internet disconnects:
- The first reason could be a configuration error caused by the Transmission Control Protocol/Internet Protocol or the TCP/IP.
- If it is not renewed, this might generate Internet connection loss errors. Getting a valid IP configuration may fix this problem.
- You can easily validate your IP address in Command Prompt.
- Internet may disconnect due to Winsock API registry key corruption issues or simply because this key disappeared.
- This API gives apps permission to use the transport protocols, granting them the Internet access they need.
- You can easily reset the Winsock API in Command Prompt.
- The third reason why this loss of Internet connection may occur is because the network device driver may not be compatible or correctly installed.
- This network device driver manages the communication of the computer with other network computers or operating systems, so corruption or incompatibility issues make it impossible to keep the Internet connection up.
How do I fix the loss of Internet connection
1. Update your driver
The final fix to the network device driver can be achieved by updating your driver. You can download the latest driver for your PC from the manufacturer’s official website. You can also open Device Manager to download the latest driver updates on your computer.
For the direct approach, go to your PC’s manufacturer’s official website and download the suitable driver.
For the updated version, after downloading the file from the Internet, use Win + X to go to Device Manager, select Network Adapters, and right-click the option used for the Internet connection, and then select Update Driver Software.
When the browsing window pops up, choose the downloaded file, click Next, and after the installation is complete restart your PC.
In order to prevent PC damage by installing the wrong driver versions, we strongly suggest doing it automatically by using PC HelpSoft Driver Updater.
This tool will find the right driver versions and will keep your firmware up to date. Keep in mind that some drivers can be installed by this tool in multiple steps.
⇒ Get PC HelpSoft Driver Updater
2. Renew your IP
To fix the TCP/IP configuration problem, you need to renew your IP.
Open Command Prompt using Win + R and type cmd.exe or go to Windows search and type cmd or use Win + X and launch Command Prompt as Admin.
Once you open Command Prompt as administrator, type the command ipconfig/renew. You have to repeat this step two times in order for it to work.
3. Reset Winsock API
Fixing the Winsock API takes only a couple of minutes. Launch Command Prompt as Admin and enter the following commands:
netsh winsock reset catalog
netsh int ipv4 reset reset.log
After inserting these two commands, you need to restart your computer for the commands to take effect. Sometimes this can prove to be a temporary fix as many users had to reset Winsock API every time they started their PCs.
However, this must have been caused by a virus and we suggest that you also run a system scan and repair any corrupted files. That might turn this temporary fix into a permanent one.
That’s about it, we hope that this article helped you fix the annoying loss of Internet connection issues. If you’ve come upon other solutions to fix this problem, please list them in the comments below to help the Windows community.



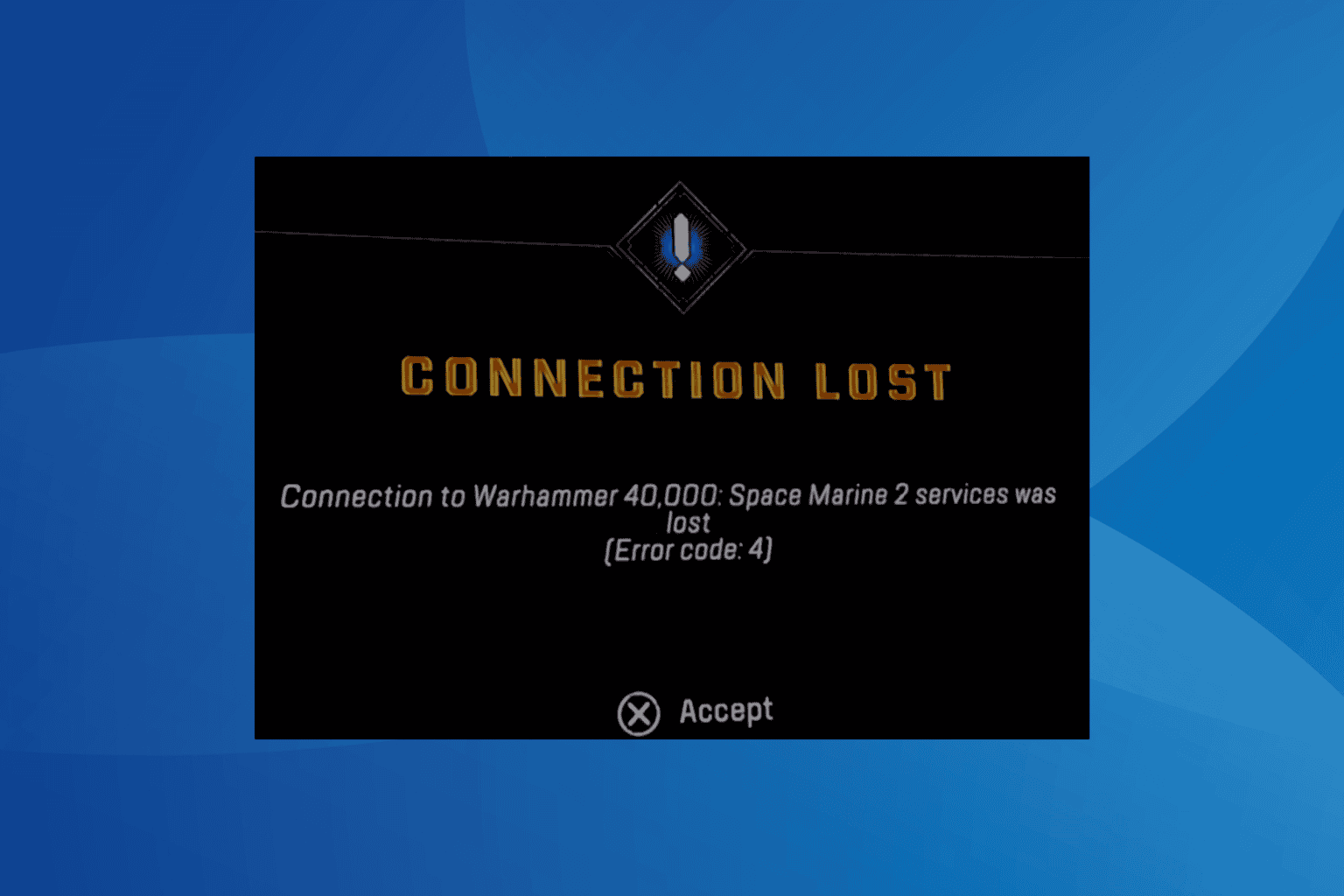




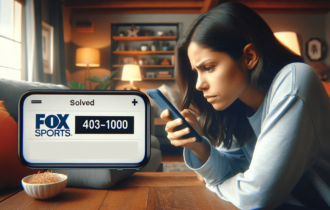
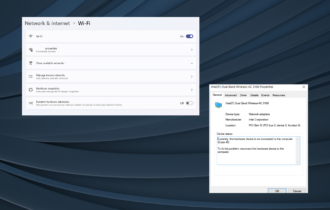

User forum
0 messages