Media Creation Tool: Access is Denied When Moving ISO to USB
This is an unusual error, but there are a few workarounds that you can try out ✨
9 min. read
Updated on
Read our disclosure page to find out how can you help Windows Report sustain the editorial team. Read more
Key notes
- Using the Media Creation Tool is one of the simplest ways to create a bootable device out there.
- This process can be interrupted by the Access denied error message when trying to move your ISO file to a USB flash drive and install Windows 10.
- We have the right fixes for you, so go through the solutions listed below to promptly remedy this issue and use the Media Creation Tool accordingly.
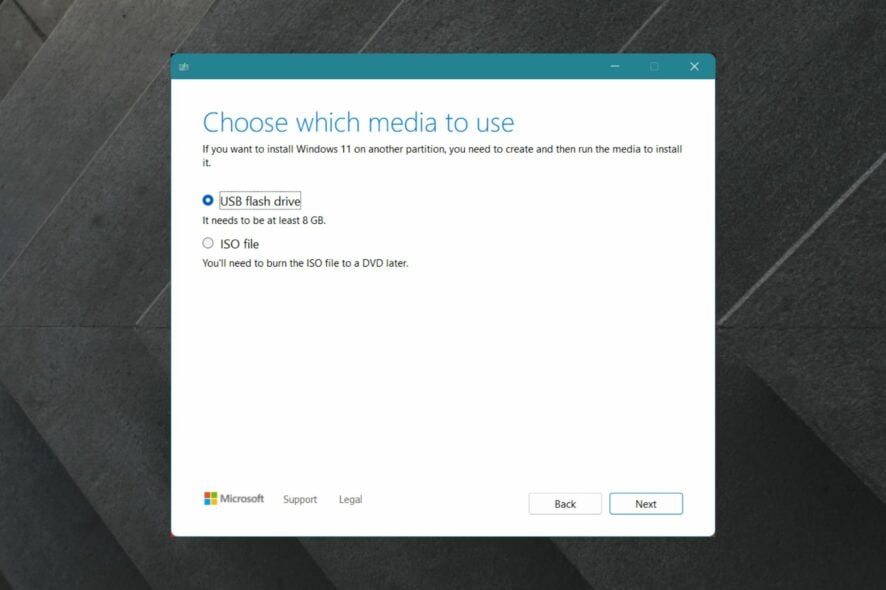
Users have reported an error with Media Creation Tool while moving Windows 10 ISO to USB flash drive, and today we’ll try to fix this error.
Using the Media Creation Tool is a straightforward way to create installation media for Windows 10. However, users may encounter issues, including:
- Windows Installation Media Creation Tool access denied: This can often be resolved by running the tool as an administrator.
- Windows Media Creation Tool USB access denied: Commonly solved by checking or disabling your antivirus.
- Media Creation Tool not working, won’t run: Various solutions may fix this issue.
- Media Creation Tool error USB: Check if your USB drive is in read-only mode if you encounter this error.
- Media Creation Tool does not recognize USB: Formatting the USB drive might fix this problem.
The Media Creation Tool enables you to download and transfer the Windows 10 ISO file to a USB flash drive or DVD for easy installation. An “Access denied” error may occur when moving the ISO file to a USB drive, but this foolproof guide can help you solve the Media Creation Tool access denied error.
How can I fix the Media Creation Tool Access Denied error when moving Windows 10 ISO to USB?
1. Try disabling all other applications that you don’t use
- Press Windows Key + R and enter msconfig. Press Enter or click OK.
2. System Configuration window will now appear. Go to the Services tab and check Hide all Microsoft services. Now click the Disable all button.
3. Now go to Startup tab and click on Open Task Manager.
4. A list of startup applications will now appear. Right-click the first item on the list and choose Disable from the menu. Now repeat this step for all startup applications.
5. After you disable all startup applications, close Task Manager, and go back to System Configuration window. Click on Apply and OK to save changes.
6. Now restart your PC.
Users report that Access denied is sometimes caused by other applications that are installed on your PC. A reliable way to fix this problem is to perform a Clean boot and disable all startup applications and services.
This is rather simple and you can do it by following these steps:
When your PC restarts, try to create bootable media once again. If the problem doesn’t appear, it means that one of your startup applications was interfering with the Media Creation Tool.
If you want to know how to add or remove startup apps on Windows 10, check out this simple guide.
2. Try a different USB flash drive
If you’re getting an Access denied error while moving your Windows 10 ISO file to a USB flash drive you might consider trying a different flash drive to see if it works because your flash drive might not be configured properly.
If another flash drive is giving you trouble you might want to consider burning the ISO file to a DVD and installing Windows 10 from a DVD.
Several users reported that in order to use a flash drive as bootable media, the flash drive has to be exactly 8GB in size and formatted as an NTFS drive. If your flash drive isn’t formatted as NTFS, you can format it by doing the following:
- Open This PC and locate your USB flash drive. Right-click it and choose Properties from the menu.
- Select NTFS as the File system and click on Start.
- The format process will now start.
Once your drive is formatted as NTFS, try to use Media Creation Tool to create a bootable drive. If you need to format your flash drive, you can also use third-party tools such as Mini Tool Partition Wizard or Paragon Partition Manager.
Both of these tools allow you to format your USB flash drive, but they also offer other advanced features that you might need.
3. Use RUFUS instead of Media Creation Tool
➡️ To do this, you will first have to download RUFUS, as well as official Windows 10 ISO.
- Run RUFUS.
- Set Partition scheme to the GPT partition scheme for UEFI.
- Set the File system to FAT32.
- Select your device from the Device menu on the top.
- Make sure that Create a bootable disk using is checked and that the ISO image is selected.
- Click on the little DVD icon next to it and find your Windows 10 ISO.
- After that just click Start and wait until RUFUS creates a bootable Windows 10 USB flash drive.
Be aware of the RUFUS access to the device is denied error scenario that can appear because of the Microsoft Defender antivirus.
If you encounter the Windows needs a GPT partition error, solve it with the help of this useful guide.
4. Check if your drive is set to read-only mode
Certain drives might be ready-only and that can be a big problem if you’re trying to create a Windows 10 installation media. If your drive works in read-only mode, you’ll encounter an Access Denied message when using Media Creation Tool.
To fix this problem, you need to ensure that your drive isn’t working in read-only mode.
The first thing that you should do is check for the Lock switch. Some flash drives have a lock switch that will activate the read-only mode and prevent you from writing files to your flash drive.
If you have this switch, be sure that your drive is unlocked. If your drive doesn’t have any physical lock switches, you can check if your drive is set to work in read-only mode by doing the following:
- Connect your flash drive to the PC.
- Open Command Prompt as administrator. To do that quickly, simply press Windows Key + X and choose Command Prompt (Admin) from the menu. If Command Prompt isn’t available, use PowerShell (Admin) instead.
- When Command Prompt opens, enter diskpart and press Enter.
- Now enter list disk command to see all available drives on your PC.
- Now you should see all available drives on your PC. It’s crucial that you select the correct drive. You can easily recognize your drive by its size. To select the drive, you need to use select disk X command. Be sure to replace X with the number that represents your flash drive. In our case, that would be Disk 1, so our command will look like this: select disk 1. Keep in mind that the number on your PC will be different depending on the number of drives that you have on your computer.
- Now enter attributes disk command. You’ll see a list of attributes for your drive. Check if read-only features are enabled.
- To disable read-only features, just run attributes disk clear readonly command.
After doing that, your USB flash drive won’t be in read-only mode and you should be able to create bootable media without any problems.
Most users don’t know what to do when the Windows key stops working. Check out this guide and be a step ahead.
5. Check your antivirus software
If you’re getting Access Denied error message while using Media Creation Tool, it might be because your antivirus is blocking access to your USB flash drive.
Many antivirus tools will prevent you from accessing your flash drive in order to minimize the chance of malware infection.
To fix this problem, it’s advised to check your antivirus settings and disable all policies related to removable storage. If that doesn’t help, you might want to try disabling or even uninstalling your antivirus.
Many users reported issues with Avira Antivirus and Media Creation Tool, and if you’re using Avira, be sure to uninstall it from your PC.
For Norton users, we’ve got a dedicated guide on how to completely remove it from your PC. There’s a similar guide on how to uninstall McAfee as well.
If you’re using any antivirus solution and you want to completely remove it from your PC, you can approach the best uninstaller software you can use right now.
If you’re having problems with your antivirus and Media Creation Tool, you might want to consider switching to a different antivirus and therefore you would need qualitative antivirus software for Windows 10 PC.
6. Check your ISO file for corruption
Sometimes you might get an Access Denied error message while using the Media Creation tool if your ISO file is corrupted. Your ISO file can become corrupted during the download especially if you have any problems with your Internet connection, antivirus, or firewall.
To check if your ISO file is working properly, users are recommended to open it with the 7Zip application and try to extract the contents of the file to their hard drive.
If you don’t encounter any problems during file extraction, it means that your ISO isn’t corrupted.
Several users also reported that they fixed the problem by using 7Zip to move the contents of the ISO file directly to the USB flash drive. It’s not confirmed that this method works, but you can try it out if you want.
On the other hand, if your ISO file is damaged, you’ll have to download it again from Microsoft’s website.
7. Use Diskpart to format your drive
According to users, you can fix the Access Denied error message with Media Creation Tool simply by formatting your flash drive with diskpart.
Diskpart is a powerful tool, and you need to be extra cautious while formatting your flash drive. To format your drive, do the following:
- Connect your flash drive to the PC.
- Start Command Prompt as administrator.
- When Command Prompt starts, enter the following commands:
- diskpart
- list disk
- Now you’ll see a list of all hard drives. It’s crucial that you select the correct drive or else you might accidentally format your entire hard drive. Be extra cautious with this step, and double-check to be sure that you selected the correct drive. Now enter select disk X. Replace X with the number of the drive that represents your flash drive. If you select the wrong drive, you’ll format your hard drive and lose all your files, so be extra cautious.
- Now run the following commands:
- clean
- create partition primary
- select partition 1
- active
- format quick fs=fat32
- assign
After doing that, your drive should be formatted and ready to use, so try to create bootable media again.
That’s about it, we hope this article helped you to deal with Media Creation Tool in Windows 10. If you have any suggestions or questions, just leave them in the comments section below.
New Media Creation Tool error annoying Windows users
A new error that has been reported by our readers is Error code 0x80072f8f – 0x20000, which is affecting both Windows 7 and Windows 10 users. This error is related to the TLS 1.2 security protocol that we have explained in detail. Make sure to read our guide and solve it fast.
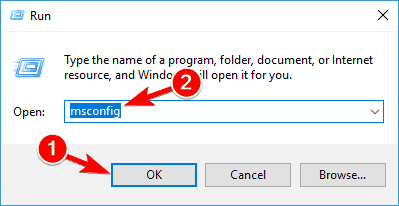
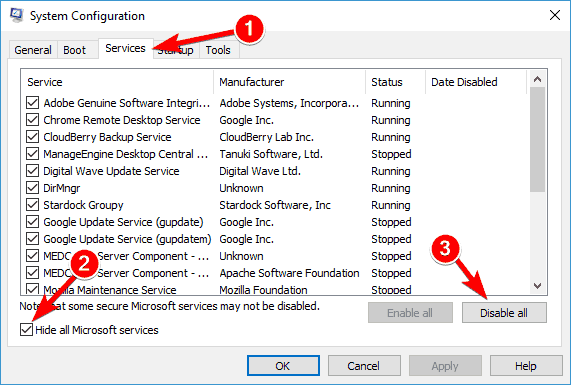
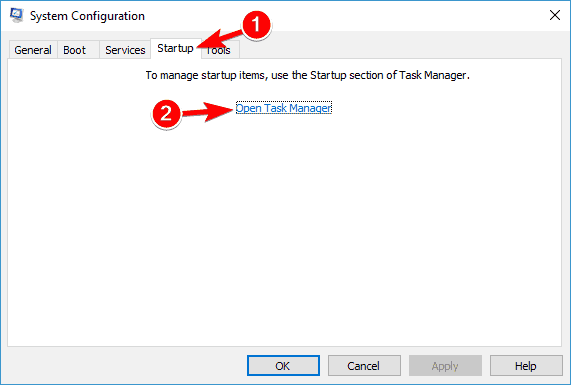
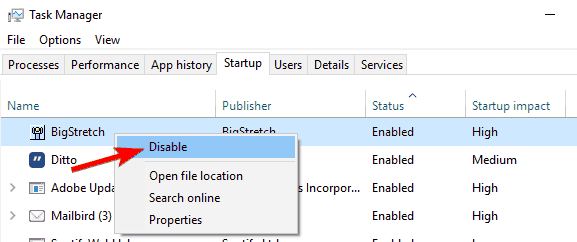
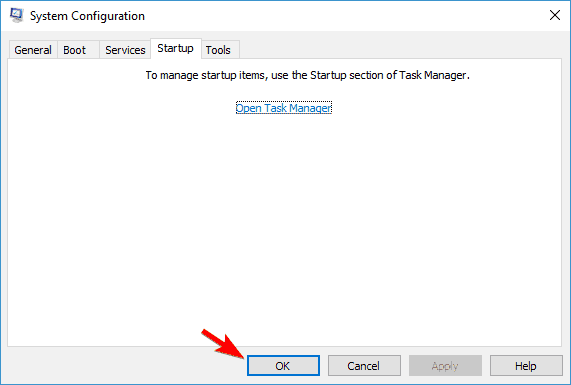

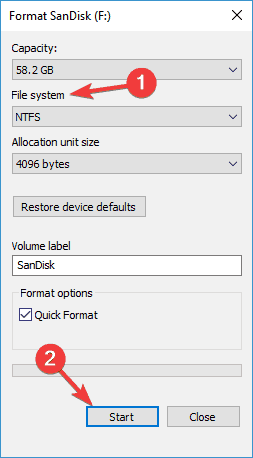

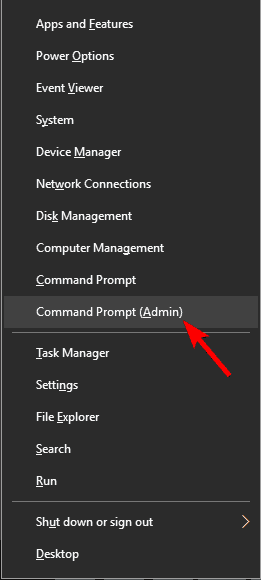
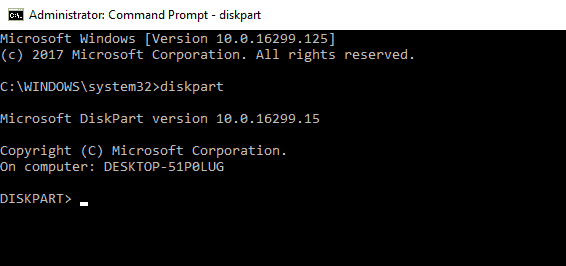
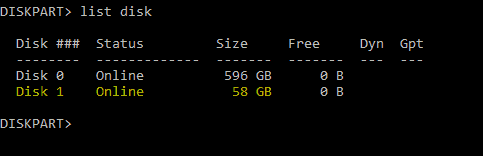

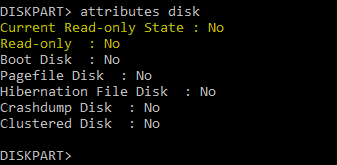








User forum
0 messages