How to Use Your PC as a Microphone for Your Phone
Phone Link allows you to make calls from your PC
6 min. read
Updated on
Read our disclosure page to find out how can you help Windows Report sustain the editorial team. Read more
Key notes
- Using the PC mic on your phone can be pretty easy by using the Phone Link app from Microsoft.
- The WR software testing team has also found another tested way.
- Read below about all the tested methods to broadcast the PC mic to your smartphone!
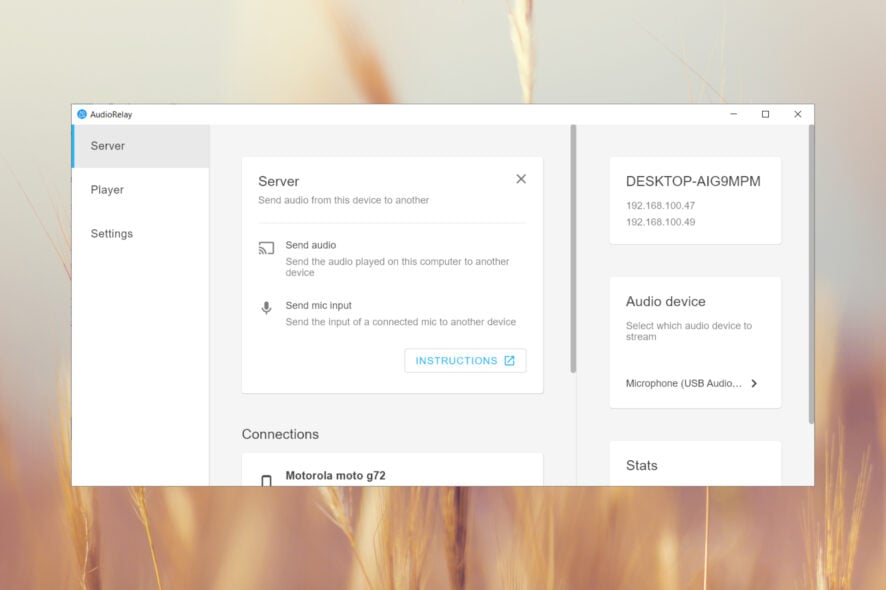
There are plenty of ways to use the phone mic on a PC, but it’s a bit harder to use your PC as a microphone for your phone. We have tested various solutions in the Windows Report lab so read below to find out how to use the PC mic on your phone.
Can you use your PC mic as an Android or iPhone mic? Yes, you can use the PC mic as an Android or iPhone mic.
How do I use my Windows 11 PC as a mic for smartphone?
What you need before setting up:
- Bluetooth 4.0 on both PC and smartphone.
- Steady internet connection on both devices and both devices need to be connected to the same Wi-Fi hotspot.
- Windows 10 version 19041.0 or higher on your PC. Windows 11 if you want to connect an iPhone.
- Android 7.0 (Nougat) or later on your smartphone.
- iOS 14 or later for the iPhone.
1. Use the PC as a mic to take calls
1.1 On Android
- Download Phone Link for your PC.
- Install the Link to Windows app on your Android device as well.
- Follow the on-screen procedure on both devices to pair your phone to the PC through a Bluetooth connection.
- Now, in the Phone Link app from the PC, go to Calls and look through the contacts to make a call. The phone will use now the microphone and speakers of your PC.
With Phone Link and Link to Windows apps, you won’t need to rely on the internal mic of your laptop. You can connect an external microphone to your PC.
Also, with Phone Link, you can see the text messages from your phone and send text messages as well. You may also see the photos from your phone and download them on your PC.
Our guide on how to link your phone using Phone Link will offer more information on the process.
1.2 On iPhone
The procedure is almost identical, but you need to install Link to Windows from the App Store on your iOS device. Of course, you will go through the same Bluetooth pairing with the Windows 11 PC.
Our guide on how to use Phone Link on iPhone will help you with the pairing process.
Initially, Phone Link was developed exclusively for Samsung Android phones. However, Microsoft extended the support for many other brands, but they didn’t publish a complete list of supported Android phones.
As you have seen from our tests, we managed to link a Motorola G72 which is not a top-of-the-line model so our recommendation is to try it. Please note that it won’t work with all Android smartphones.
2. Broadcast any sounds from your PC to the smartphone
- Download AudioRelay for PC and install the app.
- Now, download and install the app on your Android device. You can use this link or look for the AudioRelay app on Google Play on your smartphone.
- Make sure that both smartphone and PC are connected to the same Wi-Fi hotspot.
- Open AudioRelay on your PC, go to the Server tab, and click on the Audio device option.
- From the next window, choose what audio source you want to broadcast. We have chosen an external USB mic connected to the PC, but you may also use the Headphones and that will broadcast all the sounds that go to the headphone jack (basically, every sound that plays on your PC).
- Now, open the app on your smartphone and you will see the server from your PC so click it. If you can’t see it, enter the IP from the desktop app shown in the server details on the Android app and hit Connect.
- The connection is made, and you will hear the sound from your computer mic on the speakers of your phone.
- If you notice that you have a high latency, you can change the Audio output in the mobile app.
- Depending on the usage, you might also consider changing some settings in the mobile app like compression or the audio sampling. However, changing the latter is possible only in the paid version.
As you might have noticed, you can also use AudioRelay to broadcast the sound from your microphone or apps on your PC. You just need to set the phone as the Server and the PC as a Player and connect them on the same server IP.
Unfortunately, AudioRelay is not available for iOS, but it can work on Windows, Linux macOS, and Android.
How to use your phone as a webcam on PC?
The camera on your phone is definitely better than any built-in webcam on your laptop and you can use the smartphone as a webcam.
The process involves downloading some third-party apps. We have a full guide on how to use the phone as a webcam on your PC or laptop.
Other smartphone-PC possible applications
- Use the smartphone as a keyboard for PC.
- How to use the phone as keyboard for Xbox.
- Ways to control the PC from your Android smartphone.
- How to use your iPhone as a webcam on Windows 11.
If you want to do it the other way around and use the smartphone as a mic for a Windows PC, you can also use a USB cable to connect it to PC and download an app on your phone.
To be honest, in the tests from our WR lab, the audio quality when using the built-in laptop mic was pretty poor. However, when we connected an external mic to the PC, we got high-quality audio.
It will also work with a wireless microphone connected by Bluetooth but the audio quality will suffer once again.
To conclude our guide, it is possible to use your PC as a microphone for your phone by employing the help of apps such as Phone Link and AudioRelay. There are probably other third-party apps out there allowing you to do that but the ones we tested in the WR lab work 100%.
There is also the option of mirroring the screen of a smartphone on a PC and vice versa.
How about using your Android phone as a webcam on Windows 11? The highlighted guide will help you with that.
If you know about other working and tested solutions, don’t hesitate to leave us a note in the comments section below.
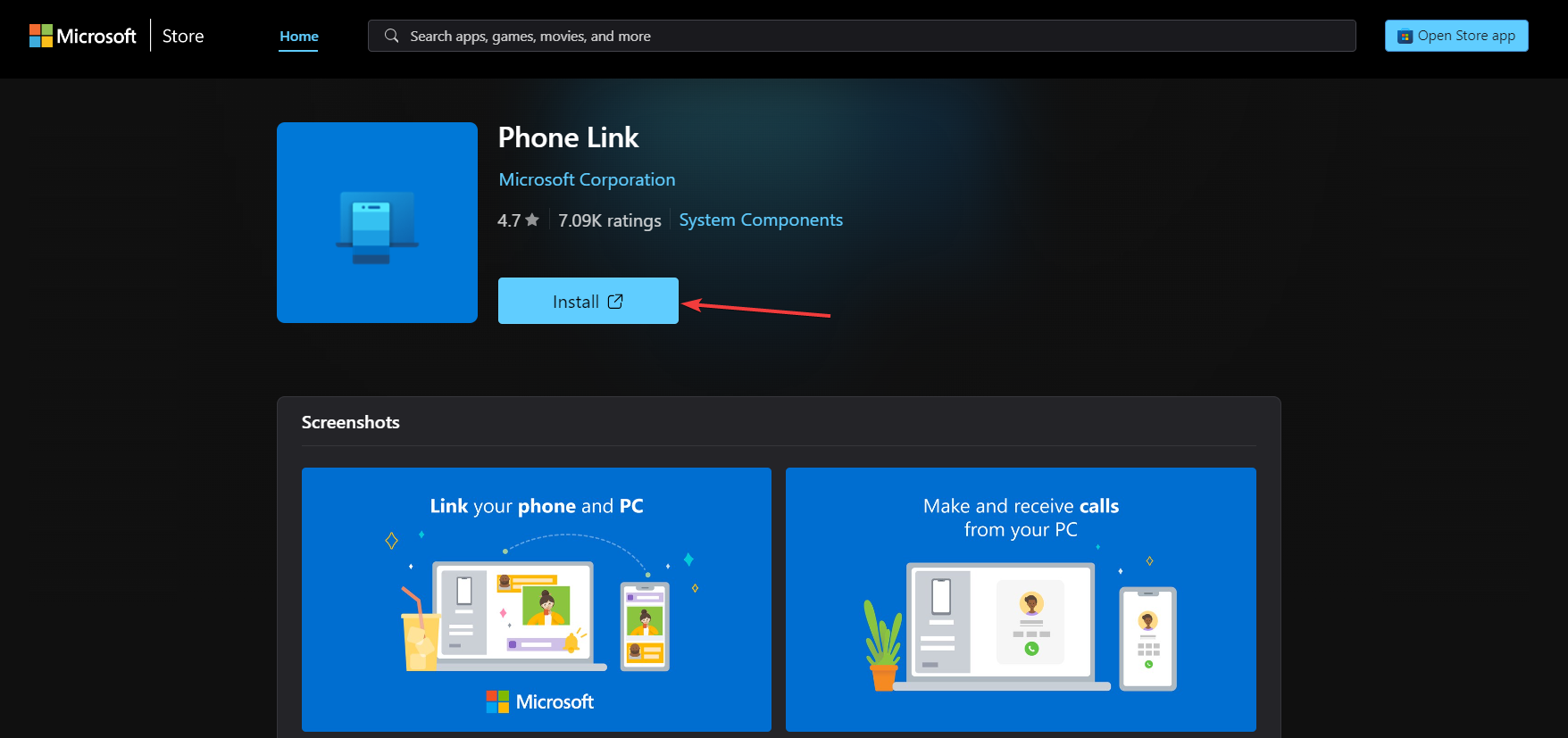
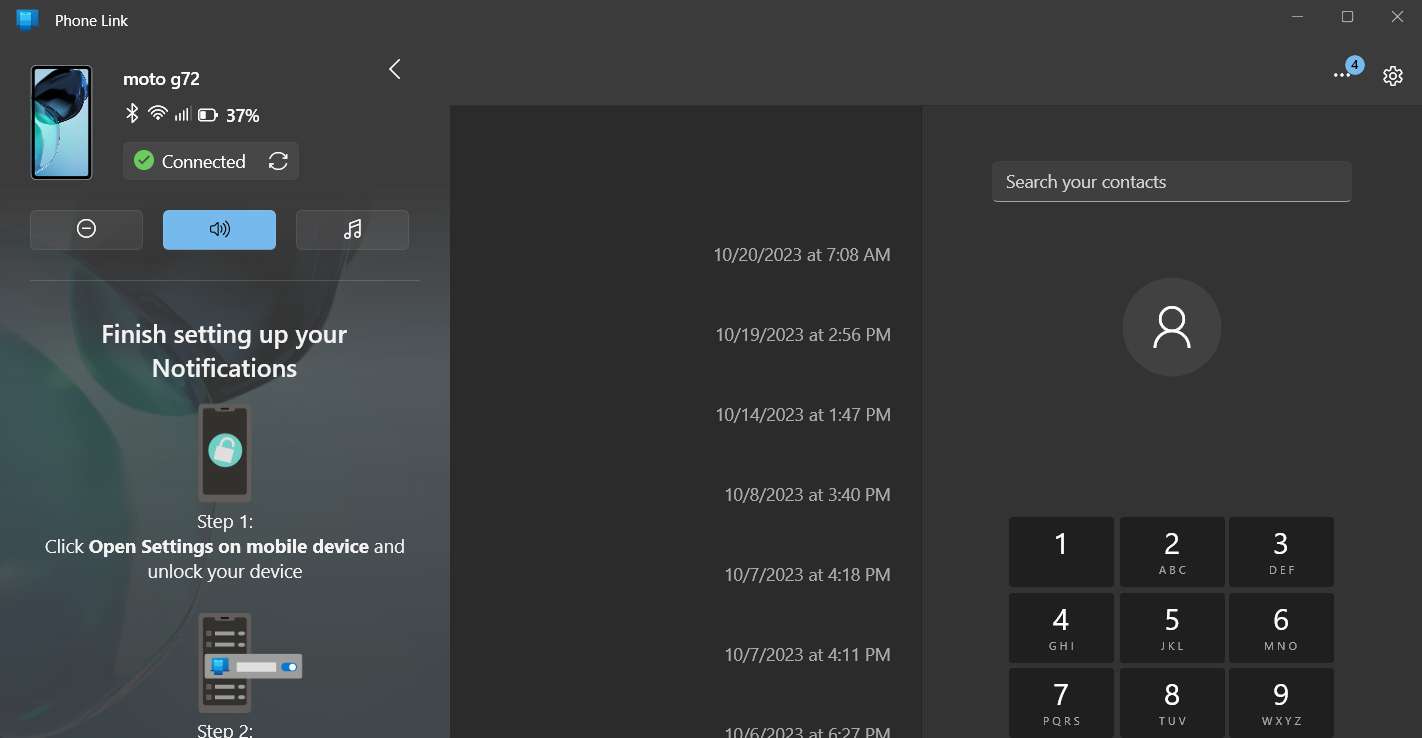
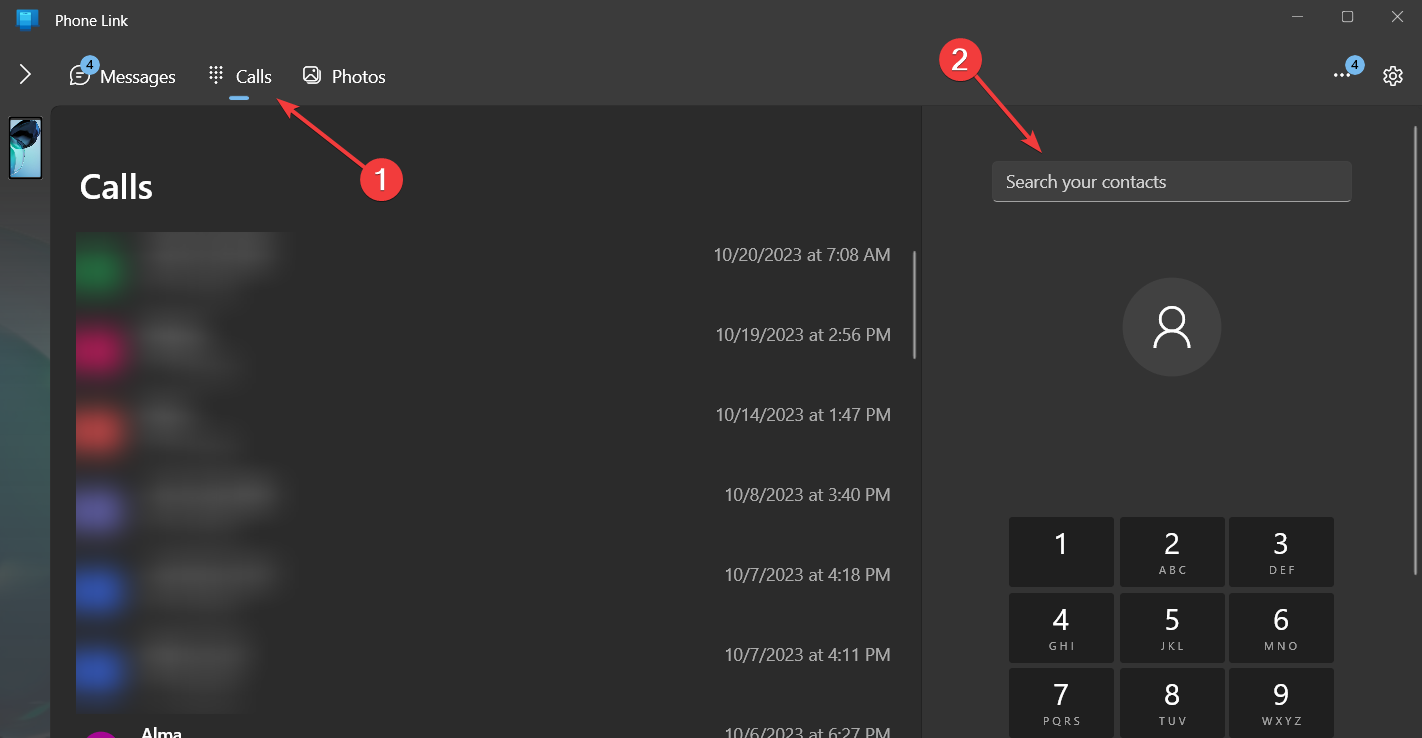

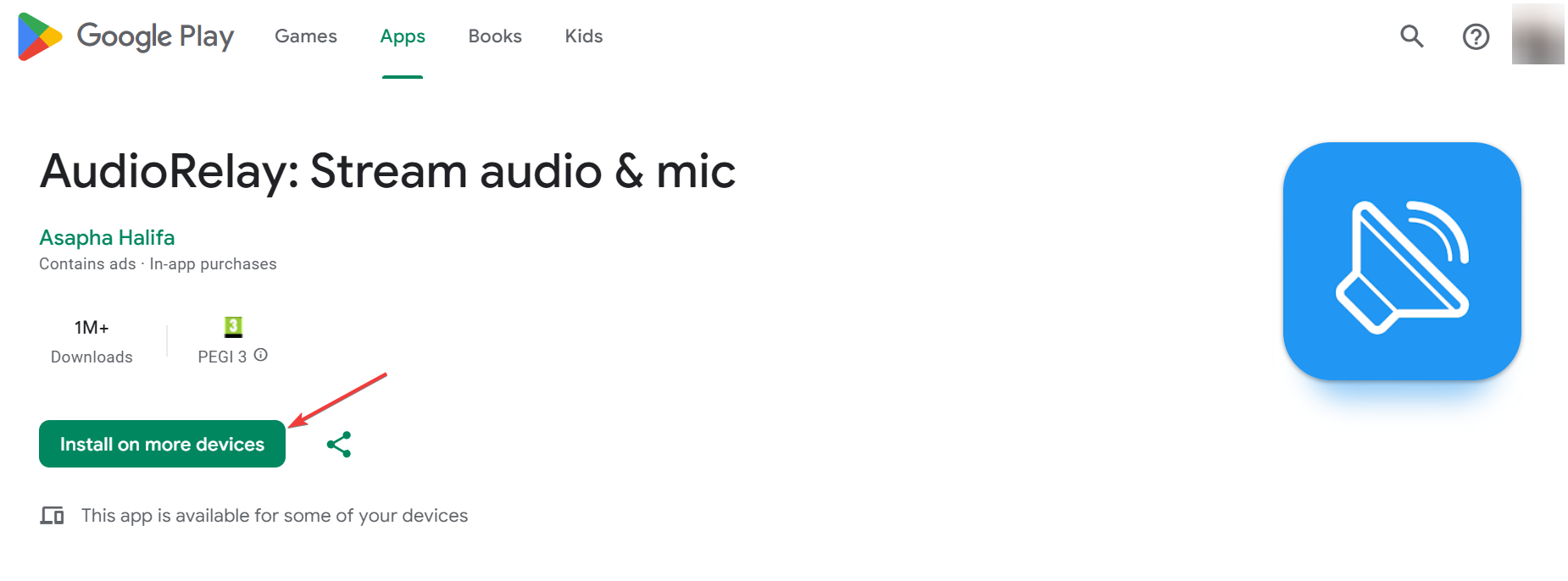
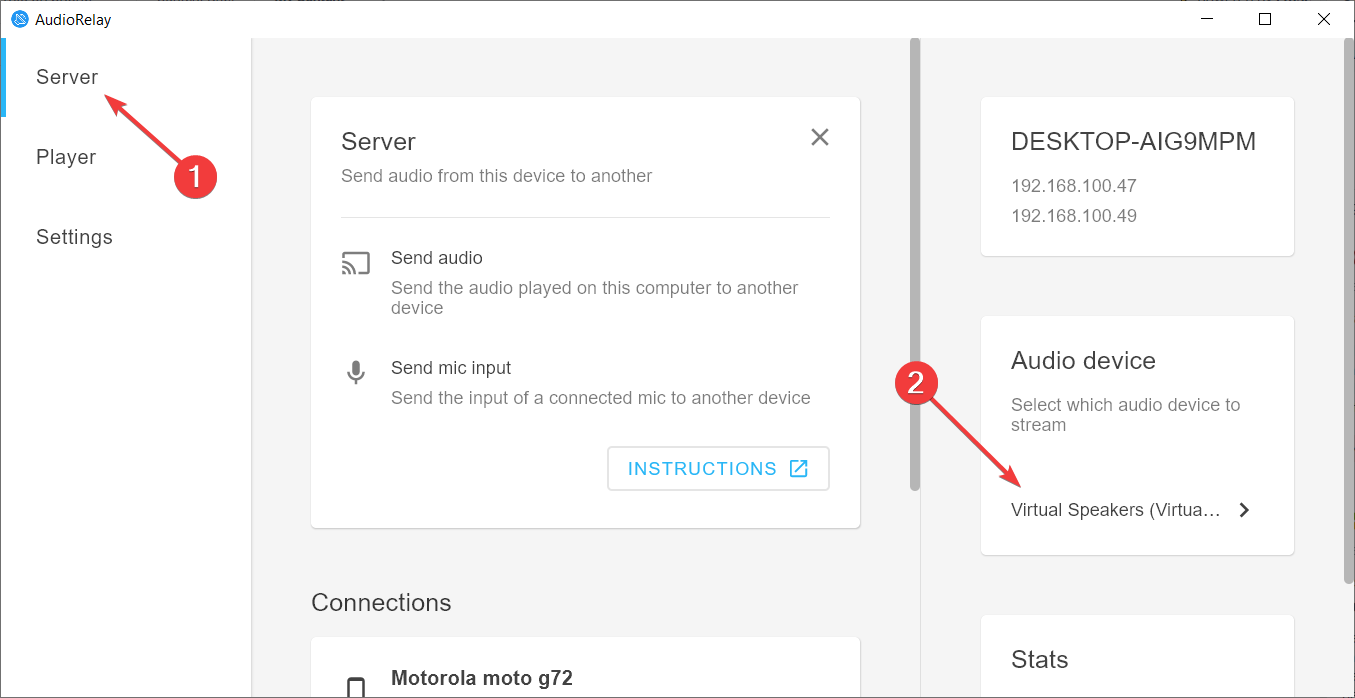












User forum
0 messages