How to avoid Windows 10 October 2018 Update install issues
4 min. read
Updated on
Read our disclosure page to find out how can you help Windows Report sustain the editorial team. Read more
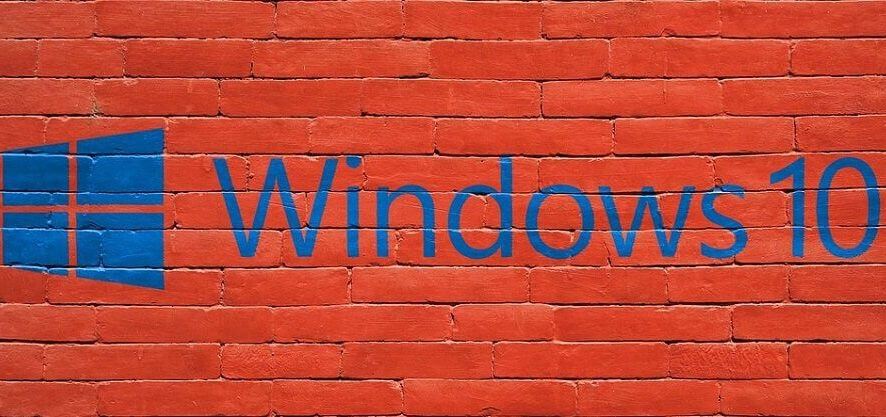
Steps to install Windows 10 October Update without any problems
- Windows 10 October Update system requirements
- Run a full system antivirus scan
- Free up some space
- Use Clean Boot
- Disable VPN
- unnecessary peripherals
The Windows 10 October 2018 Update is finally available for download for the general public. You can quickly grab this new Windows 10 version right from Microsoft’s update page. The Update Assistant will then take care of everything and in about an hour or so, you’ll be able to test the new OS.
However, the Windows 10 update process is notorious for triggering various system issues. In most cases, this happens because users haven’t thoroughly prepared their PCs for the upgrade.
We want to help you to avoid all those nerve-wrecking Windows 10 upgrade bugs and errors. In this guide, we’re going to show what you need to do to get your computer ready for the Windows 10 October 2018.
How to install Windows 10 October 2018 Update faster
Step 1: System requirements for Windows 10 October 2018 Update
If your machine doesn’t meet all the system requirements to run the latest Windows OS version, you’re definitely going to experience technical issues. So, the best approach to avoid this unpleasant situation is to make sure your PC is capable of running the OS version that you’re planning to install. So, what are the system requirements for Windows 10 October 2018 Update?
Windows 10 v1809 system requirements as listed by Microsoft:
| Processor: | 1 gigahertz (GHz) or faster processor or SoC |
| RAM: | 1 gigabyte (GB) for 32-bit or 2 GB for 64-bit |
| Hard disk space: | 16 GB for 32-bit OS 20 GB for 64-bit OS |
| Graphics card: | DirectX 9 or later with WDDM 1.0 driver |
| Display: | 800×600 |
— RELATED: KB4457136 gets your PC ready for the Windows 10 October Update
Step 2: Run a full system antivirus scan
Virus and malware infections may block the update process preventing you from getting the latest OS version. To strike off this possible cause of your list, you need to run an in-depth antivirus scan before hitting the update button. You can use Windows’ built-in security tool, Windows Defender, or a third-party antivirus tool.
We also recommend installing an antimalware tool as well to make sure no threat goes undetected. Make sure that the antimalware solution is fully compatible with your antivirus tool.
For more information on the best antivirus and antimalware tools to install, check out these guides below:
- 7 best antimalware tools for Windows 10 to block threats in 2018
- Bitdefender Internet Security 2019: The best antivirus for Windows
- Best antivirus software with multiple scanning engines for Windows 10
- Here’s the best antivirus with boot scan to remove hidden malware
Step 3: Free up some space
Make sure that you have enough storage space to download Windows 10 version 1809. For this task, you need to delete your junk files, temporary files and folders and uninstall the apps and programs that you never or rarely used.
For detailed instructions on how to delete unnecessary files and folders, check out the following guides:
- The 12 best tools to delete junk files from your Windows 10 PC
- ‘Free up space now’ cleans Windows 10 junk files in less than 2 minutes
- How to delete temporary files using Disk Cleanup on Windows 10, 8, 7
- Steam Cleaner helps clear temporary data from gaming platforms
- How to Uninstall Programs and Apps in Windows 10
Step 4: Use Clean Boot
You don’t want other apps and programs to interfere with your Windows 10 October Update install process. For this reason, you should clean boot your computer. In this manner, your machine will use only a minimum set of drivers and programs. Here are the steps to follow:
- Go to Start > type msconfig > hit Enter
- Navigate System Configuration > go to the Services tab > Hide all Microsoft services > click Disable all.
- Go to the Startup tab > Open Task Manager.
- Select all the startup items > click Disable > close Task Manager > reboot your machine.
— RELATED: Windows 10 Redstone 5 won’t include Sets tabbed windows
Step 5: Disable VPN
Oftentimes, your VPN software may block updates. So, before you install the new Windows 10 version, turn off your VPN tool to avoid any potential issues. Sometimes your VPN may block your Windows components or programs without your permission. So, the safest approach is to simply disable it while updating. Once the updates installed, you can enable your VPN.
Step 6 – Disconnect unnecessary peripherals
Many users confirmed that disconnecting unneeded peripherals helped them to install the update much faster. You can then plug your peripherals back in after the update has been installed.
These tips should help you to install the Windows 10 October 2018 Update smoothly. For any additional suggestions on how to avoid Windows 10 install issues, feel free to comment below.
RELATED GUIDES TO CHECK OUT:
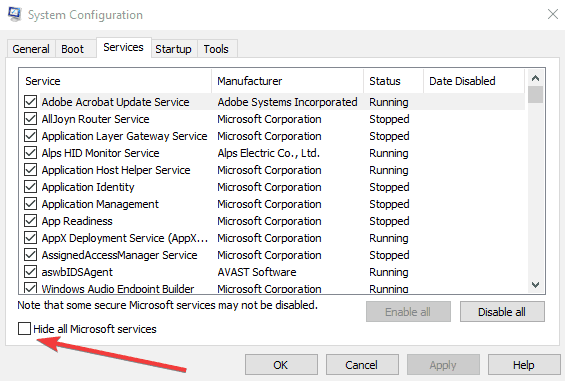








User forum
0 messages