Improve PC Performance on Windows 10 [Must-Try Tips]
Speed up booting time & declutter the drivers to boost your PC
8 min. read
Updated on
Read our disclosure page to find out how can you help Windows Report sustain the editorial team. Read more
Key notes
- If you want to learn how to improve PC performance in Windows 10, you’ve come to the right place.
- We compiled a list of the most efficient performance-boosting practices in Windows 10.
- These include using PC boosters, updating drivers, running scans, and more.
- Continue reading below if you’re looking for a Windows 10 performance improvement for your slow PC.
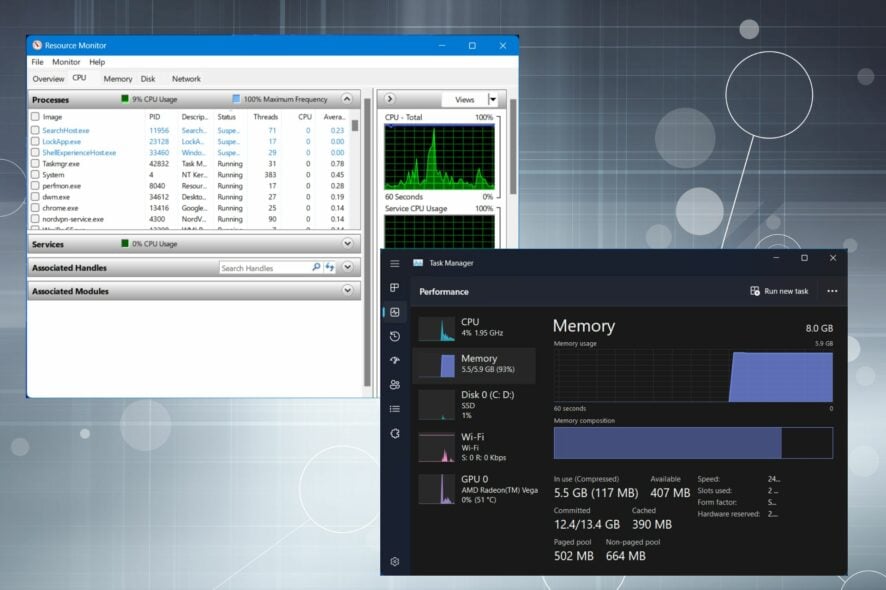
Windows 10 and a multitude of third-party apps include system optimization tools. Those tools enable you to improve your PC performance on Windows 10 and fix system errors that might undermine the OS.
So to give your PC a boost, you should make the most of these tools. While this sounds simple, you still need a detailed guide to walk you through the process of optimizing your system.
Why is my Windows 10 so slow and laggy?
Many factors can make your Windows 10 slow and laggy over time. Listed below are some of the principal reasons:
- Outdated PC: If your operating system is outdated, your PC is likely to get slower. You can boost your PC performance by updating Windows 10 to the latest version.
- Too many apps opened: Sometimes, your PC might lag because you have too many unnecessary apps opened. Closing this app should restore normalcy here.
- Presence of malware: Another possible reason for this issue is the presence of viruses on your PC. Running a malware scan with Microsoft Defender or third-party antivirus software should do the trick.
How can I improve PC performance on Windows 10?
1. Check the RAM usage and close the background processes
- Right-click the taskbar and select Task Manager.
- To check RAM usage, select the Performance tab on the Task Manager window as shown below (that includes a Memory graph that shows you the amount of RAM in use).
- Click the Processes tab. That shows your software open on the taskbar and background processes.
- Select background processes there and press their End task button to close them (do not close the more essential processes listed under Windows processes).
RAM is perhaps the most crucial system resource. This is the amount of temporary storage a PC has for software.
All software needs at least a little RAM, and many open programs and background processes will overstretch system resources. For example, new Windows games are generally the most resource-hungry software.
So, to improve your PC performance for Windows 10 gaming, you need to reduce your PC RAM usage.
Don’t forget that disabling browser extensions, apps, and plug-ins will also save some RAM.
2. Run the System File Checker
- Press the Windows key, type cmd, and select Run as administrator under Command Prompt.
- Type the command below and hit Enter to run it:
sfc/scannow - Then, finally, wait for the command to finish running.
The System File Checker is a somewhat overlooked maintenance tool that can fix corrupt system files. So, the SFC scan should be your go-to option to speed up Windows 10 with one command.
3. Use a third-party software
One of the best ways to improve performance in Windows 10 is to use a reliable third-party optimization tool.
While some optimizations could be done manually, they require a certain degree of skill and experience to pull off. Otherwise, you might end up damaging your PC instead of repairing it.
Remember that the best Windows 10 optimizer software comes with PC cleaning features, speed boosters, and integrated performance monitors.
On top of that, many of these tools allow you to create backups of your registries before fixing them, ensuring that no damage is done to your PC.
You can also use these utilities to manage your disks. They typically include disk defragmentation tools and disk backup and restore options.
4. Remove the Startup items
- Open the Task Manager as before.
- Now click the Startup tab to open a list of your startup software as below.
- Right-click each startup item and select the Disable option.
You can save RAM and speed up the Windows 10 startup by removing startup software. Those are programs that open automatically during the Windows startup.
5. Update the drives with third-party software
Antiquated drivers can slow down desktops and laptops, and some hardware devices might not work correctly without the most updated drivers.
True, Windows Update automatically updates essential drivers, but that doesn’t guarantee it will update all of them. As such, you can check and update drivers with the Device Manager in Windows.
However, there are various third-party driver updating programs that identify and update outdated drivers automatically.
1. In the Windows search box type Control Panel and hit Enter.
2. Click on System.
3. Now select Power & sleep and click on Additional power settings.
4. Click Choose what the power buttons do on the left of the tab.
5. The System Settings tab includes a Turn on fast startup option. If that option is grayed out, select Change settings that are currently unavailable.
6. Click the Turn on fast startup checkbox to select that option.
7. Press the Save Changes button to apply the new setting.
8. Press the Windows key + R keyboard shortcut and enter msconfig to access System Configuration.
9. Click the Boot tab to open the settings.
10. Select the No GUI boot option to remove the Windows welcome screen.
11. Press Apply and then click OK to save the settings.
12. Restart Windows to apply the new MSconfig settings.
6. Speed up the Windows 10 Boot
If Windows 10 takes a while to boot up fully, you can speed it up to improve PC performance. You can boost the startup with the Turn on fast startup option and the MSConfig tool included in Windows.
7. Adjust the Performance options
- Press the Windows key + R hotkey, tap in sysdm.cpl, and press Enter.
- Now, click the Advanced tab on the System Properties window and press the Settings button.
- The Visual Effects tab lists all the effects, which will probably be selected by default.
- Selecting the Adjust for best performance option will deselect all the effect settings.
- Finally, press the Apply and OK buttons to confirm the new settings.
Windows 10 also has a Performance Options window from which you can adjust the platform’s visual effects.
The snazzy effects might add a little extra gloss to Windows, but it also need extra system resources.
If your desktop or laptop has more limited RAM, you might switch some effects off to speed it up. Find out more about the sysdm.cpl tool and how to use it in our comprehensive article.
8. Check for low disk space
- Click the File Explorer button on the taskbar.
- Then select This PC which shows you the devices and drives and how much free HDD you have as below.
- You can use a more detailed disk analyzer tool by adding CCleaner to Windows 10. Then open that software, click Tools, and select Disk Analyzer.
- You can select to scan for more specific file categories to see what file formats are taking up the most HDD space. Alternatively, you could select the Everything checkbox and press the Analyze button.
- Click the Cleaner button at the top left of CCleaner to open its HDD cleaner tool.
- You can select to scan for various Windows and third-party software junk files by clicking their corresponding checkboxes. As such, CCleaner is much more flexible than the Disk Clean-up tool.
- Press the Scan button to scan for items to delete. Then CCleaner will show you what it will erase and how much storage space will save.
- Press the Run Cleaner button to erase the files.
- Removing software is the best way to free up HDD space. Click Tools and select Uninstall.
- You can select the software there and press the Uninstall button to remove programs.
That is how to clean up your computer to run faster Windows 10. Almost every PC optimization utility comes with a hard disk cleaner, and Windows also has its own Disk Clean-up tool to delete junk files with.
HDD cleaners are essential tools, as overly full hard disks can slow things down. In addition, virtual memory combines RAM and hard disk space, so a full hard disk restricts the amount of virtual memory.
In addition, erasing junk files will give you more space for software and your own documents, photos, MP3s, videos, etc.
The solution above shows you how you can check for low HDD space and erase junk files with CCleaner, which has better options than the Disk Clean-up tool.
9. Run the System Maintenance Troubleshooter
- In the Windows search box, type Control Panel and press Enter.
- Then, click on System and Security and select Security and maintenance.
- Click on Maintenance.
- Click on Start maintenance with the windows defender shield icon next to it.
- Wait for the process to finish.
The System Maintenance troubleshooter is another handy tool that can boost PC performance. This deletes unused shortcuts and files and fulfills other maintenance duties.
For example, running the tool can fix the troubleshooting history that’s taking up disk space.
10. Speed up context menus
- Press the Windows key + R, type regedit, and click OK.
- Navigate to this registry key:
HKEY_CURRENT_USER\Control Panel\Desktop - Double-click MenuShowDelay.
- Set the Value data to something like 270.
- Finally, click the OK button.
This is a basic registry tweak. Adjusting the MenuShowDelay string can minimize the delay before a context menu opens. By default, that string has a 400-millisecond delay.
Those are a few best ways to improve your PC performance on Windows 10.
There’s no essential requirement for extra third-party software, but freeware programs such as Outbyte Driver Updater and CCleaner have better options for updating drivers and deleting junk files.
However, Windows 10 already has the more essential maintenance tools and options you’ll need.
If you need a list of the best Windows utilities to tune up your PC, check our detailed guide for the top options.
If you have any more tips or questions about the subject, please share them in the comments section below.
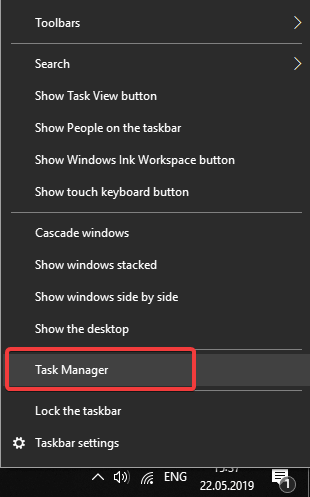
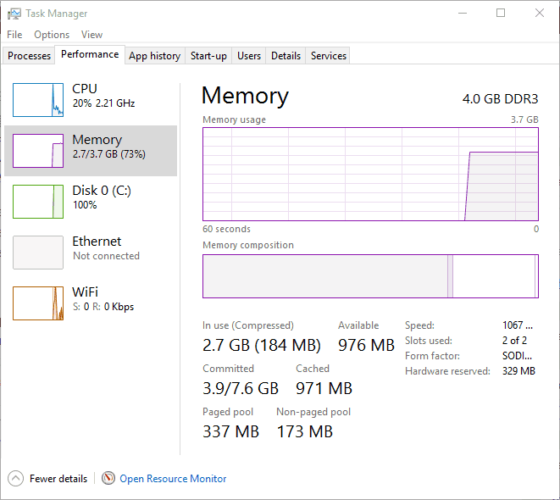
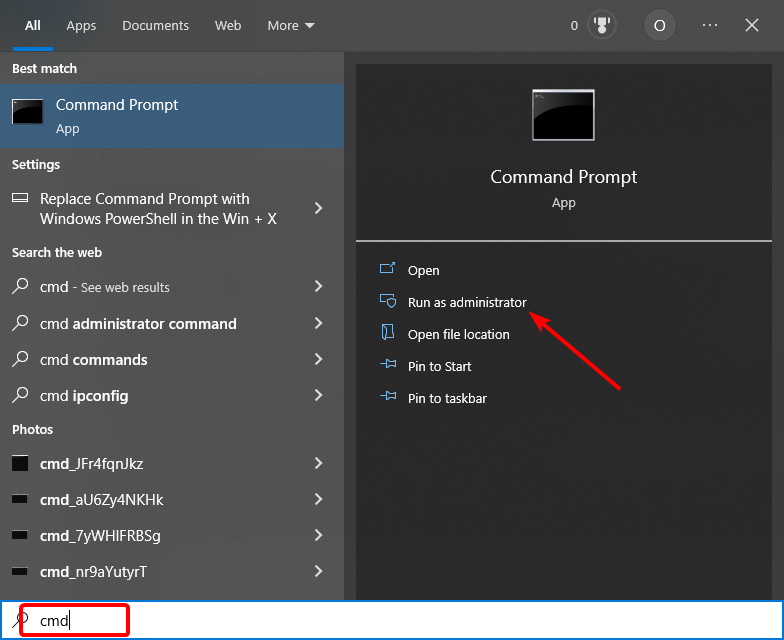
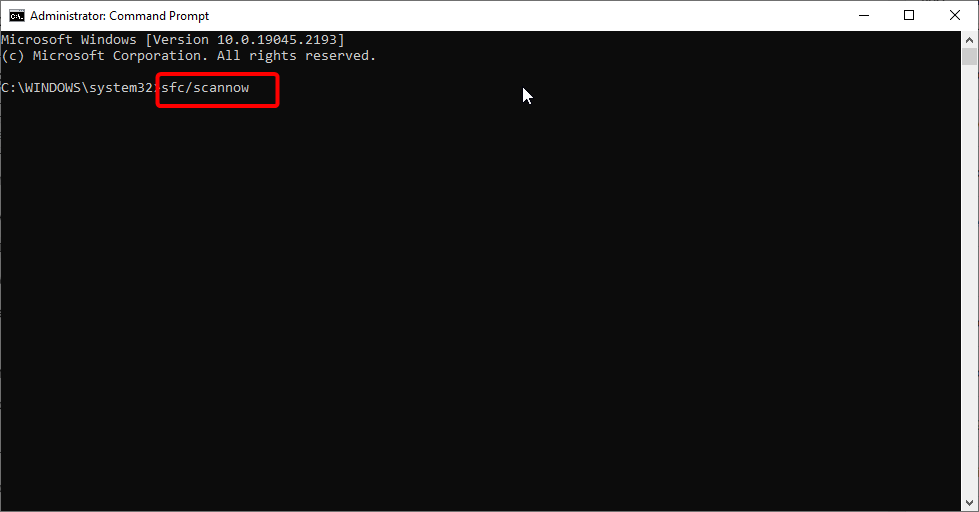
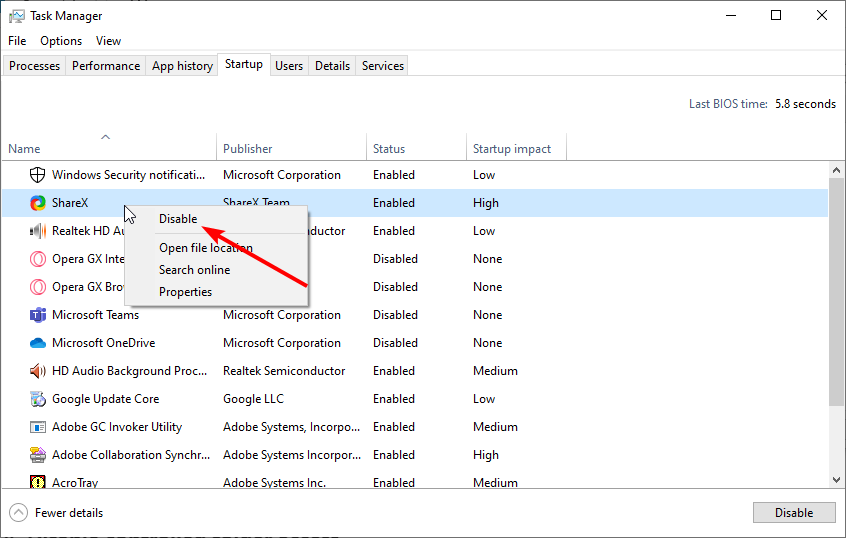
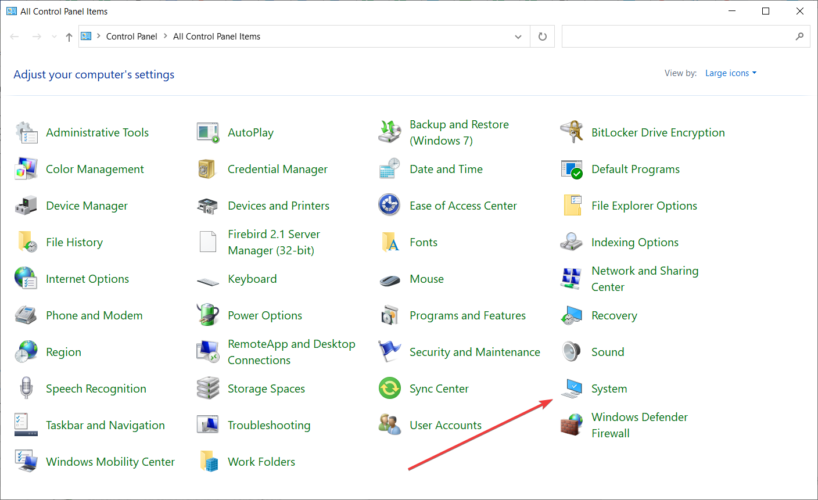
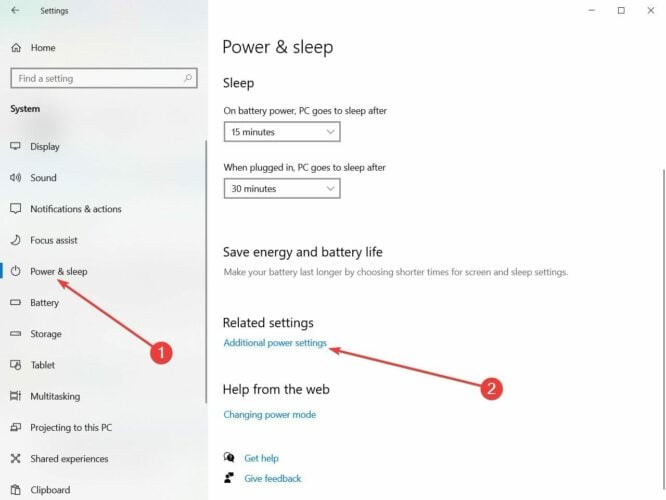
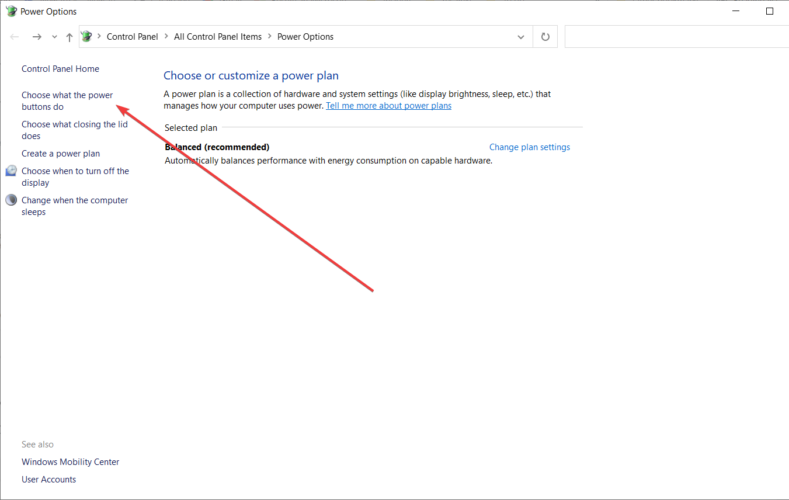
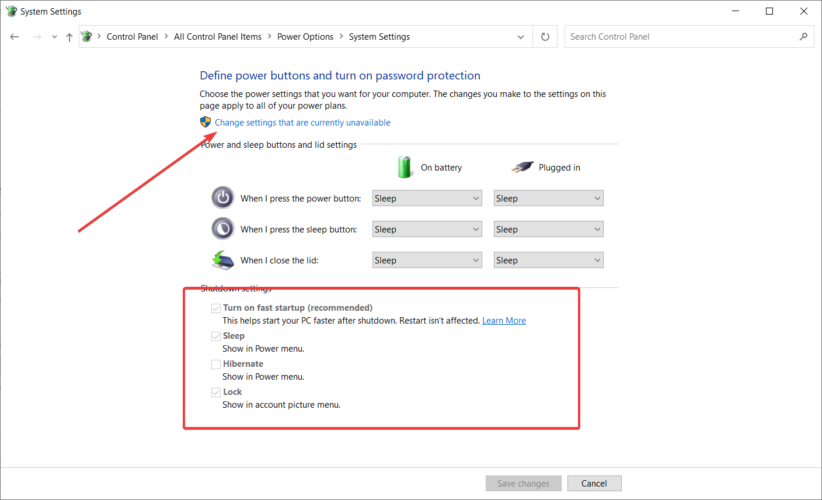
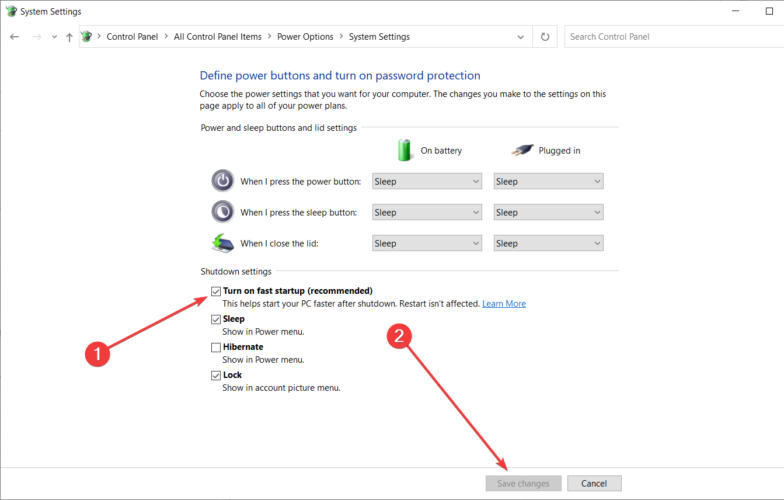
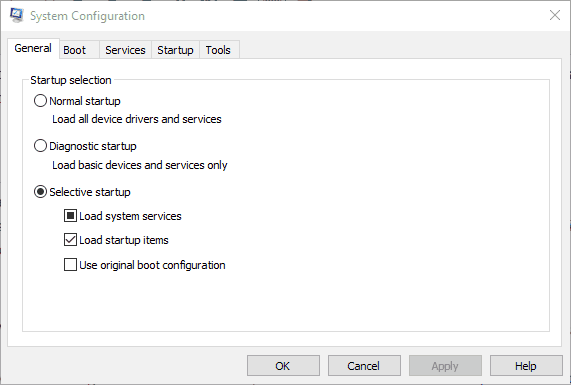
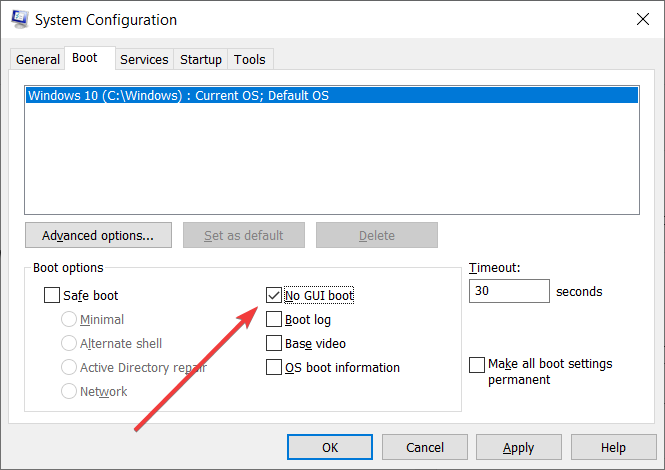
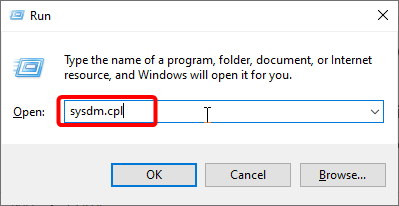
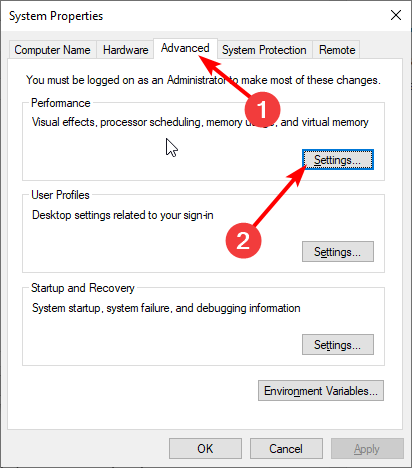
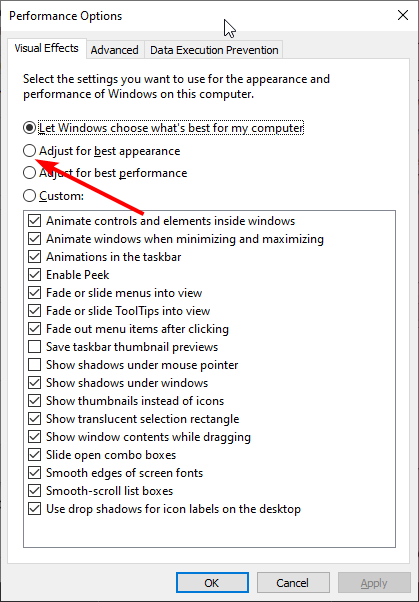
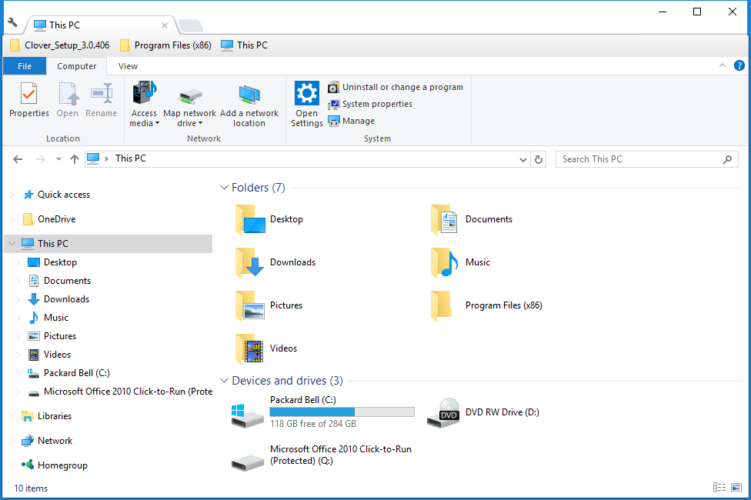

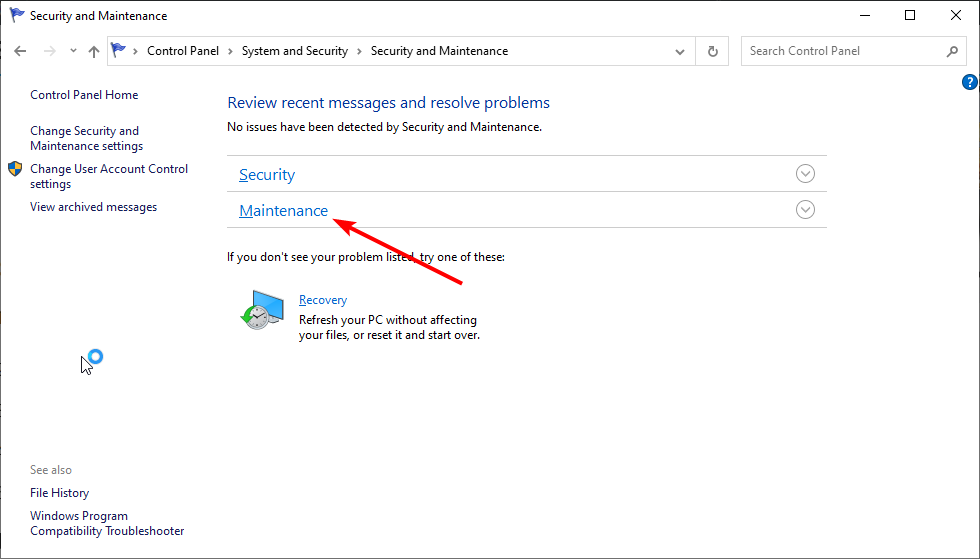
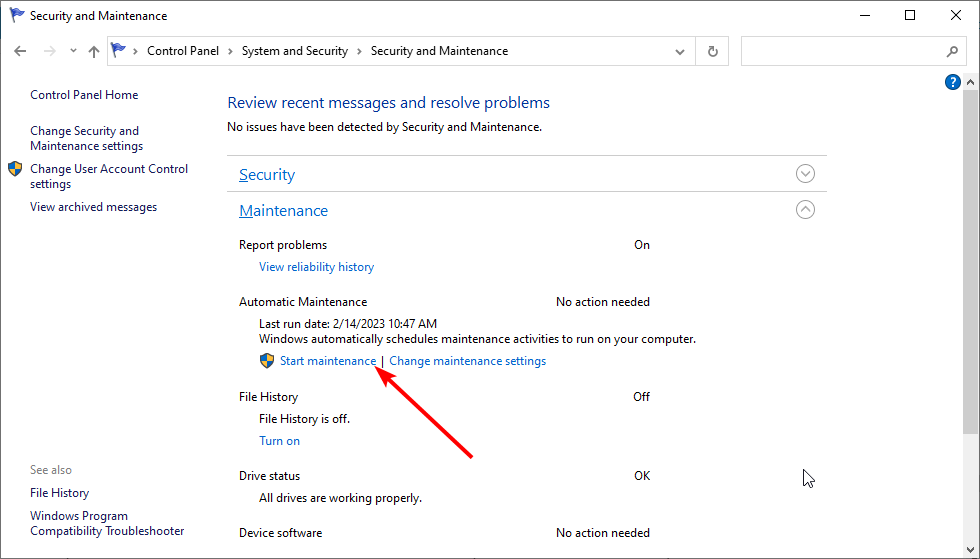
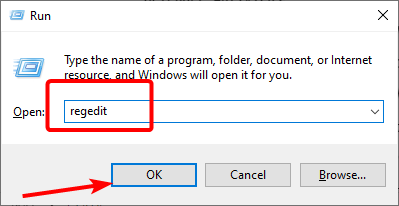
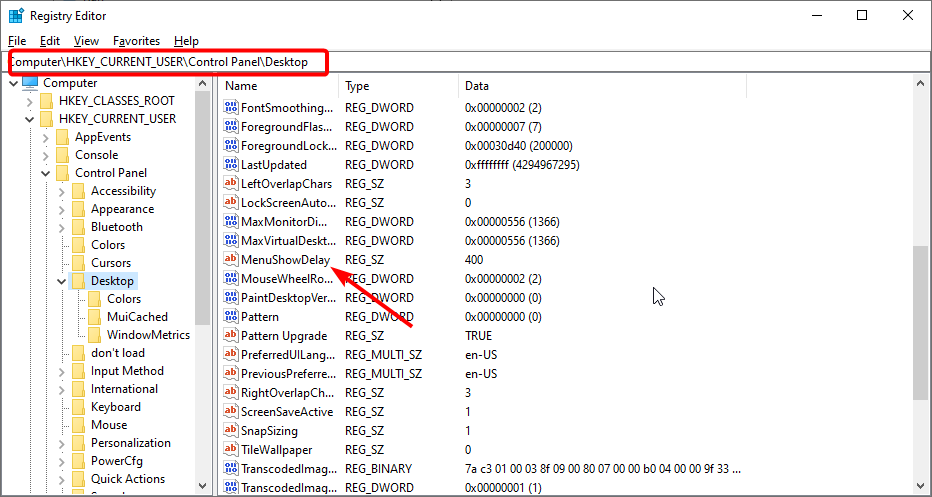









User forum
2 messages