Error 0x80070570: What Does it Mean & How to Fix it
Check out verified expert-recommended solutions
7 min. read
Updated on
Read our disclosure page to find out how can you help Windows Report sustain the editorial team. Read more
Key notes
- If you get the 0x80070570 error, it could mean that a part of your hard drive is damaged.
- Certain hidden directories may also be to blame in this situation, so be sure to remove them.
- Changing your BIOS settings can also help if you’re encountering this error message.
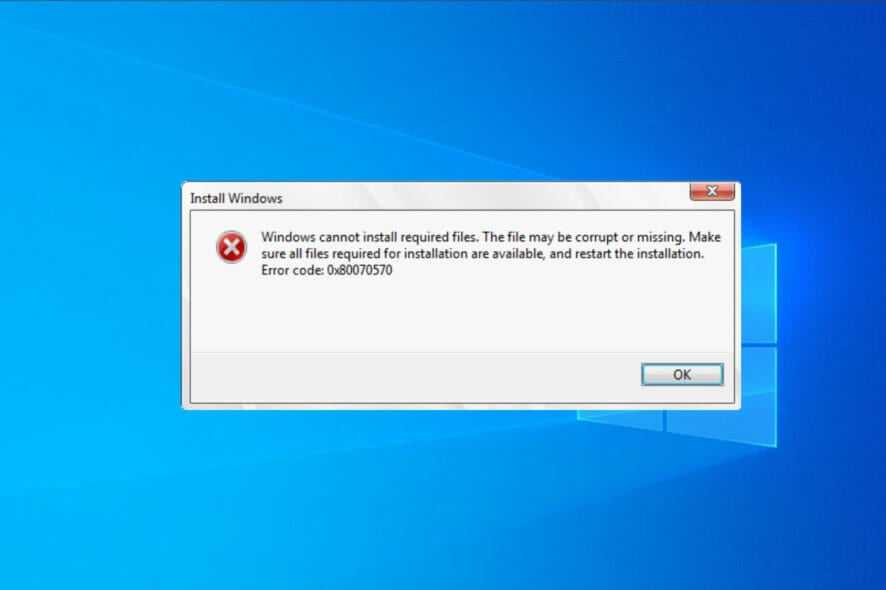
Windows errors aren’t uncommon, and many of them are present on Windows 10 as well. One particular error that we’re going to fix today is 0x80070570.
While some problems aren’t serious and can be ignored as a one-time occurrence, others can interfere with your daily activity and affect your performance.
What does error 0x80070570 mean?
This specific error appears when installing Windows, and it’s usually caused by bad installation media or a hard drive issue. Also, when installing the OS from an external drive, you may come across error 0x80070570 on USB.
Many also reported Unexpected error when copying a file, and this can happen due to your antivirus, so you might have to temporarily disable it. In this case, the error message reads, Error 0x80070570 The file or directory is corrupted and unreadable.
Another reason for this issue is the lack of administrative privileges, and if that happens, you’ll usually get Error 5: Access is denied error.
Error 0x80070570 can prevent you from copying certain files, and speaking of errors, users reported the following issues:
- Windows installation error code 0x80070570 – In most cases, this error occurs while installing Windows 10. To fix the issue, you need to check your hardware.
- 0x80070570 Windows 10 clean install – If you’re having this problem while installing Windows 10, you might have to change your BIOS configuration.
- Windows cannot install required files error code 0x80070570 – If this error occurs, the problem might be your SoftwareDistribution directory. To fix the issue, delete all files from it and the issue will be resolved.
- Error 0x80070570 on Windows 10,11,7 – Many OS iterations encounter this error, the trick is to try all the solutions below to find the one that works for you.
- Error 0x80070570 on USB/external hard drive – By performing a Startup Repair you can check whether there is something wrong with your peripherals.
- An unexpected error is keeping you from deleting the file 0x80070570 – This error can also occur while copying your files. If that happens, be sure to scan your hard drive for errors.
Why does error 0x80070570 appear?
In most cases, this error shows up due to file corruption. It can occur if your system is damaged or certain files are missing.
The error can appear due to hardware failure as well, and if your hard drive or memory is faulty, you might encounter this issue.
What does error 0x80070570 do?
This error usually prevents you from copying files on your PC. In some cases, it can affect only certain files, so it won’t cause too much inconvenience.
However, sometimes this problem can affect Windows installation, so it will make you unable to install your operating system at all.
How do I fix error code 0x80070570?
1. Use a dedicated tool
If you get the error 0x80070570 it means that the file or directory is corrupted and unreadable. In this particular situation, we recommend that you use a dedicated advanced app.
These amazing tools provide online databases that are constantly updated with files that you can download in order to replace corrupted ones.
2. Move your file to a different directory
- Locate the file that you can’t access due to this error.
- Right-click the file and choose Cut from the menu.
- Move to a different directory. Right-click it and choose Paste.
- Now repeat the steps from above and move the file to the original location.
3. Perform a Startup Repair
1. Open the Start Menu and click the Power button.
2. Press and hold Shift and select Restart.
3. Click on Troubleshoot.
4. Now select Advanced options.
5. Next click on Startup Repair. If asked for Administrator password make sure that you enter it.
6. Startup Repair will now try to fix your computer and after it’s done you should see a report saying whether the repair process was successful or not.
If you encounter error 0x80070570, it is worth performing a Startup Repair to try and fix your system. The built-in Repair tool will scan and repair your PC and should get rid of any underlying issues it has.
Sometimes this method won’t be able to fix the issue, so it might be better to use specialized and fully automated repair software.
4. Disable your antivirus
- Press Windows key + S and enter defender. Select Windows Security from the list.
- In the left pane, navigate to Virus & threat protection. In the right pane, click on Manage settings.
- Now disable Real-time protection.
This method works only for Windows Defender, but if you’re using a third-party Windows 10 antivirus, the process is different.
5. Check your hard drive for errors
- Open This PC, right-click the partition you want to scan, and choose Properties from the menu.
- Navigate to Tools tab and click the Check button.
- Check Automatically fix system errors and click Start.
If you’re encountering error 0x80070570 on Windows 10, the problem might be related to corrupted files on your hard drive. To fix it, you just need to check your hard drive for errors by doing the following:
- Press Windows key + X to open the menu. Choose from Windows PowerShell (Admin) the list.
- When PowerShell opens, enter the line below and press Enter to run the command. Keep in mind that you need to replace X with the letter that represents your drive:
chkdsk /f X: - Chkdsk scan will now start and scan the selected partition. Keep in mind that chkdsk will perform a detailed scan, so it might take about 10 or more minutes.
6. Perform in-place upgrade
- Visit the official Windows 10 download page and click on Download tool now.
- One the software is downloaded, run it.
- Select Upgrade this PC now and click Next.
- Choose Download and install updates and wait for the process to finish.
- Follow the instruction on the screen.
- Once you reach Ready to intall screen, select Change what to keep.
- Select Keep personal files and apps and click Next.
- Follow the instructions on the screen to complete the process.
7. Delete $ directories
- Open File Explorer.
- Go to the C drive.
- Now click on View and check Hidden files.
- Several folders with $ in front of their name will appear.
- Delete those folders.
According to users, these files are located in the root directories on your partitions such as C, D, etc. so be sure to delete them. After deleting these files, try installing Windows 10 again.
If you can’t access Windows or delete these files from Windows, boot your PC from a Linux flash drive and remove them.
8. Delete all files from the SoftwareDistribution directory
- Press Windows key + X and select Windows PowerShell (Admin).
- When Command Prompt starts, run the following commands:
net stop wuauservnet stop bits - Minimize PowerShell. Now navigate to the directory path below and delete all files from it:
C:\Windows\SoftwareDistribution - After deleting all files, go back to Command Prompt and run the following commands:
net start wuauservnet start bits
9. Use Ethernet connection and disconnect USB devices
- If possible, use Ethernet connection to perfrom the update.
- Disconnect all non-essential USB devices.
- After doing that, try to perform the update again.
10. Enable and disable RAID in BIOS
- Restart your PC.
- While the PC boots, keep presing F2 or Del.
- Now locate SATA Mode configuration and make sure it’s not set to RAID.
- Save changes.
Can a damaged hard drive or memory cause problems?
A damaged hard drive or SDD will cause a lot of issues. Firstly, you won’t be able to access certain files, and you’ll experience slowdowns and freezes.
Eventually, your storage device will completely fail, and you won’t be able to access your data at all. The same goes for your memory.
You’ll experience crashes and BSOD errors, your PC will become unstable, and eventually, you won’t be able to boot to Windows.
How do I fix error 0x80070570 on external hard drive?
The error may be caused due to bad sectors on the drive, and an effective solution would be to run the Check Disk scan. Also, you may scan the external hard drive for malware using a reliable antivirus.
Some users reported that it was a problematic third-party software installed on the PC that led to the error, in which case you will have to manually identify and remove it to fix the error 0x80070570.
What can I do if a Windows installation error appears?
The first thing that you should do is check your BIOS configuration since it’s possible that your PC isn’t properly configured.
Be sure to inspect your installation drive, and create it again, if needed. Sometimes the setup might fail because the bootable media isn’t properly configured or if the ISO file you downloaded is corrupted.
In case you didn’t manage to fix this issue, our Windows 10 installation failed guide has a couple of useful solutions that you might want to check out.
If you have any other suggestions or questions, don’t hesitate to leave them in the comments section below and we’ll be sure to take a look.

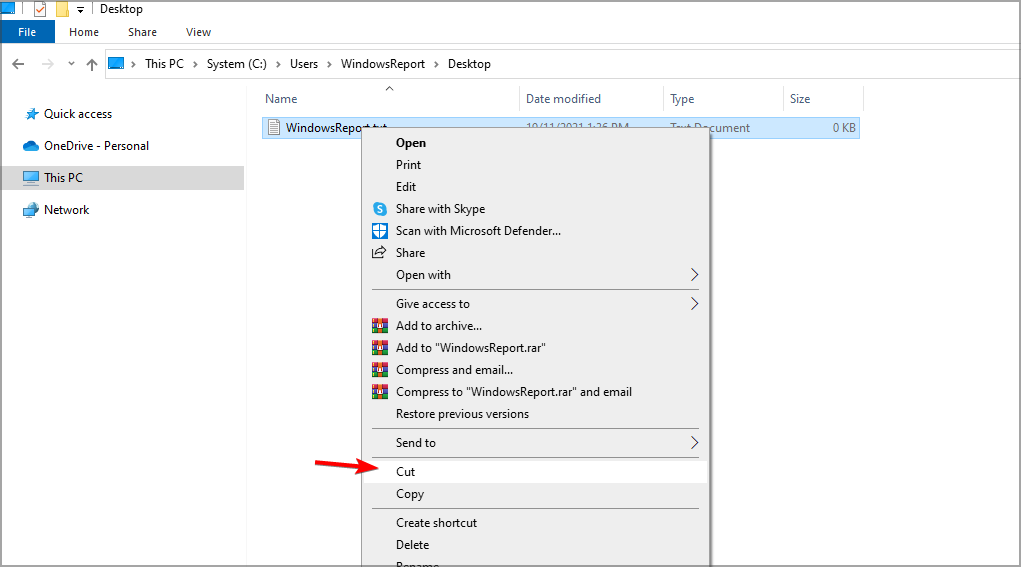
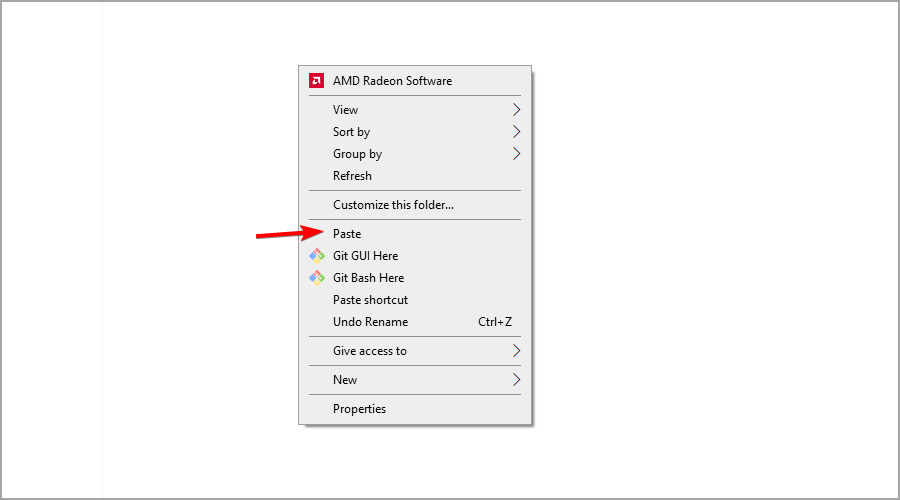
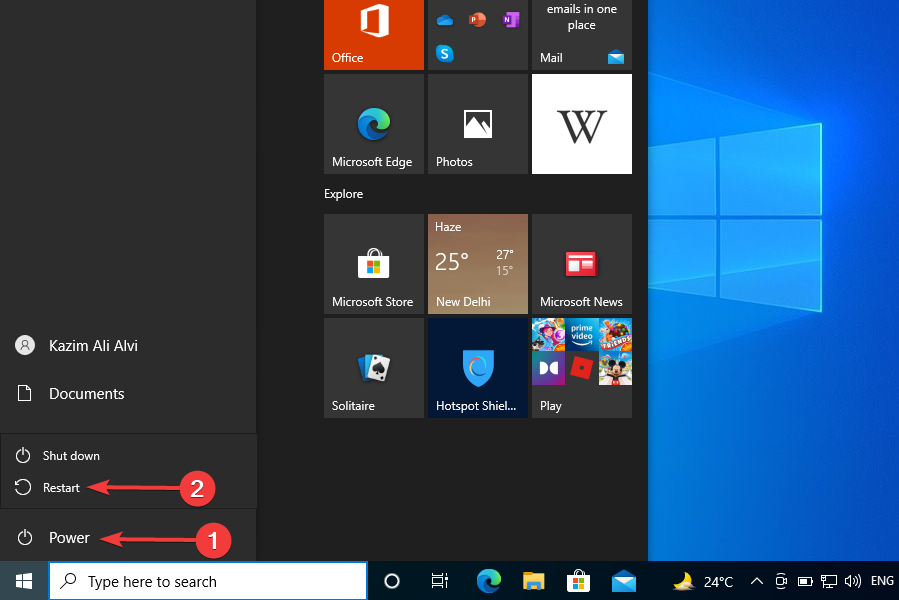
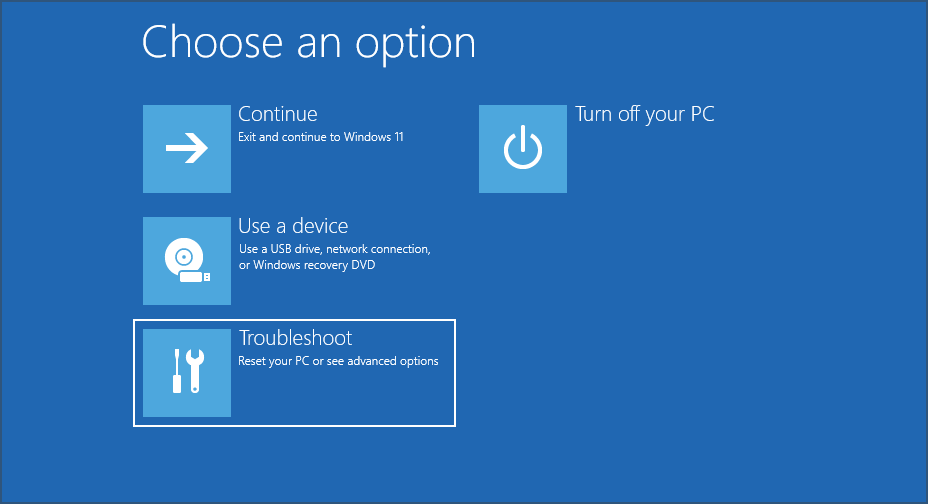

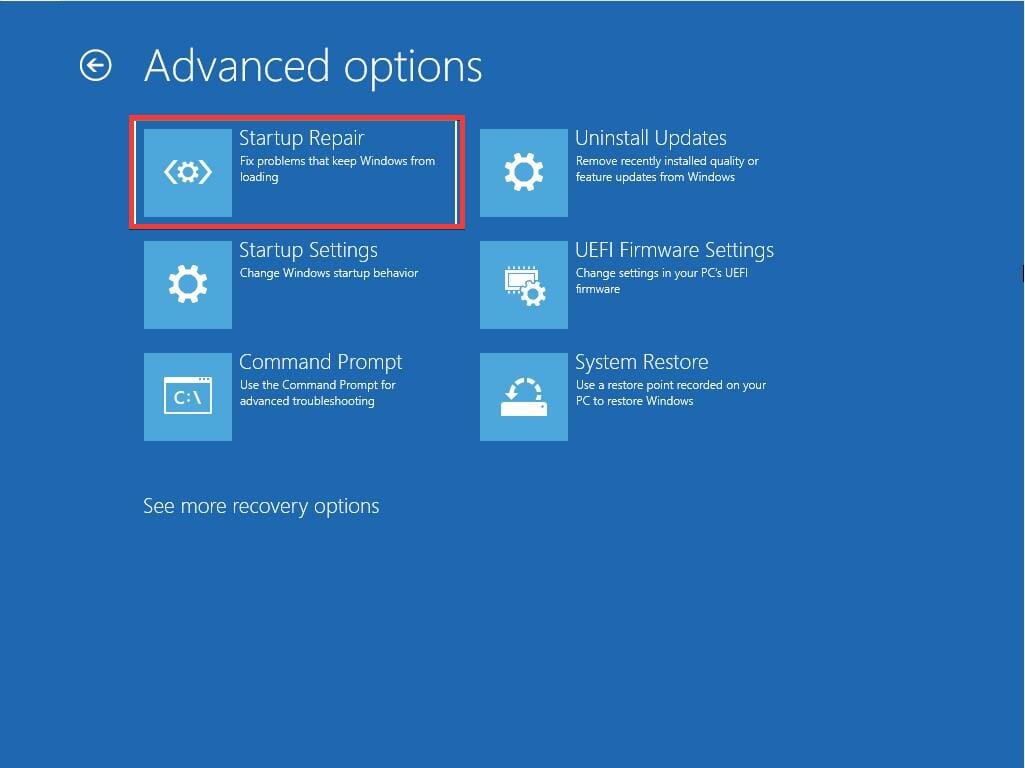


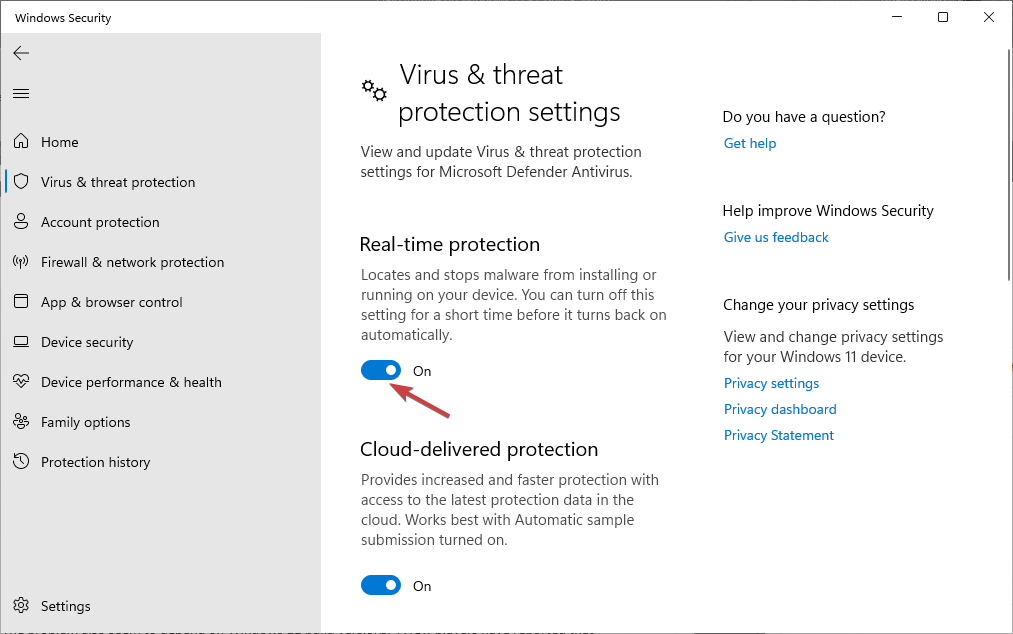
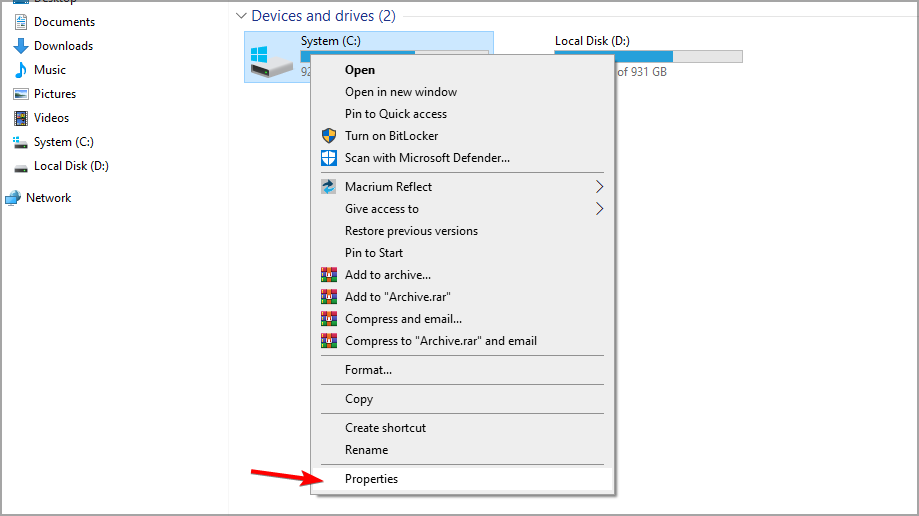
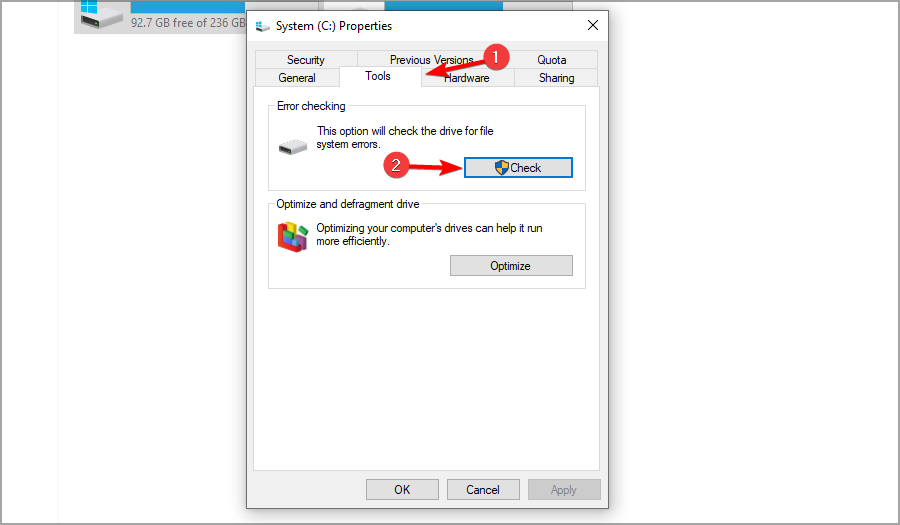




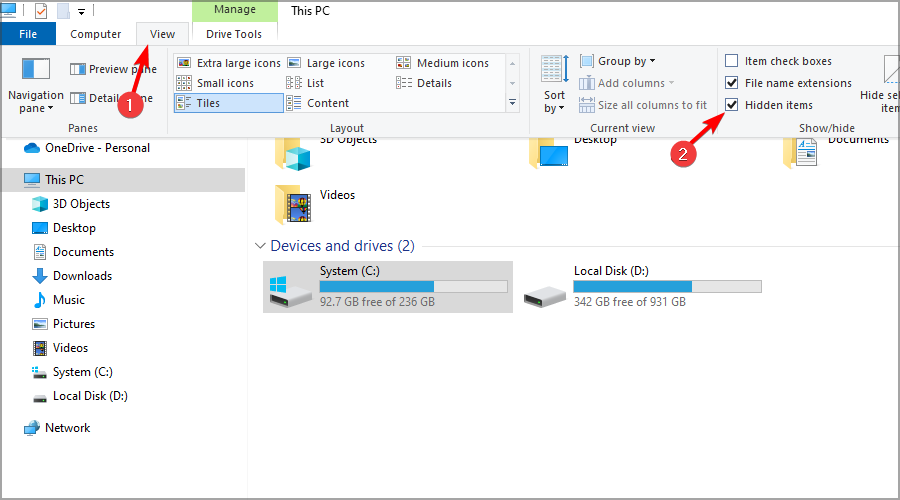
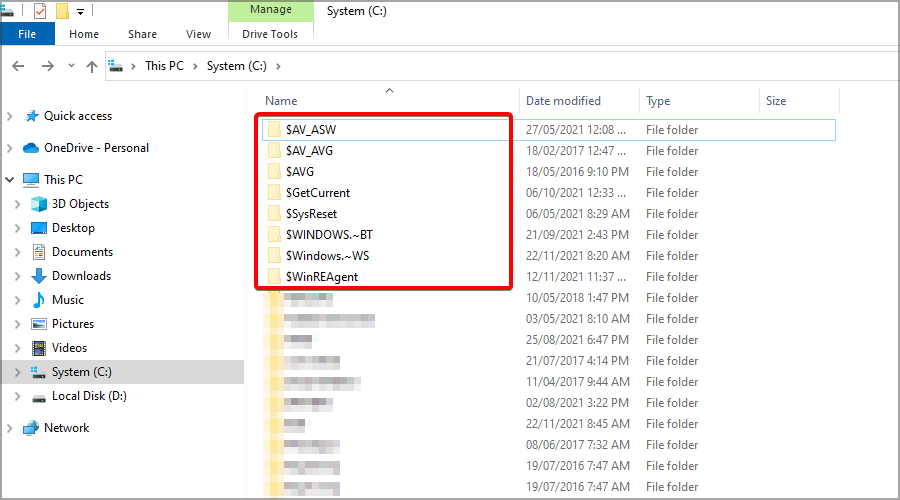
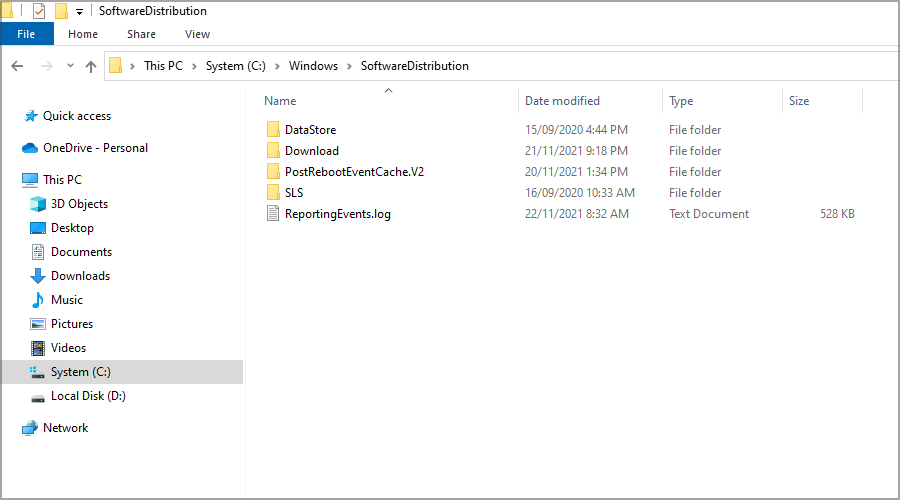

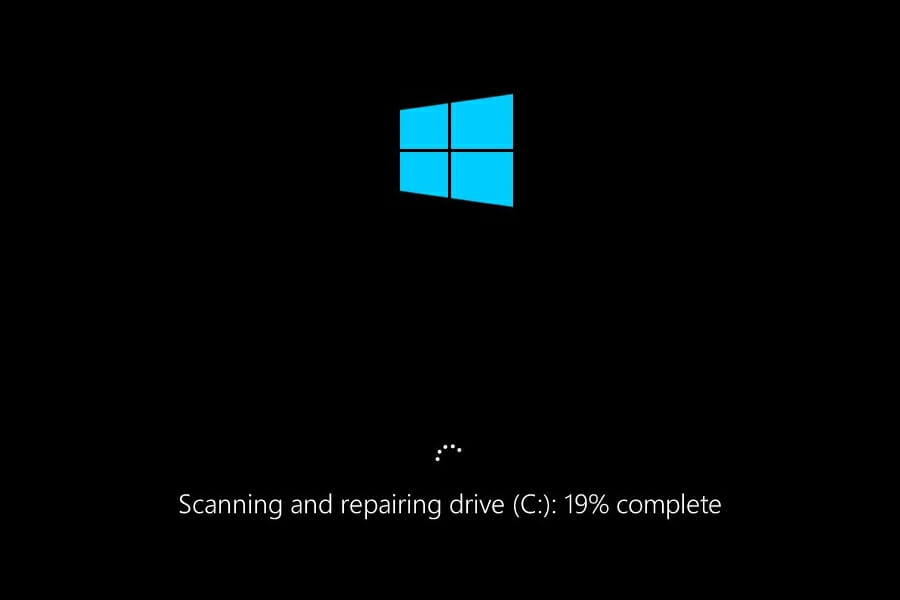








User forum
4 messages