Laptop Fan Constantly Running? Here's How to Stop It
A disk defragmentation may be necessary
5 min. read
Updated on
Read our disclosure page to find out how can you help Windows Report sustain the editorial team. Read more
Key notes
- If your laptop’s cooling system has failed, your PC may exhibit peculiar behavior, such as a constantly spinning fan.
- The laptop fan constantly running is a common problem that can be fixed easily by cleaning out the air vents or defragmenting your hard drive.
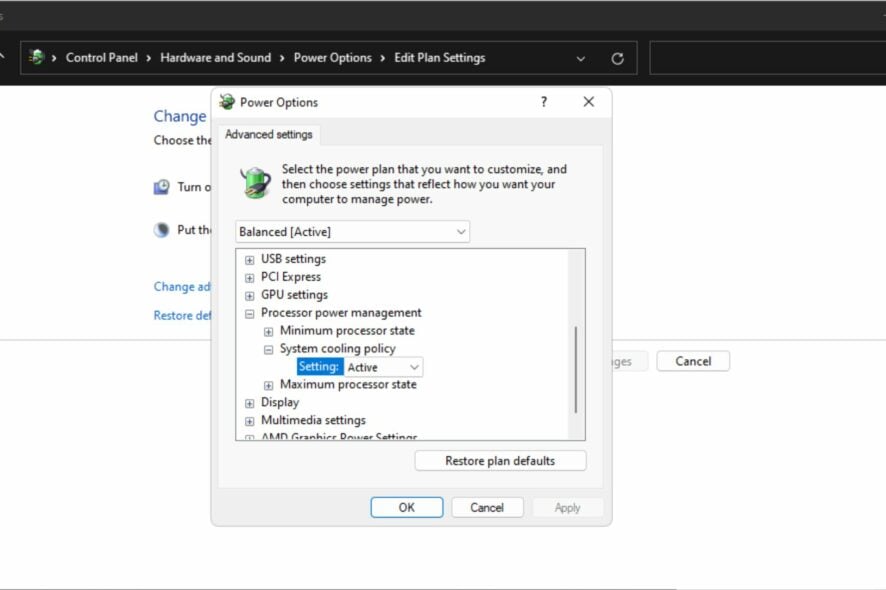
If you’re not actively using your laptop, then there’s no reason for your cooling fan to be running at full speed – especially if you’re not doing anything that requires a lot of CPU or GPU power.
There’s a way to control your PC’s fan speed, but the issue comes when it’s constantly running. Is this normal? Find out more about what causes this issue and how to stop it.
Why is my laptop fan running so hard when nothing is running?
If you’re using your laptop and notice that the cooling fan is running at full speed, there could be a problem with a part of your system. It could be your hard drive or RAM causing significant heat build-up inside the case.
The most common causes of this are:
- Power-intensive program – It could be that a software program is running that is using the CPU in a way that causes it to heat up, making the fan turn on.
- Dust buildup – The system may have detected a problem with the cooling system and has increased the speed of the fan to compensate. This can happen if there is dust in the vents.
- Open unused applications – Your computer runs more slowly when more programs are open at once. This makes sense because those programs are all competing for processor time.
- Viruses – A virus will not only slow down your computer but can also cause it to overheat.
- Badly seated components – If the components in your system are not properly seated in their sockets, they can cause a lot of vibration and noise. The fan will spin up to try to compensate for this as well as dissipate any heat that builds up.
- Thermal paste running out – The thermal paste is essential to keeping your PC running properly. If it isn’t applied correctly or dries out over time, it can cause overheating issues.
How do I stop my laptop fan from running constantly?
Try out a few basic workarounds first before any complex solutions:
- Clean out your laptop. Dust and dirt can clog up the cooling vents, making them less effective.
- Make sure you’re not running any apps or programs requiring a lot of processing power.
- Turn off unnecessary services and uninstall unnecessary programs.
- Update all of your drivers (especially graphics drivers), so they are current and compatible with your operating system. Older drivers can cause issues with performance and even cause the fan to run more often than necessary.
- Defragment your hard drive. Defragmenting can help improve performance by making sure all files are stored together on the same part of the disk so they can be accessed faster by your computer’s processor.
1. Run a virus scan
- Press the Start menu icon, search Windows Security, and click Open.
- Select Virus & threat protection.
- Next, press Quick scan under Current threats.
- If you don’t find any threats, proceed to perform a full scan by clicking on Scan options just below Quick scan.
- Click on Full scan, then Scan now to perform a deep scan of your PC.
- Wait for the process to finish and restart your system.
2. Adjust power settings
- Hit the Windows key, type Edit power plan in the search bar, and click Open.
- Click on Change advanced power settings.
- In the Power Options dialog box that opens, navigate to Processor power management and click to expand.
- Under System cooling policy, click on the drop-down menu and change it to Passive.
- Click on Apply and OK to save the changes.
3. Check for Windows updates
- Hit the Windows key and click on Settings.
- Select Windows Update and click on Check for updates.
- Download and install if available.
Is it normal for a laptop fan to run constantly?
It is normal for laptop fans to run when you use them. They are designed to run when needed, which is true of most desktop computers. If you’re playing a game, watching a movie on your laptop, or doing something else that requires a lot of processing power, it will generate heat.
The CPU will be working harder than usual, and this will cause the fan to work harder too. This is normal; it just means your laptop needs more cooling than usual to continue running at its normal speed without overheating.
However, this is not normal if your laptop fan is running fast for no reason, and you can hear it from across the room. In most cases, if your computer is overheating, it will shut down automatically before any damage is done.
Sometimes, your PC won’t turn on after overheating. If this happens, you will need to check for other issues with your computer, such as viruses or malware, that might be slowing things down or preventing proper cooling.
You may also run into another strange issue where your fans turn on, but your PC doesn’t. Check out our detailed article on how to address this problem.
Let us know if, after trying our recommended fixes, there is an improvement in your fan’s behavior. Leave a comment down below.





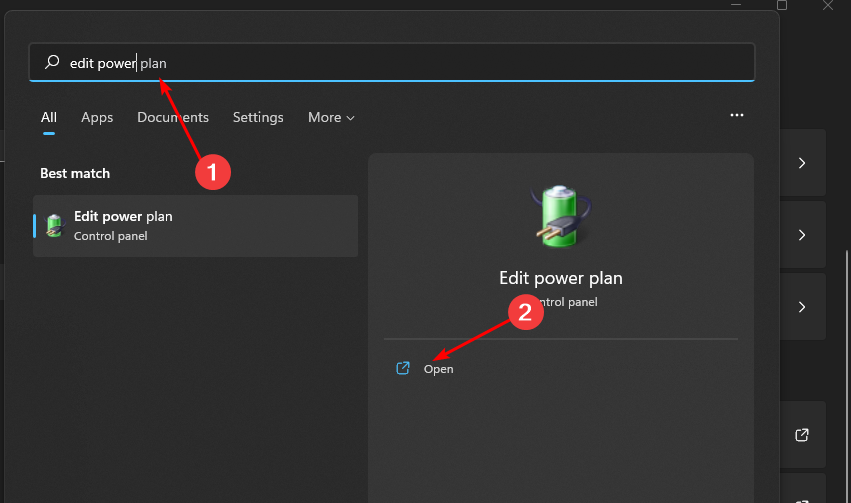

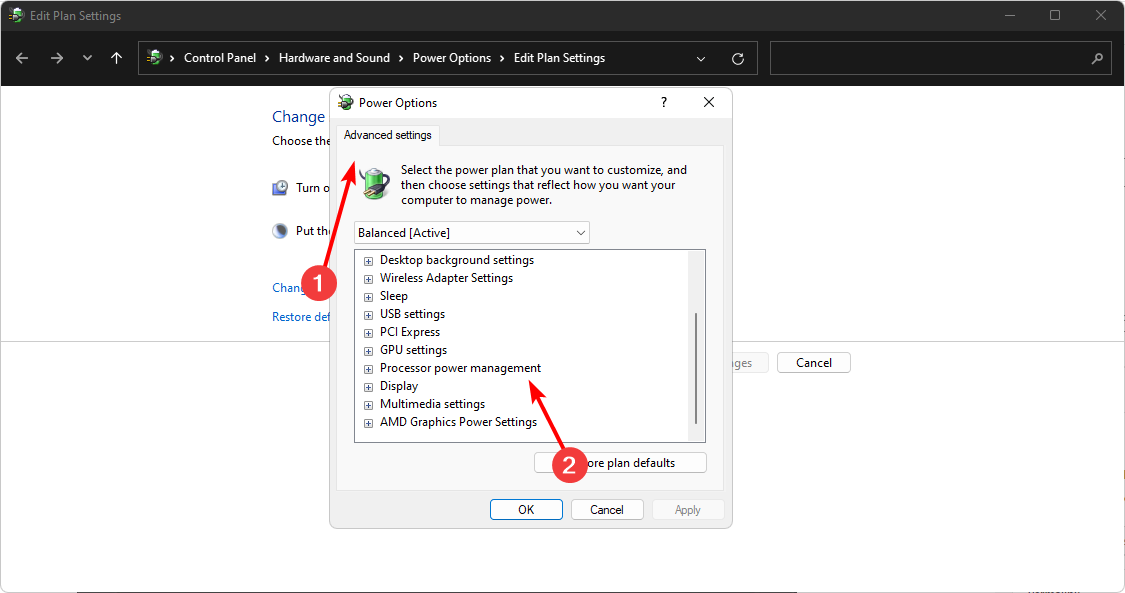











User forum
0 messages