We answer: What is OneDrive in Windows 10 and how to use it?
6 min. read
Updated on
Read our disclosure page to find out how can you help Windows Report sustain the editorial team. Read more
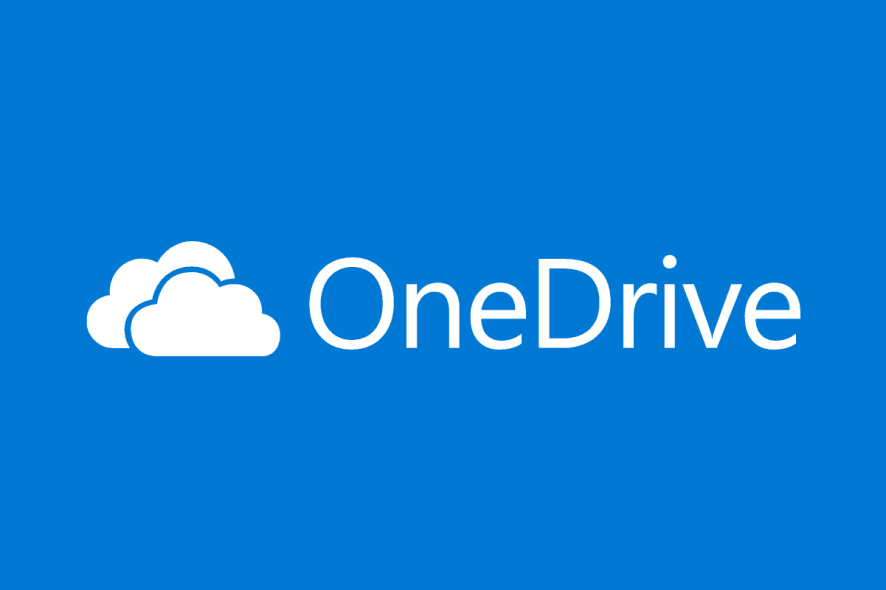
Over the last few years, we saw a massive expansion and development of cloud storage services. Cloud services are great if you need to back up your data and collaborate with others, and since OneDrive is integrated with Windows 10, we decided to make make this guide and teach you a thing or two about it.
OneDrive was first introduced as SkyDrive in August 2007, and it went through some massive changes over the years. In 2011 Microsoft did an overhaul of SkyDrive and rebuilt its web version by using the latest HTML5 technologies. The revamped version of SkyDrive offered new features such as caching, HTML5 video and improved visual design. In February 2014, due to a lost lawsuit, Microsoft had to rebrand SkyDrive as OneDrive.
Here’s all you need to know about OneDrive on Windows 10
In addition to its name, OneDrive also changed the amount of free space that it offers to users. According to Microsoft, free users were abusing the OneDrive service by backing up movie collections and therefore OneDrive storage space was reduced to 5GB for free users. Of course, you can still increase OneDrive storage from 5GB to 15GB by referring your friends. In addition, you can also expand your storage by selecting a package and paying a monthly fee.
OneDrive pricing
- OneDrive Basic 5GB (storage only) – FREE
- OneDrive 50 Gb (storage only) – $1,99/month
- Premium OneDrive Features with Office 365 Personal for $6,99/month – storage 1Tb – or with Office 365 Home for $9.99/month – storage 5Tb.
OneDrive access
To access OneDrive on your PC, you need to do the following:
- Press Windows Key + S and enter OneDrive. Select OneDrive from the list of results.
- Enter your Microsoft account username and password to log in to OneDrive.
After you log in with your Microsoft Account, OneDrive will be enabled on your PC. OneDrive will offer you to sync your Documents folder, and you can choose to Sync all files and folders or to sync only specific folders.
OneDrive account and login
- How to use two OneDrive accounts on one computer
- How to fix OneDrive access issues on Windows
- Fix: “The user ID you entered does not exist”
- Fix: Can’t Sign in to OneNote
- Use Skype ID to sign into other Microsoft services and applications
OneDrive collaboration features
OneDrive is designed as a collaboration tool for wide range of platforms, and you can access OneDrive from your Mac computer, Xbox console, Android device, Windows Phone or iPhone, as long as you have the required app.
OneDrive allows you to simultaneously edit documents with other users. This is a great feature if you are working on a specific project with your colleague or classmate since both of you can make changes in real time.
OneDrive allows you to save documents right to it directly from any Office tool, but you can also visit OneDrive website and edit any of your documents or notes by using Microsoft Office Online. Even if you don’t use any of the Office tools, you can create Office documents right from the OneDrive simply by clicking the New button and choosing what type of document you wish to create.
Regarding file upload, you can upload any file to OneDrive, simply by dragging and dropping in to the OneDrive web application. You can also use the Upload menu to select files and folders manually from your PC.
If you prefer, you can also upload and edit files on your PC and they will be automatically synced and added to OneDrive. To do that, simply access OneDrive folder on your PC, and create new files or folders in it to add them to OneDrive. Since your files are in sync, you can simply make changes from OneDrive web app and your files in OneDrive folder on your PC will be automatically changed and vice versa.
OneDrive for business
- OneDrive for Business update brings new features and improvements
- How to fix OneDrive for Business low disk space
- Windows 8, 10 App OneDrive for Business Made Available for Download
Sharing is also rather straightforward in OneDrive, and in order to share a file or folder, you just need to do the following:
- Right click the file or folder you want to share in OneDrive web app and choose Share from the menu.
- Now you can select the permissions for that document and allow users to edit it or just view it.
- Copy the link and share it with others in order to share your document.
- Optional: If you prefer, you can also share file or folder via email, and allow users to just view or edit the document.
- Optional: There’s also an ability to share files or folders using social media, but we advise you to be careful while using this option.
In addition to sharing, there’s also an option available to embed your documents on a web page, but if you choose to use this option bear in mind that everybody will be able to view your embedded documents.
OneDrive photos
- How to create OneDrive albums
- How to Download Documents, Pictures From OneDrive
- OneDrive app for iOS gets iPhone X and Face ID support
OneDrive is one of the best cloud services, and it can be great if you want to collaborate with others, or if you simply want to store your files online for backup. Now that you know how OneDrive works on Windows 10, make sure you give it a try.
If you experience any issues at all, check out the following guides. We’d love to hear about your experience with OneDrive, so feel free to leave us a comment below.
OneDrive sync issues
- OneDrive Sync Problems in Windows 10 [Fix]
- [Fix] OneDrive is constantly syncing
- [Fix] OneDrive Not Syncing Issues
- FIX: OneDrive on Android is not syncing
- [Fix] OneDrive SharePoint sync issues
- [Fix] “We’re sorry you’re having trouble syncing your files with OneDrive“
- Fixed: OneDrive Crashes or Freezes When it Synchronizes Folders
- Fix: OneDrive Won’t Sync After Upgrading to Windows 10
Related stories:
- OneDrive On-Demand Sync will soon be available on Windows 10
- Microsoft has fixed the Windows Phone OneDrive Sync issues
How to turn off OneDrive
One of the FAQ is: can I remove OneDrive from my computer?
The short answer will be: no, but there’s a workaround. You can’t uninstall it like an app because OneDrive is built into Windows 10. However, you can hide it and stop syncing OneDrive files to your PC.
Follow these guides to Turn off, disable, or unsync OneDrive on your device:
- How to unsync OneDrive in Windows 10
- How to Change OneDrive Sync Settings in Windows 10, 8.1
- How to Fix OneDrive Not Syncing Problems in Windows 10, 8.1
[wl_faceted_search title=”Related articles on OneDrive”]
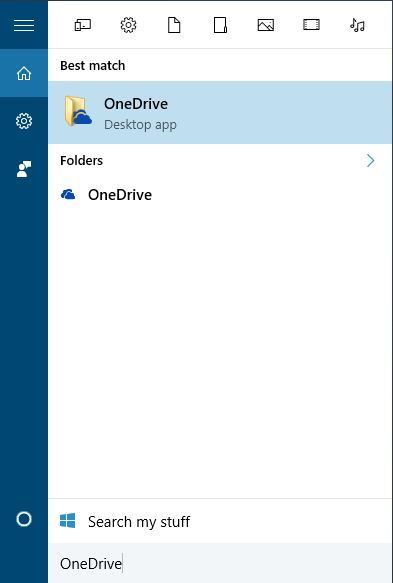
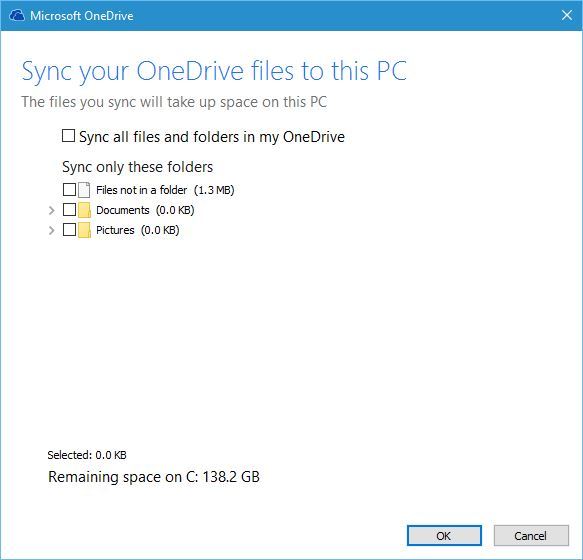
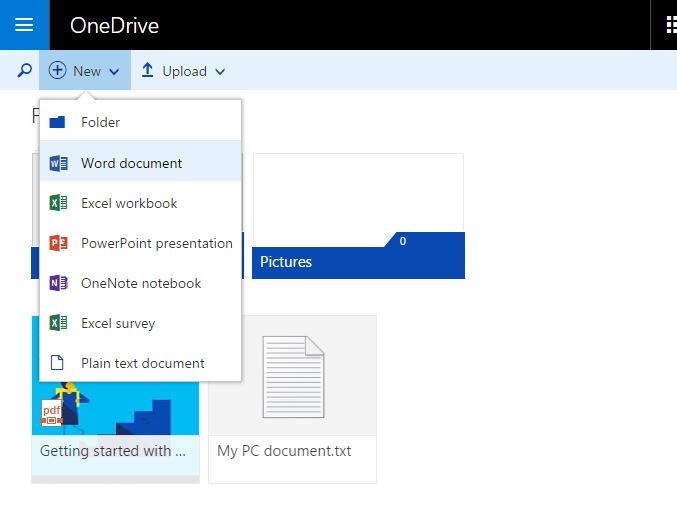
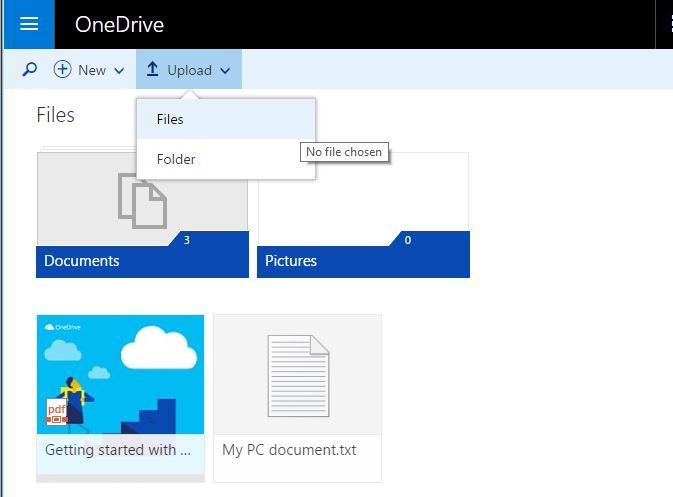
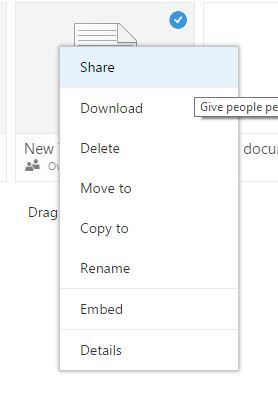
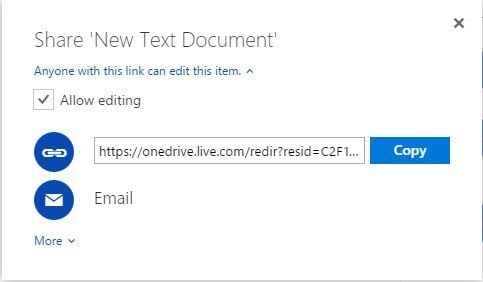
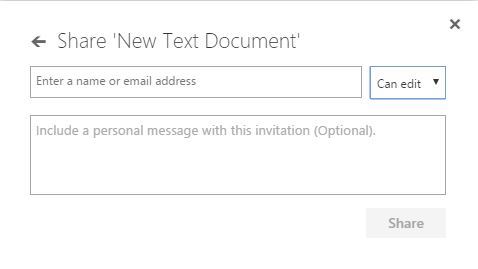









User forum
0 messages