Windows 11 Apps Not Opening: 7 Steps to Fix it
Check expert-verified fixes for quick troubleshooting
8 min. read
Updated on
Read our disclosure page to find out how can you help Windows Report sustain the editorial team. Read more
Key notes
- Users recently reported that Windows 11 apps are not opening, a problem that seems to be spreading fast.
- While some of them faced this inconvenience with one or a few apps, many were unable to open any of the installed apps.
- It could be due to minor bugs, critical services not running, the presence of malware, or a problem with the app itself, amongst other issues.
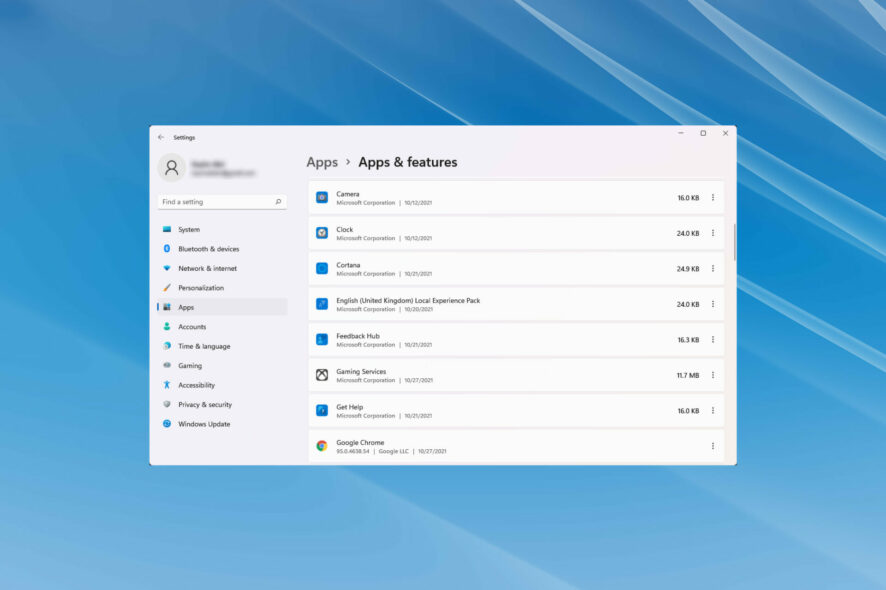
We have all got a bunch of apps installed on the PC for various tasks, and most perform one critical function or the other. However, many users have reported that Windows 11 apps are not opening, no matter how many times they try.
Unsurprisingly, this erratic behavior can be traced back to previous OSs, and it’s still not uncommon to struggle with apps that won’t open in Windows 10.
Why do programs not open when I click on them?
There are a few issues that would lead to apps not opening on the computer after you install Windows 11. They include:
- An older version of the app is installed – If Windows 11 apps are not loading after the upgrade, it likely points to incompatibility. Updating the app should do the trick here.
- Critical services not running– There are certain services that need to be running for apps to work, in the absence of which, these may crash.
- Presence of malware or virus – A malware or virus is often found to be the reason why a Windows 11 application is not opening.
- A bug in the installed version of Windows – In some cases, the installed version has a bug that triggers the error and leads to Windows 11 apps not responding or crashing.
- Issues with the user account – A corrupt user account seemed to have affected most users, and creating a new user profile worked. Also, it could be the reason why games not opening in Windows 11.
Speaking of the error, here are a few possible situations you may find yourself in:
- Windows 11 default apps not working – If there were issues with the installation, the default apps might not work.
- Windows 11 apps not opening from Taskbar – Many users reported that they couldn’t open the apps pinned to the Taskbar. In this case, try opening it directly from the launcher.
- Windows 11 apps open, but not visible – This is usually due to misconfigured graphics settings or running an outdated driver. Updating the graphics driver should work.
- Windows 11 Settings not opening – It is a common issue reported by many and includes both, the Settings app crashing or not opening in Windows.
Why are none of my Microsoft apps working?
If apps downloaded from the Microsoft Store are not working, it could be a problem with the Microsoft Store, and resetting its cache usually work.
In case of wondering Why are all my programs not responding?, note that it points to a critical issue with the hardware. You should check the RAM and CPU.
Also, certain third-party apps are known to trigger conflicts and cause all programs to stop responding. Besides, the presence of malware or virus is just as likely to be the underlying cause here.
What can I do if Windows 11 apps are not opening?
Here are a few quick tricks and workarounds that may work, and it’s recommended that you try these first:
- Restart the computer.
- Make sure you are running the latest version of Windows 11. If not, update the OS.
- Scan the PC for malware with the built-in Windows Security or an effective third-party antivirus.
- Launch the Task Manager and verify that your PC has sufficient free resources to run apps.
- Check for overheating.
- Disconnect all non-critical peripherals, including external microphone, speaker, and printer, amongst others.
If these don’t work, the following definitely would.
1. Terminate all app-related process
- Press Ctrl + Shift + Esc to open the Task Manager, and locate all processes for the app that’s not opening or responding.
- Right-click on each process and select End task from the context menu.
- After all the processes have been terminated, relaunch the app.
This method has worked for a few users, particularly those who reported that Discord is not opening.
2. Update the app
 NOTE
NOTE
- Press Windows + S to launch the Search menu, enter Microsoft Store in the text field, and click on the relevant search result.
- Click on the Library icon near the bottom-left corner.
- Next, click on Get Updates to download any available updates for the apps.
- Wait for the updates to download and install.
Running an older version may also lead to Windows 11 apps not opening on your PC. Hence, it’s recommended that you update the app as soon as a newer version is launched.
3. Repair/reset the Windows 11 apps that won’t open
- Press Windows + I to launch Settings, and select the Apps tab.
- Click on Apps and features to view the apps installed on your computer.
- Locate the app that you are facing trouble launching, click on the ellipsis next to it, and select Advanced options.
- Click on Repair under Reset and wait for the process to complete. It would take a few moments.
- Click on Reset, if the Repair button is not accessible or repairing the app didn’t fix the problem.
- Again, click on Reset in the pop up that appears.
Repairing an app is a simple yet effective way of fixing issues affecting its functioning. And the best part, it does not affect the stored data, thereby ensuring that you don’t lose any.
Resetting, however, will delete any stored data and changes you made to the app setting. Thus, it should be your secondary approach in case repairing doesn’t work. After repair/reset, check if the Windows 11 apps finally open if they were not opening earlier.
4. Reinstall the app that won’t open in Windows 11
- Press Windows + R to open Run, type appwiz.cpl and click OK.
- Locate and select the problematic application, and then click on Uninstall.
- Now, follow the on-screen instructions to complete the uninstallation process.
If none of the methods listed above have fixed the issue, the problem may lie with the app itself, one that could not be resolved by either repairing or resetting it. In which case, you will have to reinstall it. Make sure to do that from the official source.
5. Run the critical services
- Press Windows + R to launch the Run command, type services.msc, and click on OK.
- Locate and double-click on the Application Identity service.
- Check the Service status. If it stays Stopped, execute the other steps listed here. In case it reads Running, head to the next fix.
- Click on Start under Service status to run the service.
- Click on OK to save the changes.
- Similarly, run the Windows Update service.
After starting the Application Identity and Windows Update services, the Windows 11 apps not opening earlier shouldn’t throw any more issues.
6. Modify the Registry
 NOTE
NOTE
- Press Windows + R to launch Run, type regedit in the text field, and click on OK.
- Click Yes on the UAC prompt that appears.
- In the Registry, paste the following path into the address bar at the top and hit Enter:
HKEY_LOCAL_MACHINE\SOFTWARE\Microsoft\Windows\CurrentVersion\Policies\System - Locate and double-click on the FilterAdministratorToken key.
- If the key doesn’t exist, right-click on the empty space, hover the cursor over New, and select DWORD (32-bit) Value from the context menu. Name the key as FilterAdministratorToken.
- Right-click on the key and select Modify from the context menu.
- Enter 1 under Value data and click on OK to save the changes.
- Close the Registry and restart your PC.
7. Create a new user account
Most of you would have been able to fix the issue with the methods listed earlier. However, if it persists, you are left with no option but to create a new user account.
In some cases, the current user account may corrupt, leading to various issues, including one where the apps are not opening in Windows 11.
For user accounts, you have two options, either log in with a Microsoft account or create a new local account. Both have their sets of pros and cons, and choosing one is an individual decision based on your requirements.
The above methods are likely to fix the issue when apps are not opening in Windows 11. If they don’t, you can perform a system restore, and in case nothing else works, reinstall Windows 11.
Also, if you recently upgraded, roll back to the previous iteration when facing issues with the OS, though the option is available for a limited period.
Besides, if you were wondering how to force open an app on Windows 11 every time it boots, simply add it to the Startup folder. Before you go, don’t forget to check our guide on Settings app not opening on Windows 11 for more solutions.
Let’s know which solution worked for you in the comments section below and whether the problem was limited to a single app or all of them.



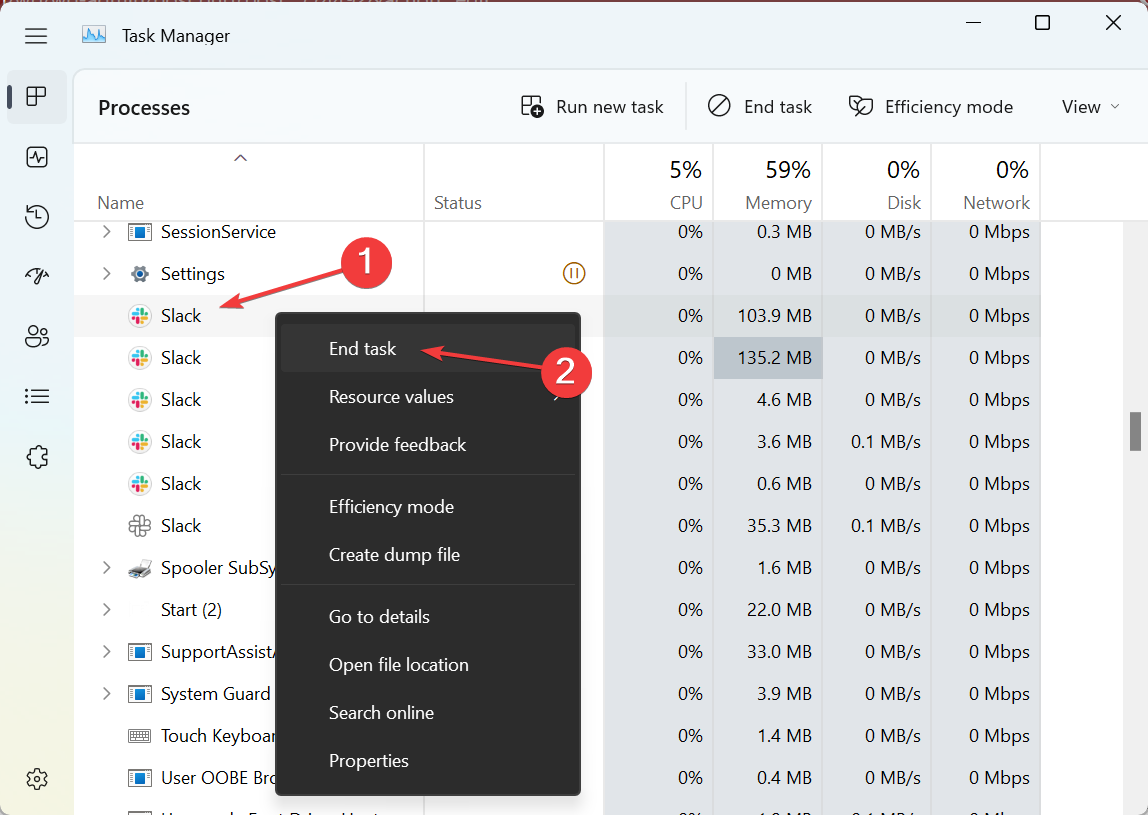
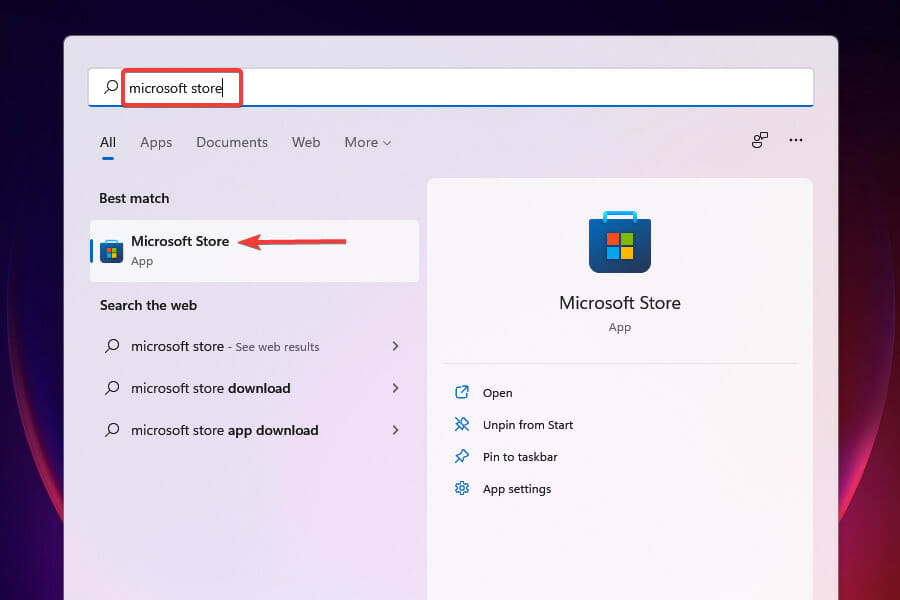
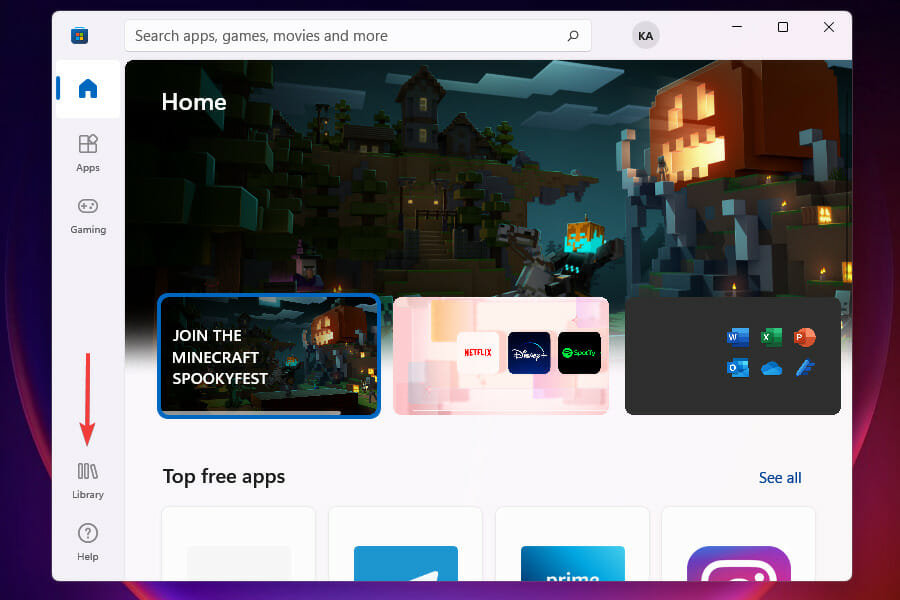
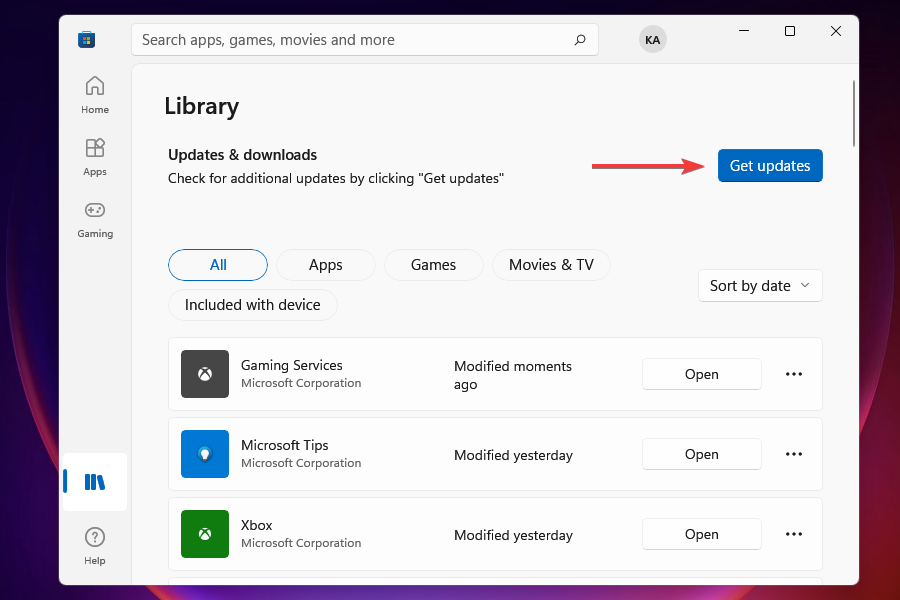
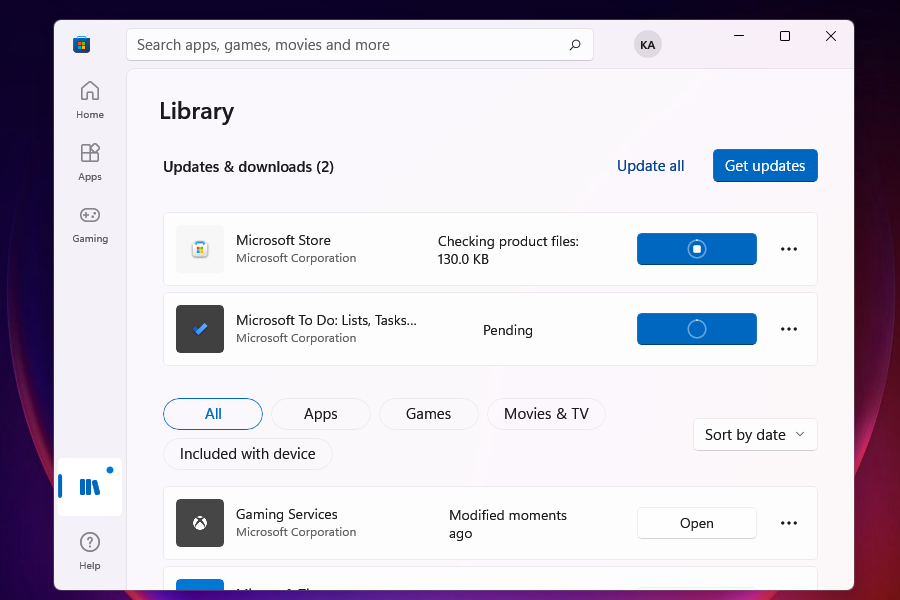
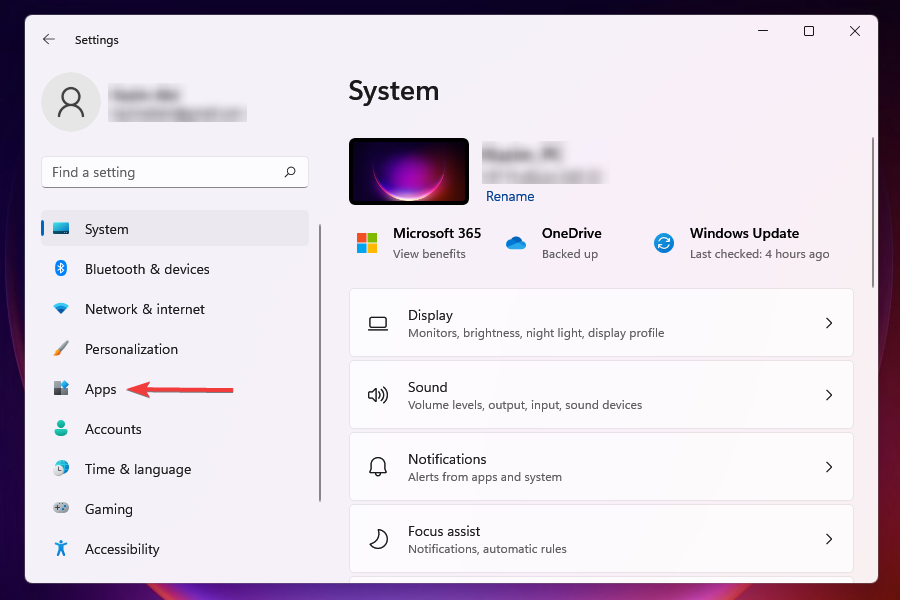
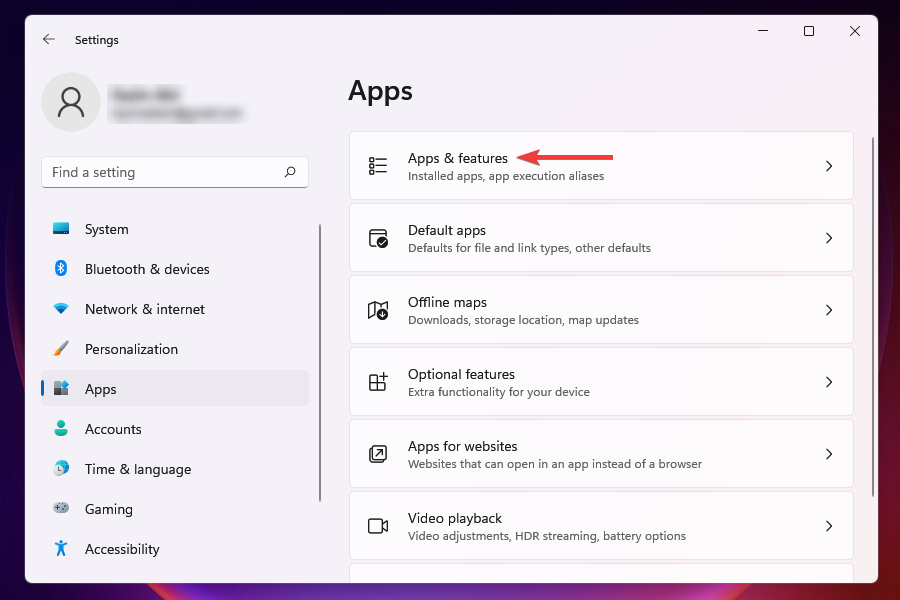
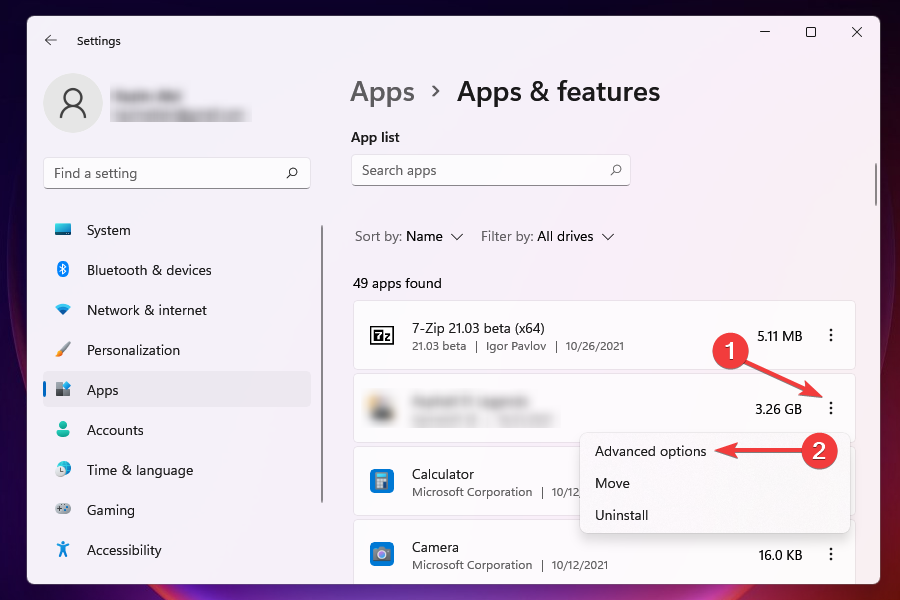
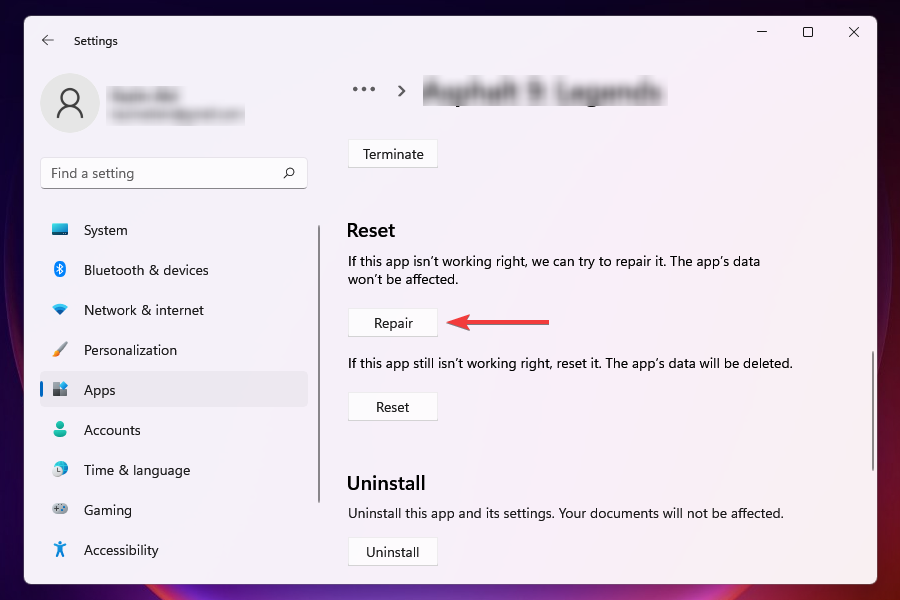
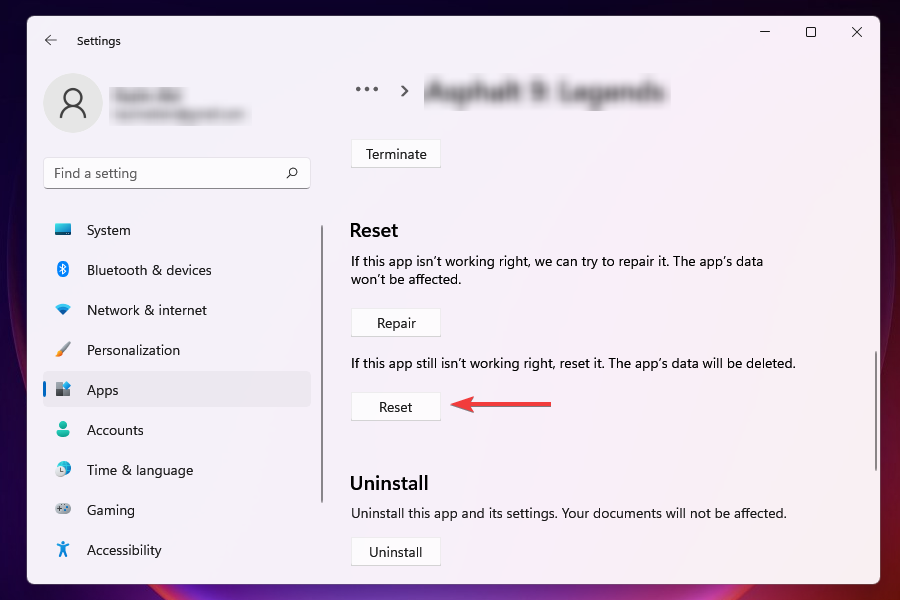
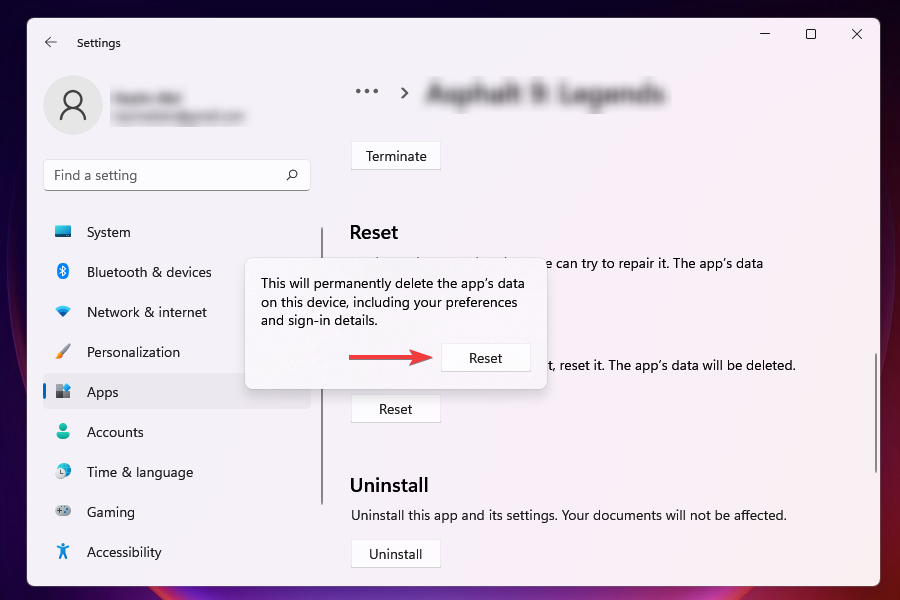
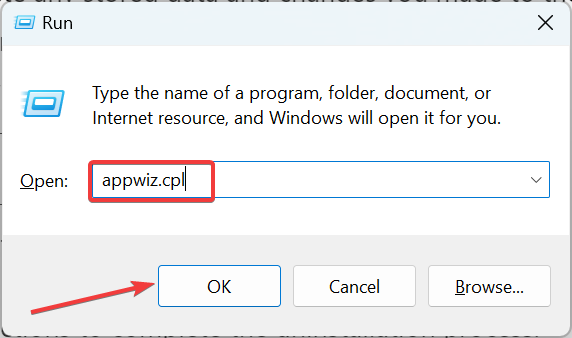
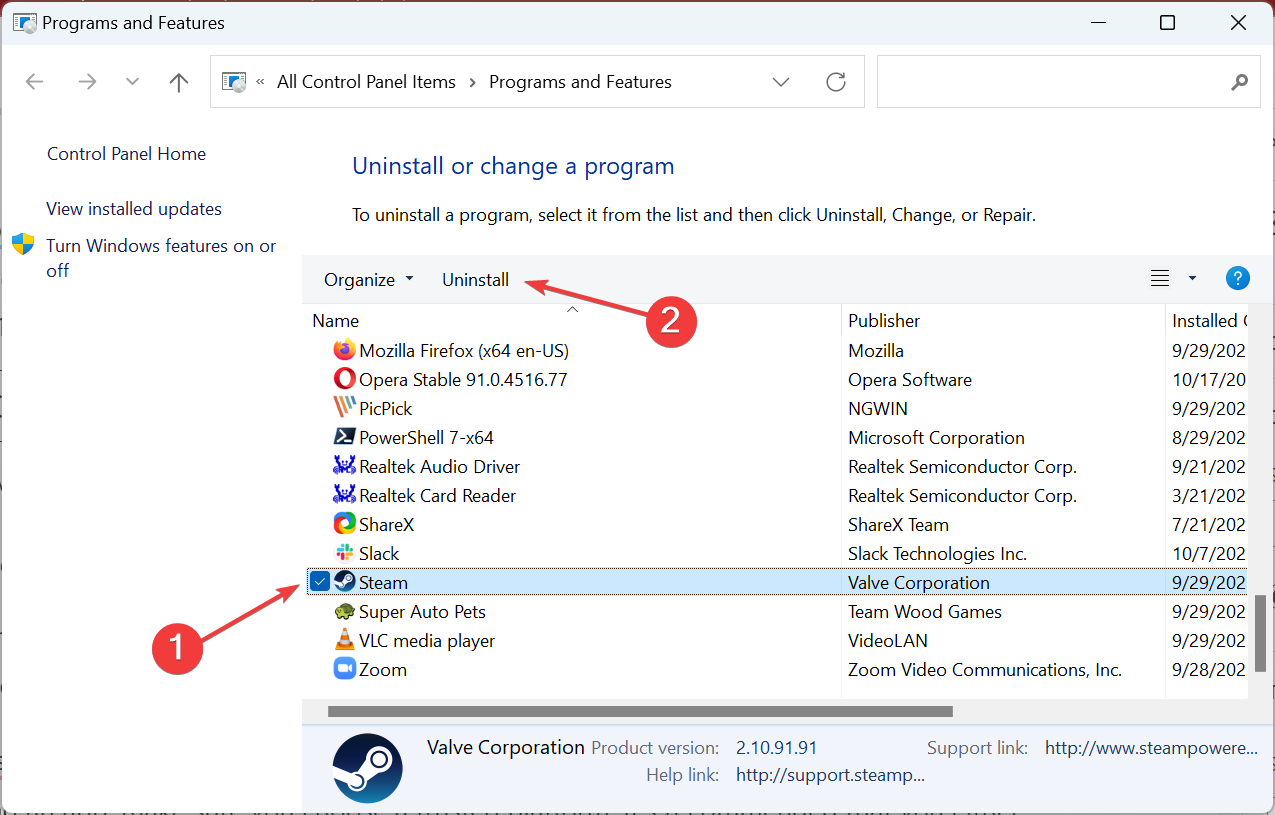
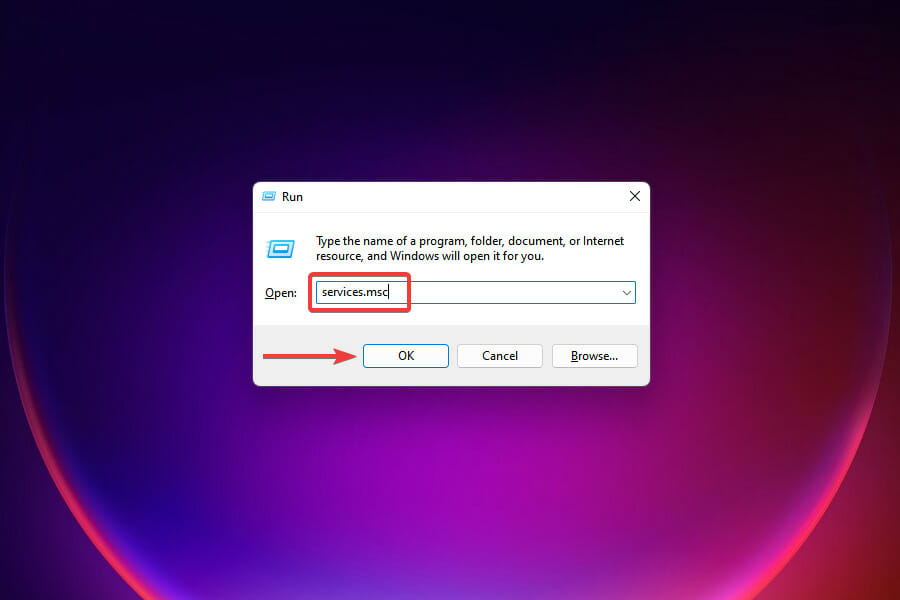
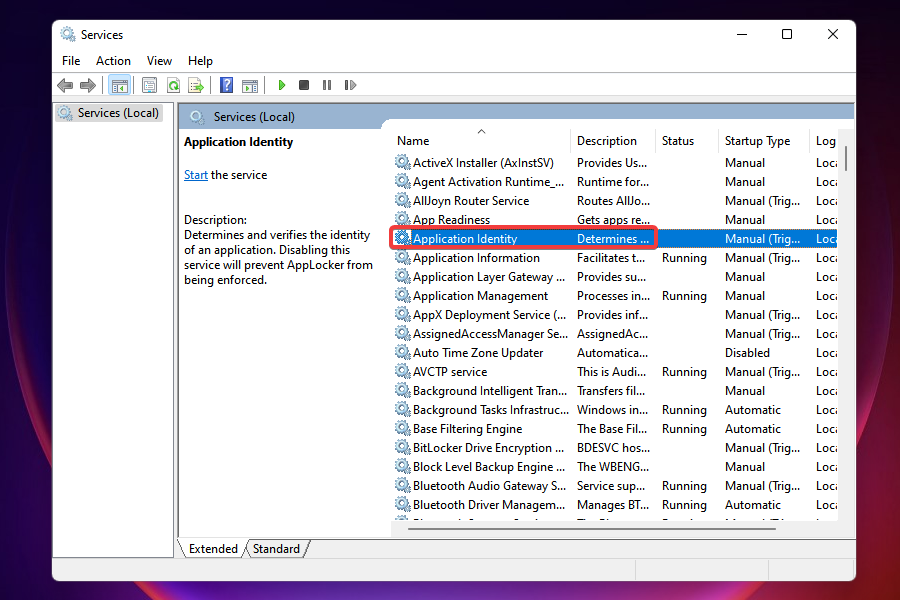
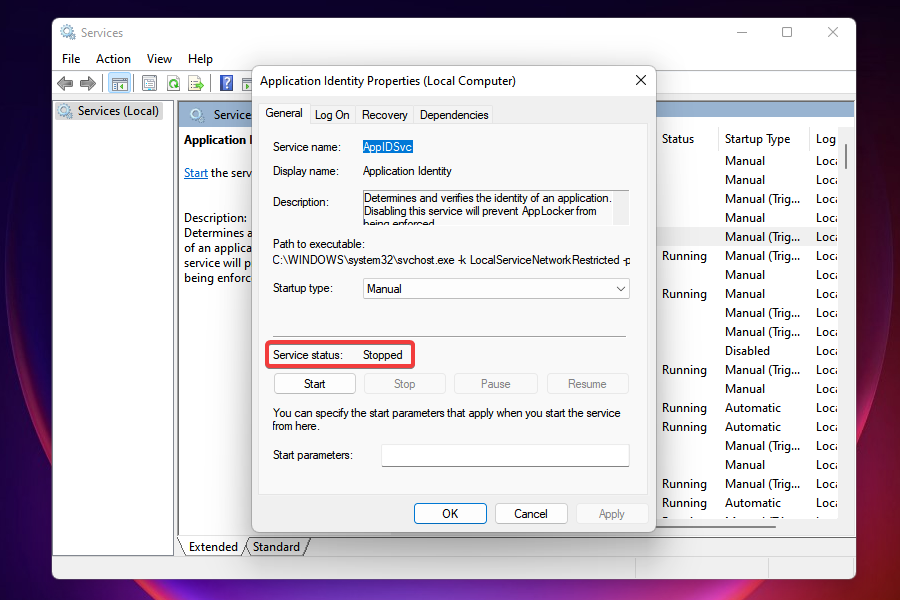
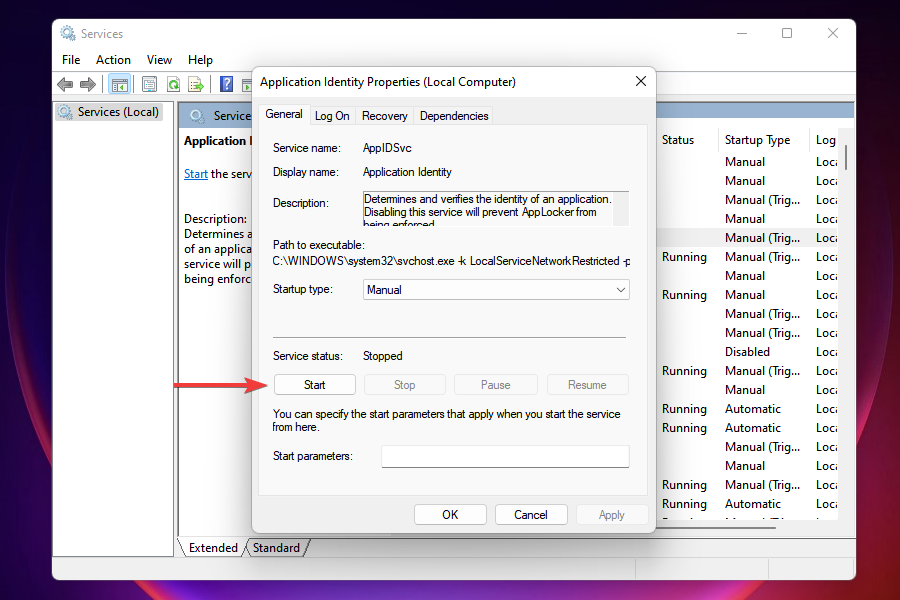
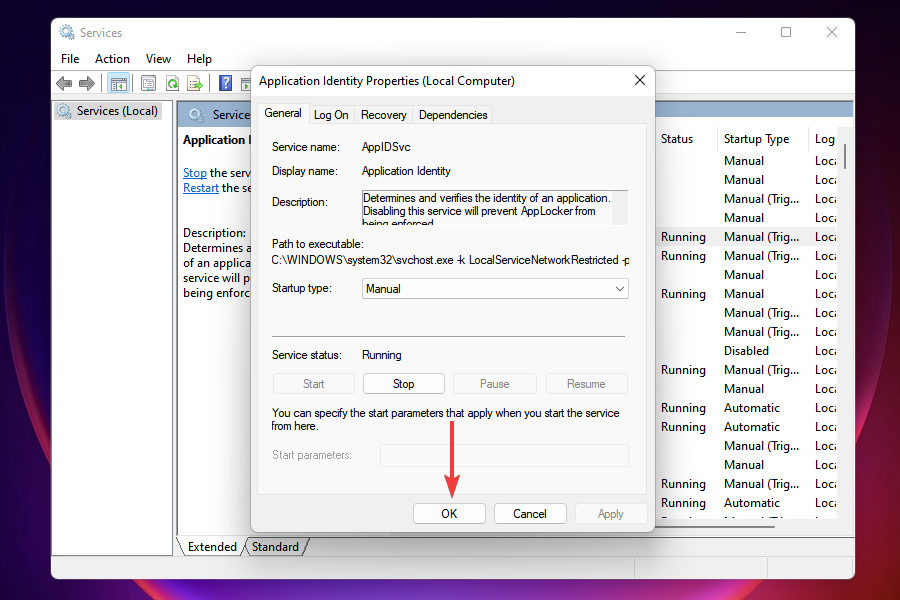
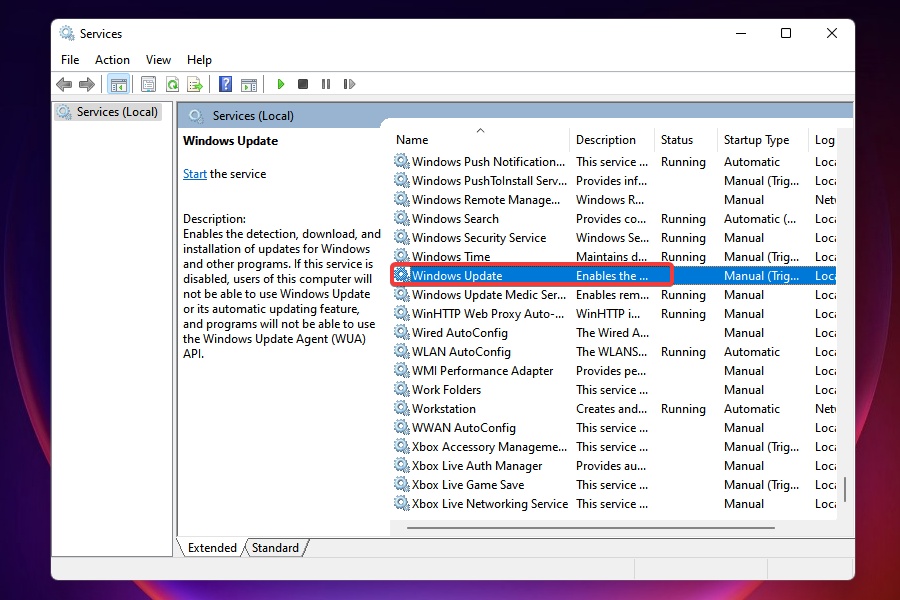
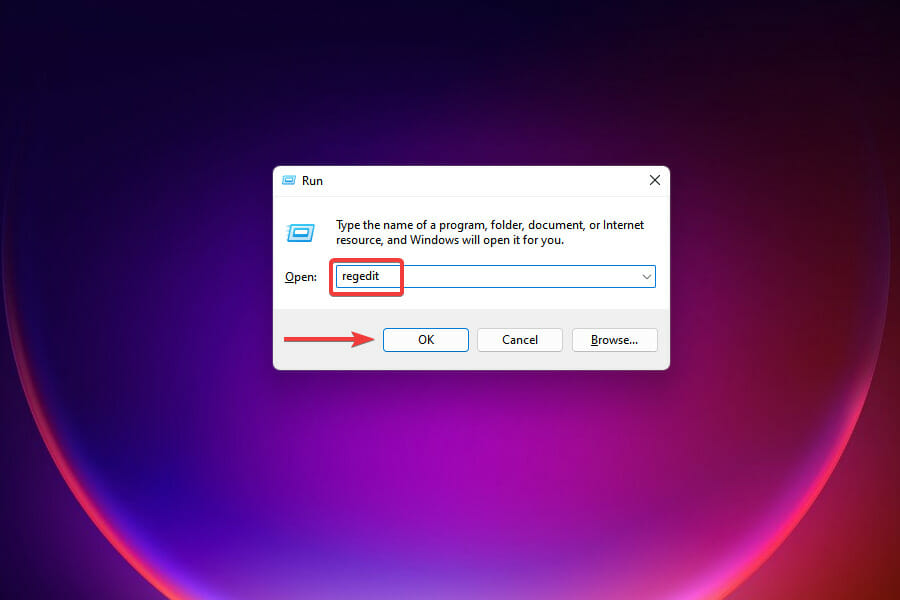
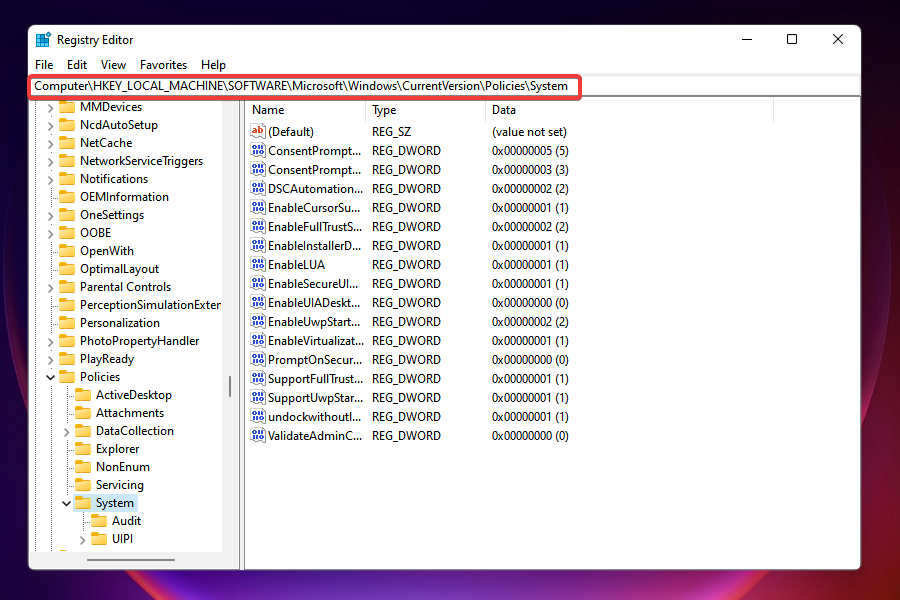
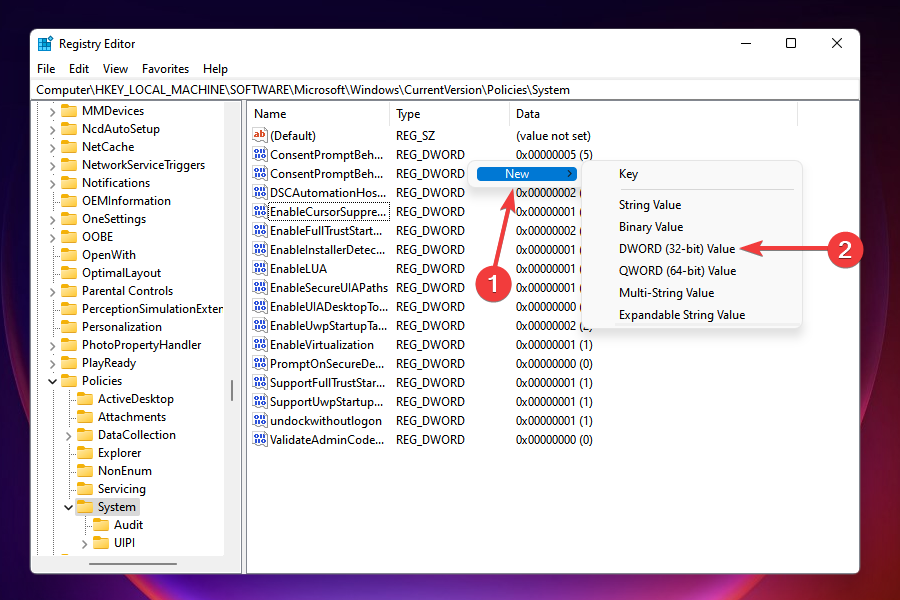
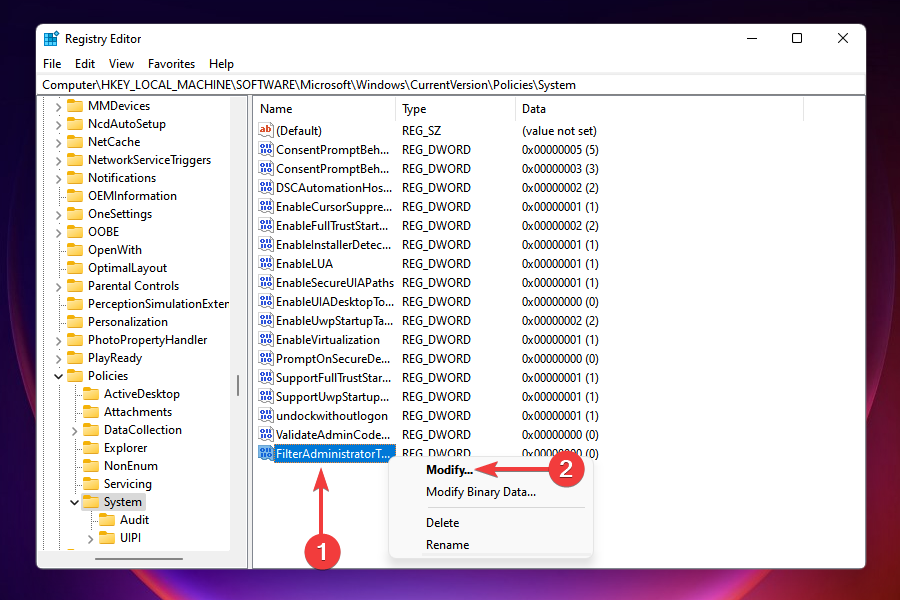
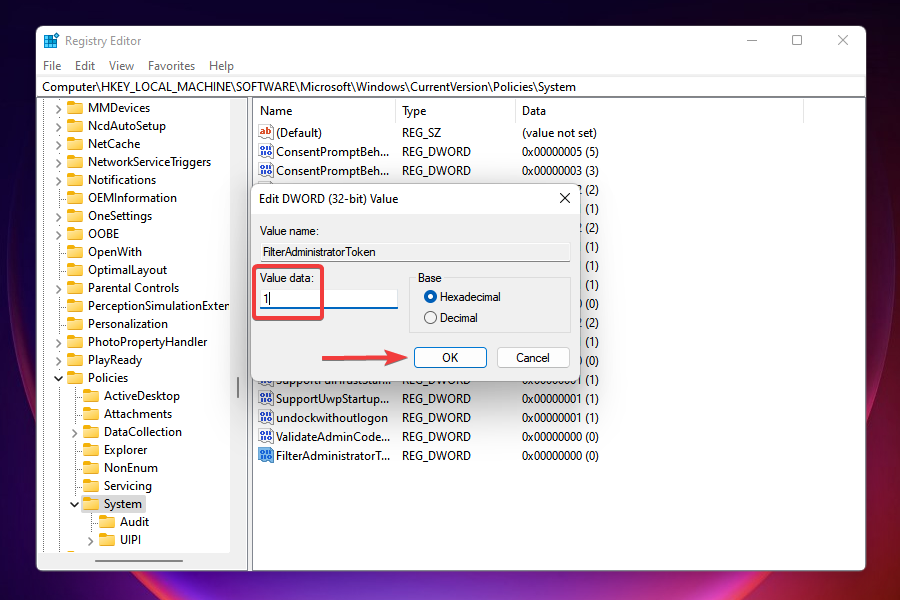








User forum
1 messages