How to Change Windows 10, 8 or 7 Logon Screen
9 min. read
Updated on
Read our disclosure page to find out how can you help Windows Report sustain the editorial team. Read more

Lots of Windows 8, Windows 10 users are complaining about the lack of customization options that are offered by default. However, Windows 8, Windows 10 does have some notable features that allow users to customize their devices. Changing the Windows 8, Windows 10 logon screen is one of these features, and because many are not quite clear on how to do this, today I’ll show your exactly how you can change your logon screen on any Windows 8, Windows 10 device.
Apart from the classic lock screen, Windows 8, Windows 10 does have some other methods of authentication, like picture passwords. We’ll be taking a look at all of these changes you can make to your Windows 8, Windows 10 computer.
Want to change your Windows logon screen? Here’s how to do it on Windows 10 and Windows 8
Changing logon screen settings is rather simple in Windows 10 and 8.1, and in this article we’re going to cover the following topics:
- Windows logon screen background, picture – If you want to change your logon screen background, you can do that easily from Windows 10. You can choose one of many available backgrounds or you can use your own custom background.
- Windows logon screen blank – Many users reported that their logon screen is blank. This can be a big problem and prevent you from logging in to Windows.
- Windows logon screen upside down – This is an unusual problem that can appear on some PCs. If you have this problem, the cause is most likely your display driver.
- Windows login screen not appearing – Sometimes your logon screen might not appear at all. We already wrote a guide on how to fix a missing Windows 10 login screen, so be sure to check it out.
- Windows login black screen with cursor – According to users, some of them are getting black screen with cursor while trying to login to Windows 10. We already covered this issue in the past, so you should be able to fix it.
- Windows logon screen remove – Some users don’t want to see a login screen while starting Windows. You can’t remove the login screen, but you can always remove your password or set your PC to automatically log in.
- Windows logon screen takes a long time, stuck – Sometimes you might get stuck on Windows logon screen. In one of our previous articles we explained what to do if Windows 10 is stuck on a Welcome screen, so be sure to check it out.
- Windows logon screen flashing, disappears – Several users reported that their logon screen keeps flashing. In some cases, the logon screen can completely disappear. This is most likely caused by a bad driver or a corrupted Windows 10 installation.
- Windows 10 login screen loop – In some rare cases you might get stuck in a Windows 10 login screen loop. This is an unusual problem, but you should be able to fix it by creating a new user account.
Changing the default logon screen on Windows 8
If you’ve recently installed, Windows 8, you will probably have the simple picture lock screen that shows you different apps. This screen ca be customized by adding other pictures and other apps, as well as adding a completely new logon screen.
If you want to change your Windows 8 logon screen picture to another one, you just have to follow these steps:
- Open the Settings charm and click or tap on Change PC Settings.
- From here, navigate to the Personalize tab.
There you will find the option to choose another logon image or browse your computer for a custom picture. In the same window, you have the Start Screen tab, which allows you to change the background style and color of the Modern UI screen.
If you want to change your Windows 8 logon screen to a picture password, all you need to do is to the Users window and click or tap on Create a Picture Password.
From here, you will enter a wizard where you have to browse your computer for the picture you wish to set as your picture password, then add the three actions that will unlock your computer.
These actions can be a line, a point or a circle, and you have to input them in the same order and direction as you originally made them, otherwise it will not allow you to log on to your computer.
As you can see, the process of changing the Windows 8 logon screen is pretty easy. It does not require the users to waste too much time on this task, and it also adds to the feel of the device, making it reflect the user’s personality better.
Another thing you can do is delete the password from your computer. While I strongly advise you to not do this, some users want their computers to open without needing a password. Nevertheless, here’s how you do it:
- Open the Settings Charm
- Click or tap on Change PC Settings
- Click on Users
- Switch to a Local Account
Note: Removing your computer’s password is not possible when using the Microsoft account, therefore you need to use a local account
- Click on Change Password
- After you input your current password, it will prompt you for the new one
- Leave the Password field black and click OK
- Now, you log on to your computer, you will have the Windows 8 logon screen that you’ve modified earlier and in the User screen, you won’t be prompted for a password.
Change the default logon screen on Windows 10
On Windows 10 changing the logon screen process is slightly different. If you want to change the background picture on your login screen, you just need to do the following:
- Open the Settings app. You can do that quickly by pressing Windows Key + I shortcut.
- Now navigate to the Personalization section.
- In the left pane, select Lock screen.
Now you can customize the appearance of your lock screen. For example, you can choose a background image that you will use for your lock screen. There are several pictures available to choose from, but you can also browse your PC for your own pictures.
In addition to a single picture, you can also have a slideshow on your PC while your PC is locked. Or if you always want a different picture on your lock screen, you might want to use Windows spotlight feature.
If you want, you can enable fun facts and tips from Windows and Cortana. This is just an optional feature but it might provide you with some interesting information once in a while. Of course, you can see detailed status from certain apps right on your lock screen which is useful if you need to check your calendar or email.
The lock screen also allows you to see quick status of your apps, so you can easily check the number of new emails or missed messages. Speaking of quick statuses, you can see quick statuses from up to 7 different apps on your lock screen.
In addition to visual customization, Windows 10 allows you to change how you sign in to Windows 10. To access these settings, you need to do the following:
From here you can change various sign-in settings. For example, you can set your PC to automatically lock if you’re away. This feature is rather useful if you want to protect your PC from unauthorized access. By using this feature you’ll prevent your coworkers or roommates from using your PC when you’re not around.
Windows 10 also supports Windows Hello feature, and if you want to configure your PC to sign in with your fingerprint, you can do that from here. In addition to fingerprint, you can also sign in by scanning your face. Keep in mind that in order to use Windows Hello you need to have appropriate hardware.
You can also easily change your account password right from this section. If you want, you can set up a PIN and use it instead of your password to sign in to Windows.
You can also use your PIN to sign in to other applications on your PC. Using a PIN has its advantages, and if you don’t want to memorize your password or if you want to quickly sign in to Windows 10, PIN might be the right choice for you.
Of course, picture password feature is still there and you can unlock your PC by performing gestures on the lock screen.
You can also use a Dynamic lock feature and pair your PC with your smartphone or any other Bluetooth device. By enabling this feature, your PC will automatically lock itself whenever your phone moves out of the Bluetooth range.
This is a great feature because it will automatically lock your PC once you step away from it. Keep in mind that different phones and Bluetooth adapters have a different range, so your PC might not get locked as soon as you move away from it.
Lastly, there’s a privacy option available. If you want to hide your account details, such as your email address, from the lock screen be sure to disable this feature.
As you can see, the process of changing the Windows 8, Windows 10 logon screen is very simple and anyone can do it with next to no effort.
READ ALSO:
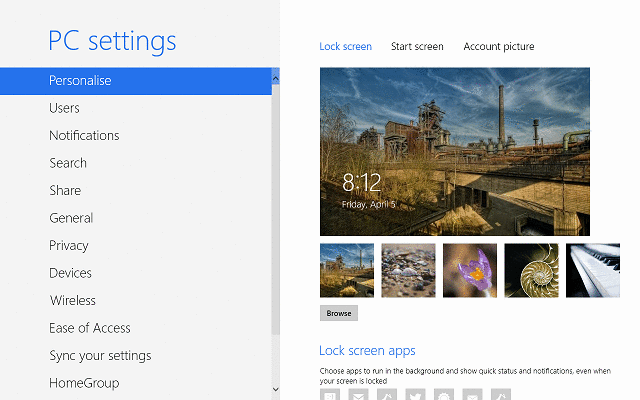
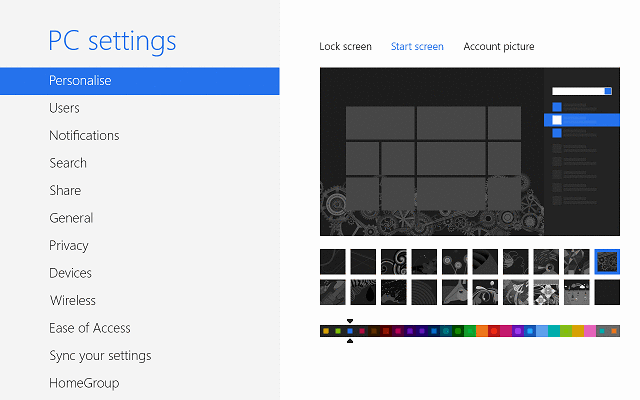
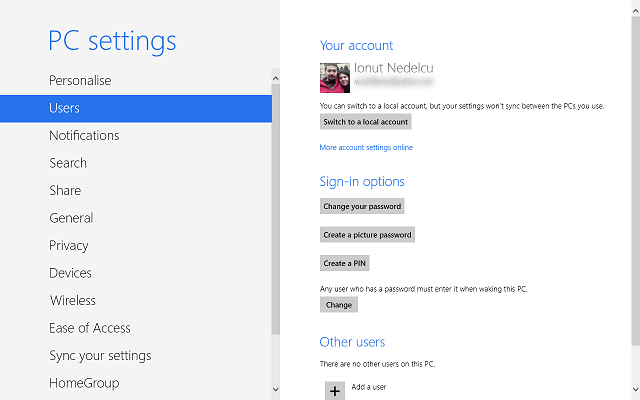
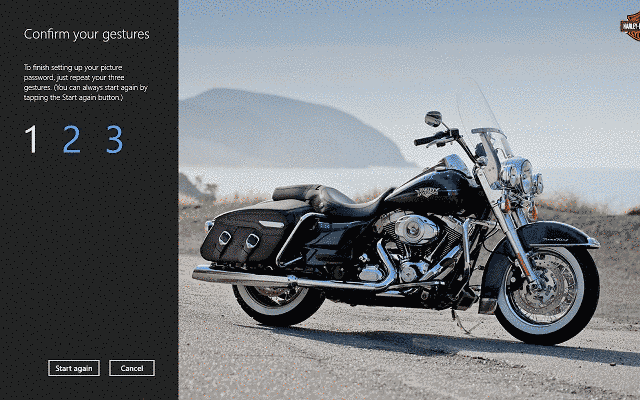

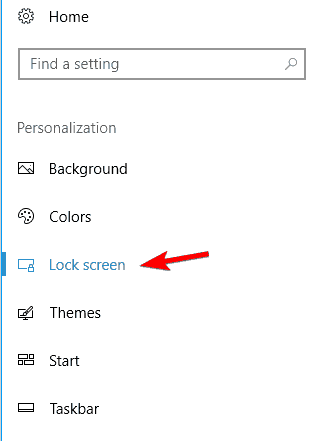

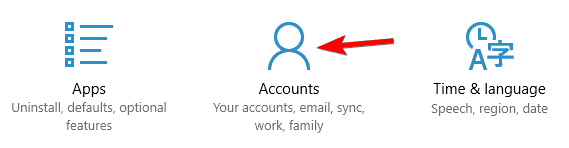
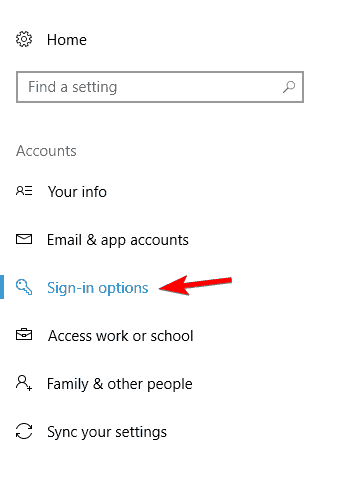
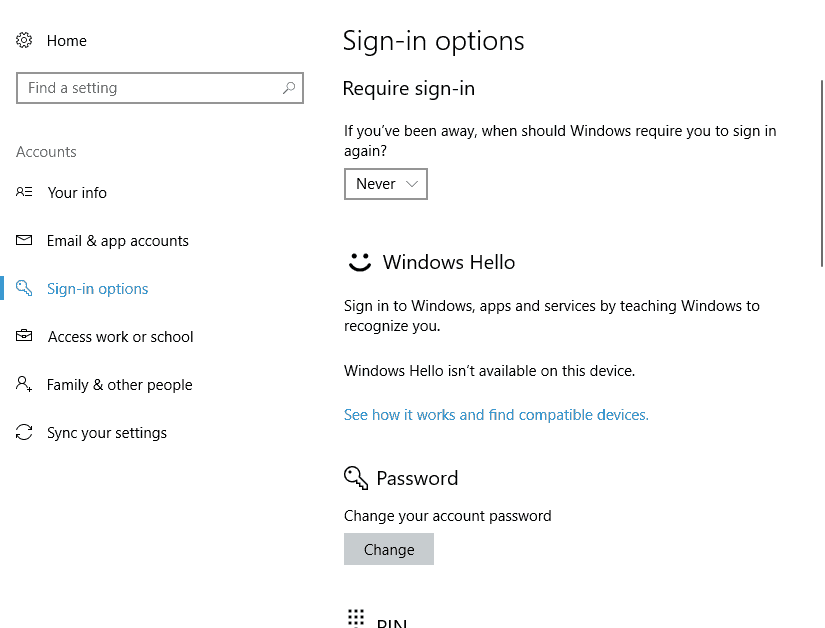
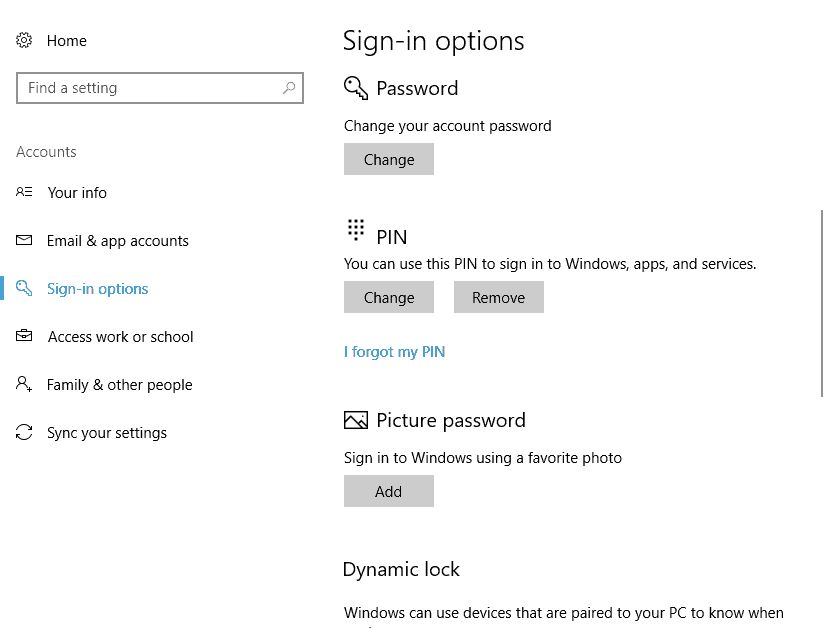
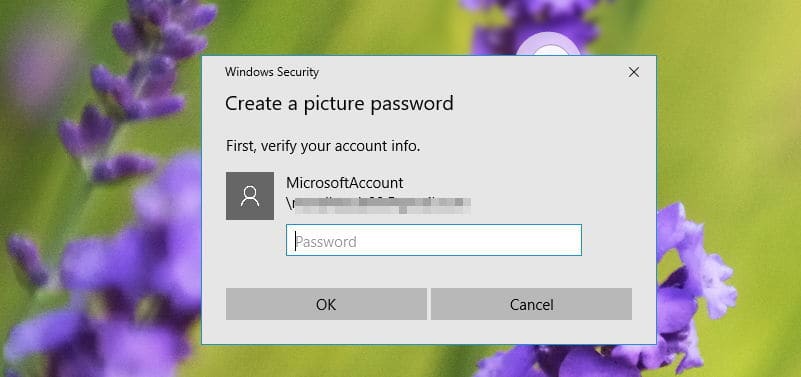








User forum
2 messages