Email stuck in Outlook 2007 Outbox [COMPREHENSIVE GUIDE]
18 min. read
Updated on
Read our disclosure page to find out how can you help Windows Report sustain the editorial team. Read more

Outlook is one of the most popular email clients on Windows 10, and while some users use the latest version, others prefer the older one. Users reported that their messages are stuck in Outbox in Outlook 2007, so let’s see how to fix this problem.
What can I do if my message is stuck in Outlook 2007’s outbox? The quickest solution is to delete the messages from the Outbox folder. In many cases, moving or deleting the emails solved the issue.
If that’s not the case, then disable/uninstall Outlook‘s add-ons or use MFCMAPI tool.
For more info on how to do that, check the steps below.
Steps to fix a stuck email in Outlook 2007’s outbox:
- Delete the messages from the Outbox folder
- Remove large attachments
- Disable / uninstall Outlook add-ons
- Check if your password is correct
- Check if the authentication is working properly
- Check if both Outlook and the mail server are online
- Set the default account
- Close all Outlook processes
- Repair Outlook data file
- Disable your antivirus software
- Delete all Outlook files from AppData folder
- Turn off Cached Exchange Mode
- Start Outlook in Safe Mode
- Create a new pst file
- Use MFCMAPI tool
- Enter the email address manually
- Create a new Contacts folder
- Disable your Internet connection
- Check your router configuration
- Disable IP CEF feature on your router
- Delete the .ost file
- Create a new email profile and paste the old .pst file to it
- Uninstall PGP
- Click the Send / Receive button
- Change the SMTP port
- Create a new profile
- Edit your registry
- Check the Send immediately option
- Specific case – Message stuck in Outbox Outlook 2007 cached mode
- Specific case – Message stuck in Outbox Outlook 2007 POP3
Solution 1 – Delete the messages from the Outbox folder
According to users, this error will prevent you from sending emails because they will get stuck in the Outbox folder, but you can fix this problem simply by deleting messages from the Outbox folder. To do that, follow these steps:
- Start Outlook and select Work Offline option. Selecting this option will prevent you from sending or receiving any emails.
- Go to the Outbox folder and delete the messages. Alternatively, you can move them to any other folder if you want to preserve them.
- Go to File menu and uncheck Work Offline option.
- If you moved emails from the Outbox folder to some other folder, you can try sending them again.
After performing these steps, the problem with stuck emails should be fixed. Keep in mind that this is just a workaround, but it should fix any problems with stuck emails.
- READ ALSO: Delete Outlook Temporary Files on Windows 10
Solution 2 – Remove large attachments
Large attachments are usually one of the main reasons why emails get stuck in Outbox folder, but you can fix this this problem by resizing or removing the attachment. To do that, follow these steps:
- Start Outlook and turn on Offline Mode.
- Move the problematic message to the Drafts folder so you can edit it. You can also move the message by right clicking it, selecting Move > Other Folder > Drafts. If you get an error saying that Outlook is already transmitting this message, you should wait for a couple of minutes and check if Outlook manages to send the email.
- After moving the email to the Drafts folder, you can edit your message, resize the attachment or remove it.
If you have problem with sending attachments, you might want to consider using a cloud storage such as Dropbox or OneDrive to upload your attachment and include the link in your email message.
Solution 3 – Disable / uninstall Outlook add-ons
According to users, this problem can appear if you open a certain email message while it’s located in the Outbox folder. This message will be marked as read and it won’t be send.
One cause for this problem are Outlook add-ons, but you can easily fix this problem by disabling or removing the installed add-ons. If you rely heavily on those add-ons, you can simply move the email message to the Drafts folder and try to send it again.
You can also disable some add-on by changing the registry. Simply navigate to
HKEY_LOCAL_MACHINESOFTWAREMicrosoftOfficeOutlookAddins
and
HKEY_CURRENT_USERSoftwareMicrosoftOfficeOutlookAddins
key and change LoadBehavior to 0 to disable a certain add-on.
Solution 4 – Check if your password is correct
Sometimes this problem can appear if you change your email password. For example, if you use webmail with Outlook and you change the email password, you’ll have to enter the new password in Outlook as well.
To change your account settings in Outlook, do the following:
- Open Outlook and go to File > Info. Select Account Settings > Account Settings.
- Select your account and click the Change button.
- Enter the new password in the password field and click Next > Finish to save changes.
-READ ALSO: 6 best password sync software to try
Solution 5 – Check if the authentication is working properly
If the authentication with the email server doesn’t work properly, you might get email messages stuck in the Outbox folder. To fix this problem, you need to check your authentication settings by following these steps:
- Go to Tools > Account Settings >Email.
- Double click your account to open its properties and click More Settings button.
- Go to Outgoing server tab and check if your settings match the one recommended by your email provider. Make sure that Require Secure Password Authentication (SPA) option isn’t checked unless your mail server requires it.
- Head over to the Advanced tab and check if Outgoing Server port number is correct. Port 25 or 587 should be assigned to SMTP accounts. For SSL encrypted SMTP connections use TCP port 465. Assign POP accounts to port 110 and IMAP accounts to port 143.
Gmail has special settings, and if you use Gmail POP with Outlook you need to set port 995 for POP3 and port 465 for SMTP. Also you need to check This server requires an encrypted connection (SSL) option.
For Gmail IMAP account use port 993 for POP3 and port 587 for SMTP. Also be sure to turn on SSL option. For more details on how to configure Outlook, we suggest that you check your email provider for detailed instructions.
Solution 6 – Check if both Outlook and the mail server are online
Outlook comes with a useful feature called Offline Mode that allows you to view your emails offline, but you won’t be able to send emails if this feature is turned on, so make sure that you disable it.
You can disable Offline Mode simply by going to the Send / Receive tab and clicking the Work Offline button.
If Offline Mode isn’t turned on but you still have this problem, it’s possible that the mail server has some issues. In that case you can only wait until the administrator fixes the problem.
Solution 7 – Set the default account
This problem can occur if you don’t have a default account assigned. To assign a default email account, do the following:
- Start Outlook and go to Account Setting dialog.
- You should see all available email accounts. If none of the accounts has a little check mark next to its name, it means that there’s no default email account.
- To set a default email account, select the account that you want to use and click the Set as Default option from the menu.
Solution 8 – Close all Outlook processes
This problem can occur if another application is using Outlook data file, and in order to fix this problem, you need to start Task Manager and end all Outlook-related processes.
To do that, simply press Ctrl + Shift + Esc to start Task Manager. When Task Manager opens, locate and close any processes that are related to Outlook. After you do that, check if the problem is resolved.
Solution 9 – Repair Outlook data file
Sometimes emails can get stuck in Outbox folder if Outlook data file is damaged. To fix this problem, you can use Inbox Repair Tool to repair the data file.
Simply go to the Outlook installation directory and run the SCANPST.exe tool. Select your data file, click the Start button and wait for the scan to repair your data file.
Solution 10 – Disable your antivirus software
Many antivirus tools have an option that scans all incoming or outgoing emails, and sometimes this option can interfere with Outlook. To fix this problem, you need to open your antivirus application and turn off email scanning option.
If that doesn’t work, you might want to disable your antivirus software, or remove it and switch to a different antivirus program.
Solution 11 – Delete all Outlook files from AppData folder
Before you start deleting these files, we strongly suggest that you create a backup just in case. If anything goes wrong, simply use your backup to restore the deleted files. To delete Outlook files from AppData folder, follow these steps:
- Press Windows Key + R. When Run dialog opens, type %appdata% and press Enter or click OK.
- Now you’ll need to locate Outlook directory and delete all files from it. It should be located in Microsoft folder. Sometimes these files can also be located in AppData > Local > Microsoft > Outlook folder, so be sure to check it out as well.
- After doing that, simply start Outlook again and it will recreate necessary files and the problem with stuck emails in Outbox should be fixed.
-READ ALSO: Outlook emails have disappeared: 9 solutions to get them back
Solution 12 – Turn off Cached Exchange Mode
Sometimes Cached Exchange Mode can interfere with Outlook 2007 and cause email messages to get stuck in Outbox folder. You can easily fix this problem simply by disabling Cached Exchange Mode by following these steps:
- In Windows search box, type Control Panel and hit Enter.
- Go to Mail and select Data Files > E-mail Accounts.
- Double click the Microsoft Exchange Server option.
- Locate Use Cached Exchange Mode option and uncheck it.
- Save changes and try to run Outlook again.
Solution 13 – Start Outlook in Safe Mode
Outlook add-ons can interfere with email sending process and cause email messages to get stuck in Outbox. Fortunately, you can fix this problem by starting Outlook in Safe Mode. To do that follow these steps:
- Press and hold Ctrl on your keyboard and click the Outlook shortcut.
- Keep the Ctrl key pressed until you see dialog box asking you to start Outlook in Safe Mode. Choose Yes.
Running Outlook in Safe Mode will disable all add-ons and reset Outlook to default settings, so you should be able to send your emails without any problems.
Solution 14 – Create a new pst file
By creating a new pst file you’ll force Outlook to create a new Outbox folder, and that can sometimes fix this problem. To create a new pst file, do the following:
- Start Outlook and go to File > New > Outlook Data File.
- Now go to File > Data File Management and set the new pst data file as the default data file.
- After doing that, restart Outlook.
- When Outlook restarts, you should see your original pst file as the secondary set of mailbox folders. From there you can delete your old Outbox folder. Be sure to completely remove it by holding the Shift key and chosing the Delete option.
- Now set the original pst file as default and restart Outlook.
- Outbox folder will be created again and the issue should be resolved.
Solution 15 – Use MFCMAPI tool
This is a third-party tool, but it can be used to fix this type of problem. Keep in mind that this tool can cause damage to your mailbox, so be sure to create a backup and be extra cautious while using it.
To fix this problem with MFCMAPI, follow these steps:
- Download MFCMAPI. If you use 64-bit version of Outlook, be sure to download 64-bit version of the tool.
- Once you download the tool, extract it and run mfcmapi.exe.
- Choose Session > Logon.
- Locate your Outlook email profile and click OK.
- You should see several entries on the list. Double click the entry that has Default Store set to True.
- In the left pane, expand the first entry. This entry should be called Root – Mailbox or Root Container.
- Locate Outbox folder. It should be located in one of these folders: IPM_SUBTREE, Top of Outlook data file, Top of Personal Folders or Top of Information Store.
- Double click Outbox folder. You should see all messages that are stored in it.
- Select the problematic message and choose Actions > Submit > Abort submit.
- While the message is still selected choose Actions > Delete message.
- Set the Deletion style to Permanent delete passing DELETE_HARD_DELETE (unrecoverable) and click OK.
- Repeat these steps for all messages that are stuck in your Outbox.
- After you’re done, close MFCMAPI and restart Outlook.
Solution 16 – Enter the email address manually
According to users, this error appears if you select an email address from your contact list or if you select an email address from the list of suggestions. To prevent this problem, they are suggesting to manually enter the email address to the To field while sending email.
Entering the address manually allows you to send emails, so be sure to try that out. Keep in mind that you’ll have to manually enter the email address every time you want to send an email.
Solution 17 – Create a new Contacts folder
Users reported that emails can get stuck in Outbox folder due to corrupted contact list. To fix this problem, you need to create a new Contacts folder and copy all your contacts to it. To do that, follow these steps:
- Start Outlook and go to Contacts.
- Right click Contacts in the navigation pane and select Create New Folder. Set the name of the folder to Backup.
- Select all your contacts and copy them to the Backup folder.
- Select all the contacts from the Backup folder and paste them back to the original Contacts Folder.
- Choose Update All option.
After all your contacts are updated, the issue with stuck emails will be fixed.
Solution 18 – Disable your Internet connection
Few users reported that you can fix this issue simply by disabling your Internet connection. To do that, follow these simple steps:
- Press Windows Key + X and select Network Connections.
- When Network Connections window opens, right click your network connection and choose Disable from the menu.
- After disabling your network connection, delete the messages from Outbox or move them to a different folder.
- Go to Network Connections, right click your connection and choose Enable.
If you don’t want to use Network Connections, you can fix this problem simply by unplugging your Ethernet cable, moving or delete emails from Outbox folder and reconnecting the Ethernet cable again.
- READ ALSO: NetDisabler allows users to fully take control of their internet connection’s ON/OFF switch
Solution 19 – Check your router configuration
Sometimes these problems can appear if you change your router’s firewall settings. To fix this problem, you need to change your firewall settings or reset your router.
To reset your router check its instruction manual for detailed instructions.
- READ ALSO: Fix: Windows 10 can’t Connect to router
Solution 20 – Disable IP CEF feature on your router
Users reported that Cisco routers have issues with Outlook 2007, and if you want to fix the problem with emails stuck in Outbox, open your router configuration and turn off Cisco Express Forwarding feature.
After turning this feature off, the problem should be resolved.
Solution 21 – Delete the .ost file
Sometimes this problem can occur due to a corrupted .ost file, and to fix this problem you need to remove that .ost file. To do that, follow these steps:
- Open Outlook and go to Tools > Account Settings.
- Navigate to Data Files Tab > Settings.
- Select Offline Folder File Settings and check the File location. Remember the file location because you’ll need it for the next step.
- Close Outlook and go to the File location that you got in the previous step.
- Locate .ost file and delete it.
- After deleting the file, start Outlook again and check if the problem is resolved.
-READ ALSO: Fix: change offline Outlook Data File (.ost) location in Microsoft Outlook on Windows 10
Solution 22 – Create a new email profile and paste the old .pst file to it
Few users reported that they fixed this problem by creating a new email profile by going to Control Panel > Mail. After doing that, locate the pst file of the new profile and rename it. Then copy the pst file from the old profile and the problem with stuck emails should be fixed.
Solution 23 – Uninstall PGP
Users reported that this problem was caused by PGP 8.1, and according to them, you can easily fix this problem by removing PGP. After removing the PGP, the problem with emails stuck in Outbox will be resolved.
Solution 24 – Click the Send / Receive button
To fix this problem sometimes you just need to click Send / Receive button. According to users, sometimes there can be a certain bug that prevents messages from sending, but you should be able to fix this problem simply by clicking the Send / Receive button.
Solution 25 – Change the SMTP port
Few users reported that they fixed this problem simply by changing SMTP port from 25 to 26. Sometimes your ISP can block certain ports, but after changing the SMTP port to 26, the problem was fixed. For more information on how to change your ports, check the Solution 5.
Some users are also suggesting to increase the Server Timeout to 7 minutes and 30 seconds, so you should try doing that as well.
Solution 26 – Create a new profile
According to users, you can fix this problem easily by creating a new Outlook profile. If you want to keep all your autocomplete entries, be sure to rename the NK2 file. After creating a new profile, the problem should be fixed.
Solution 27 – Edit your registry
Users reported that you can fix this problem by changing few values in your registry. Before modifying the registry, be sure to create a backup in case anything goes wrong. To edit your registry, do the following:
- Press Windows Key + R and enter regedit. Press Enter or click OK.
- Go to the
HKEY_CURRENT_USERSoftwareMicrosoftOffice12.0OutlookCached Modekey in the left panel.
- In the right panel, right click the empty space and choose New > DWORD (32-bit) Value and set SendOne as the name of that DWORD.
- Double click the SendOne DWORD and in the Value data field enter 0.
- Click OK to save changes and close Registry Editor.
After making these changes, start Outlook again and check if this problem is resolved.
Solution 28 – Check the Send immediately option
Users reported that their emails are getting stuck in Outbox folder when they send them using other Office tools. To fix this problem, you need to enable one option in Outlook. To do that, follow these steps:
- Open Outlook and go to Tools > Options.
- Go to Mail Setup tab and check Send immediately when connected option.
- Click OK to save changes.
Specific case – Message stuck in Outbox Outlook 2007 cached mode
Solution 1 – Cancel the Send / Receive process
Few users reported that you can fix this problem by starting the Send / Receive process and cancelling it. To do that, simply click the Send / Receive button.
Send / Receive status should appear at the bottom of the screen. Click the arrow next to it and click on Cancel Send / Receive. By doing that, all messages from Outbox folder should be removed.
Solution 2 – Restart Microsoft Exchange Active Directory Topology service
This is just a temporary solution, and you’ll have to repeat it every time this error appears. To restart Microsoft Exchange Active Directory Topology service, do the following:
- Press Windows Key + R and enter services.msc. Click OK or press Enter.
- When Services window opens, locate Microsoft Exchange Active Directory Topology service, right click it and choose Restart from the menu.
After this service restarts, open Outlook and check if the problem is fixed.
Specific case – Message stuck in Outbox Outlook 2007 POP3
Solution – Copy all emails from the problematic pst
Few users reported that they fixed this issue simply by copying all emails from the problematic pst file to a new pst. After you do that, remove the old pst file along with the problematic Outbox and the problem should be fixed.
Message stuck in Outlook 2007 Outbox can be a big problem and prevent you from sending emails, but as you can see, this problem can be easily resolved by using one of our solutions.
If you have any more questions about Outlook 2007, feel free to leave them in the comments section below and we’ll take a look.
[wl_navigator]
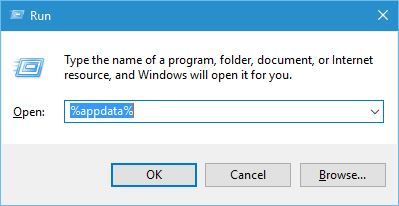













User forum
0 messages