Switching from Windows 7 to Windows 10/11 [ULTIMATE GUIDE]
8 min. read
Updated on

This year marks a very important event in Windows 7‘s history: 2020 is the year Microsoft officially ends mainstream support for this OS version. Starting January 14, 2020, Windows 7 computers no longer receive security and quality updates. The Windows 7 end support countdown clock is on and nobody can stop it.
In this guide, we’ll tell you what this means for the average user. We’ll also answer some of the most common questions related to the Windows 7 to Windows 10 transition. Keep on reading to learn everything you need to know about this matter.
- IMPORTANT NOTE: You can still upgrade from Windows 7 to Windows 10 for free in 2020. You don’t have to shell out $119 out of your pocket to install the latest and greatest OS from Microsoft.
Why should I upgrade to Windows 10?
The main reason why you should give up using Windows 7 is security-related. Starting January 14, 2020, your Windows 7 computer will no longer receive security updates. This means that your device is more vulnerable to threats than ever. Hackers will definitely try to take advantage of each and every security vulnerability they can find in order to get their hands on your data.
As a quick reminder, it was Windows 7 that facilitated the spread of the Wannacry ransomware. Malware and ransomware attacks will only get worse after January 14, 2020. Why expose your computer to cyber attacks when you can upgrade to an OS that’s safer and gets new security updates every month on Patch Tuesday?
Apart from cybersecurity reasons, upgrading to Windows 10 lets you enjoy the latest OS features developed by Microsoft on a much faster platform. Why settle with just enough (Windows 7) when you can take your Windows experience to a whole new level?
For more information about the differences between Windows 7 and Windows 10, check out the guides below:
- Windows 7 vs Windows 10 sound quality
- Windows 7’s Favorites vs Windows 10’s Quick Access
- Why Windows 7 users should upgrade to Windows 10 right now
- Windows 7 vs Windows 10: The better gaming OS
At the same time, there is a series of Windows 7 features removed in Windows 10. When you turn on your newly upgraded computer for the first time, you’ll notice Desktop Gadgets are gone, libraries are disabled by default, games like Minesweeper and Solitaire are no longer available by default, and so on. For more information, see Top Windows 7 Features Removed in Windows 10.
Before you hit the upgrade button, there is a checklist you should go through in order to make sure the whole update process goes as smoothly as possible.
Windows 7 to Windows 10 upgrade checklist
1. Check the system requirements
There is a minimum set of hardware requirements your computer needs to meet in order to run Windows 10 without any problems. Failure to meet any of these requirements may lead to severe technical issues. We already compiled a useful checklist for you to go through before you hit the update button.
Stay on the safe side and make sure your computer meets these minimum Windows 10 hardware requirements:
- 1GHz CPU (or faster)
- 1GB of RAM for the 32-bit version, or 2GB of RAM for the 64-bit version
- At least 16GB of storage space for the 32-bit version, or 20GB for the 64-bit version
- DirectX 9 compatible graphics card and WDDM 1.0 driver.
As a matter of fact, Microsoft recommends Windows 7 users to upgrade their hardware configuration as well. In plain English, this means buying a new Windows 10 computer.
As Microsoft clearly explains on the official upgrade page:
We recommend that you don’t install Windows 10 on an older device, as some Windows 7 devices are not compatible with Windows 10 or could experience reduced feature availability.
If you want to learn what happens if you run Windows 7 or Windows 10 on and old computer, see Windows 7 vs Windows 10 on old PCs: What to expect.
2. Backup your data
Now that you made sure your hardware is compatible with Windows 10, you need to backup your Windows 7 data. In this manner, you should be able to retrieve your files and folders in case anything goes wrong during the upgrade process. Not only that, but when it comes to migrating to a new OS, you may want to transfer all your files to the new platform. In both cases, the solution is to simply backup your data.
For more information, check out a detailed guide on how to backup Windows 7 before upgrading to Windows 10.
We recommend installing a dedicated Windows 7 backup software as this will help you to get the job done faster than Windows 7‘s built-in Back and Restore feature. This is the safest method to upgrade from Windows 7 to Windows without losing data.
If you don’t want to backup all your data but only transfer some files or folder, see How to transfer files from Windows 7 to Windows using an Ethernet cable.
On the other hand, if you’re a gamer and you only want to transfer your Windows 7 games to a different computer, see How to transfer Windows 7 games to Windows 10
How to successfully upgrade to Windows 10
So, up until now, we’ve got the system requirements checked, and data backup checked. It’s time to launch the update process — the simplest way is to hit the update button.
Indeed, Microsoft does allow you to upgrade from one OS version to a new one using the Windows 10 Update Assistant. However, this may often result in data loss. In order to avoid such unpleasant events, we recommend installing Laplink PCMover. This a program that you can use to move all your Windows 7 files, settings, and user profiles to your new PC.
Migrating from an OS to another is a big risk unless you have the right tool to do it. PCmover Express will move from without any data loss:
- All your user profiles
- OS settings
- Personal data
- Installed apps and software
Simply download PCMover to both your computer and follow the on-screen instructions displayed by the wizard.
However, this step is different for every user type. Of course, the process is much more complex for Enterprise and Business users than for average Windows 7 Home users but Laplink PCMover can help both users categories.
If you don’t want to use any third-party tools for the upgrade, we compiled the following additional upgrade guides involving different upgrade methods:
- Upgrade from Windows 7 to Windows 10 using SCCM
- How to upgrade a domain-joined PC from Windows 7 to 10
- Migrate Windows 7 to an SSD without reinstall
- How to migrate a roaming profile from Windows 7 to Windows 10
- How to upgrade Windows 7 to Windows 10 in Parallels (for Mac users)
- How to upgrade Windows 7 to Windows 10 on Bootcamp (for Mac users)
How to transfer programs and files from Windows 7 to Windows 10
For a general guide on how to transfer your programs from Windows 7 to Windows 10, see How to transfer installed programs from Windows 7 to Windows 10.
If you want to move your iTunes content from Windows 7 to Windows 10, see How to transfer iTunes from Windows 7 to Windows 10.
If you want to export Outlook contacts to your new OS, see How to export Outlook contacts from Windows 7 to Windows 10.
Speaking of emails, you may also be interested in this guide on How to transfer Live Mail files from Windows 7 to Windows 10.
If you want to keep your bookmark after the upgrade, see How to transfer bookmarks from Windows 7 to Windows 10.
On the other hand, if you just want to move particular Windows 7 files to another drives, here are two useful guides that you can use to get the job done:
- How to move personal folders to another drive in Windows 7
- How to move Windows 7 backup files to another drive
Windows 7 to Windows 10 migration tips for network administrators
The Windows 10 upgrade process is more complex for business users as any mistake might trigger money loss. Here are some useful migration guides for network admins:
- Upgrade from Windows 7 to Windows 10: Best practices
- How to export Group Policy settings in Windows 7
- Transfer your company’s data and settings with Microsoft’s only recommended PC transfer tool
- Resources for Windows 7 to Windows 10 migration projects
- Microsoft reveals the cost for Windows 7 extended security updates
- How to buy Windows 7 ESU [Price doubles each year]
- How to upgrade from Windows 7 to Windows 10 Education
- How to upgrade from Windows 7 to Windows 10 Enterprise
- Can you upgrade Windows 7 to Windows 10 LTSB?
- How to migrate Windows 7 to Virtual Box
- Upgrade Windows 7 to Windows 10 using ZENworks
Despite Microsoft’s best intentions, it seems that 30% of companies won’t upgrade from Windows 7 to Windows 10. Not in the first year, at least.
Bring Windows 7 features back to Windows 10
If nostalgia strikes and you miss certain Windows 7 features after upgrading to Microsoft’s latest OS, here’s what you can do to bring them back:
- 8GadgetPack Brings Windows 7 Gadgets Back to Windows 10
- How to make Windows 10’s Start Menu look like Windows 7’s
- How to bring the Windows 7 Task Manager to Windows 10
Troubleshoot Windows 7 to Windows 10 upgrade issues
Sometimes, despite going through the checklist above, technical problems may occur during or shortly after the update process. We hope you never need to use the troubleshooting guides listed below. However, bookmarking this page is a good idea in case the upgrade process doesn’t go as expected.
Windows 7 update errors
- How to fix common Windows 7 update error codes
- FIX: Windows 7 Update Center gets stuck checking for updates
Remote desktop
Black screen
Sharing folders
There you go, with the help of this guide, you should be able to safely transition from Windows 7 to Windows 10 without losing any files or folders. If you’ve got other tips and tricks you’d like to share with our readers, hit the comment section below.

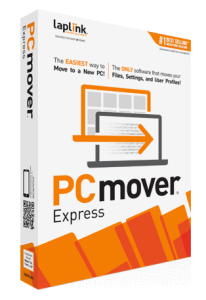




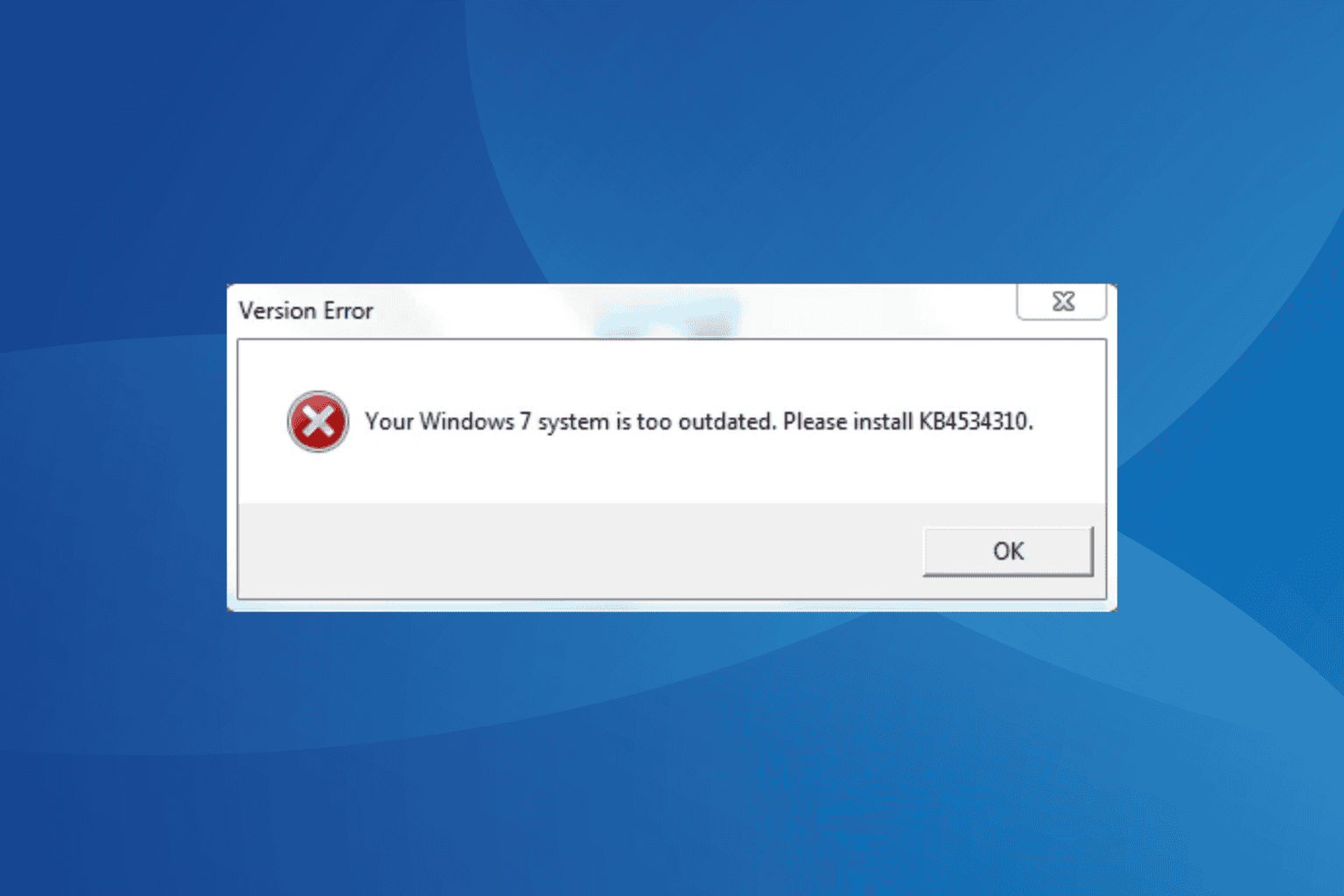
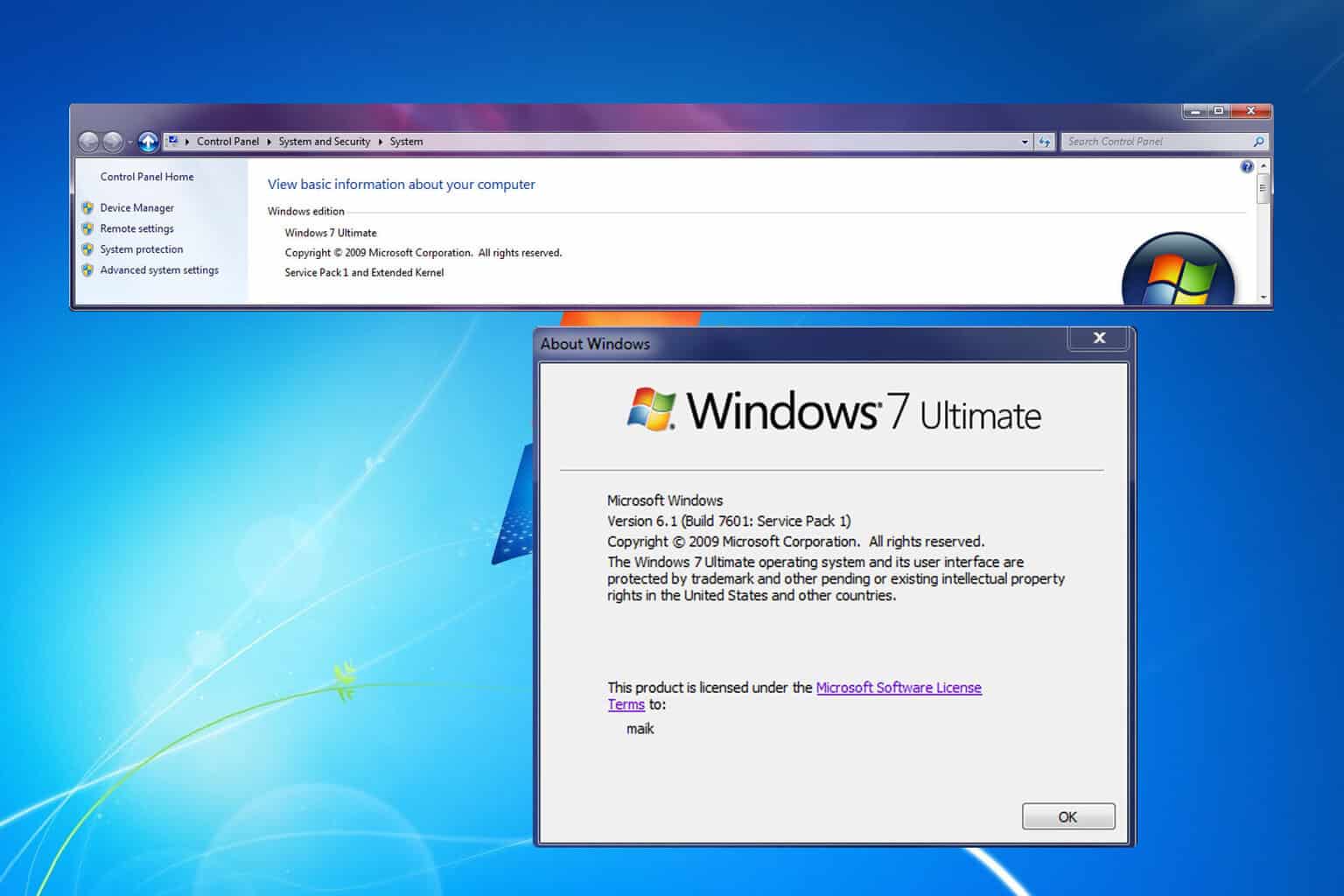
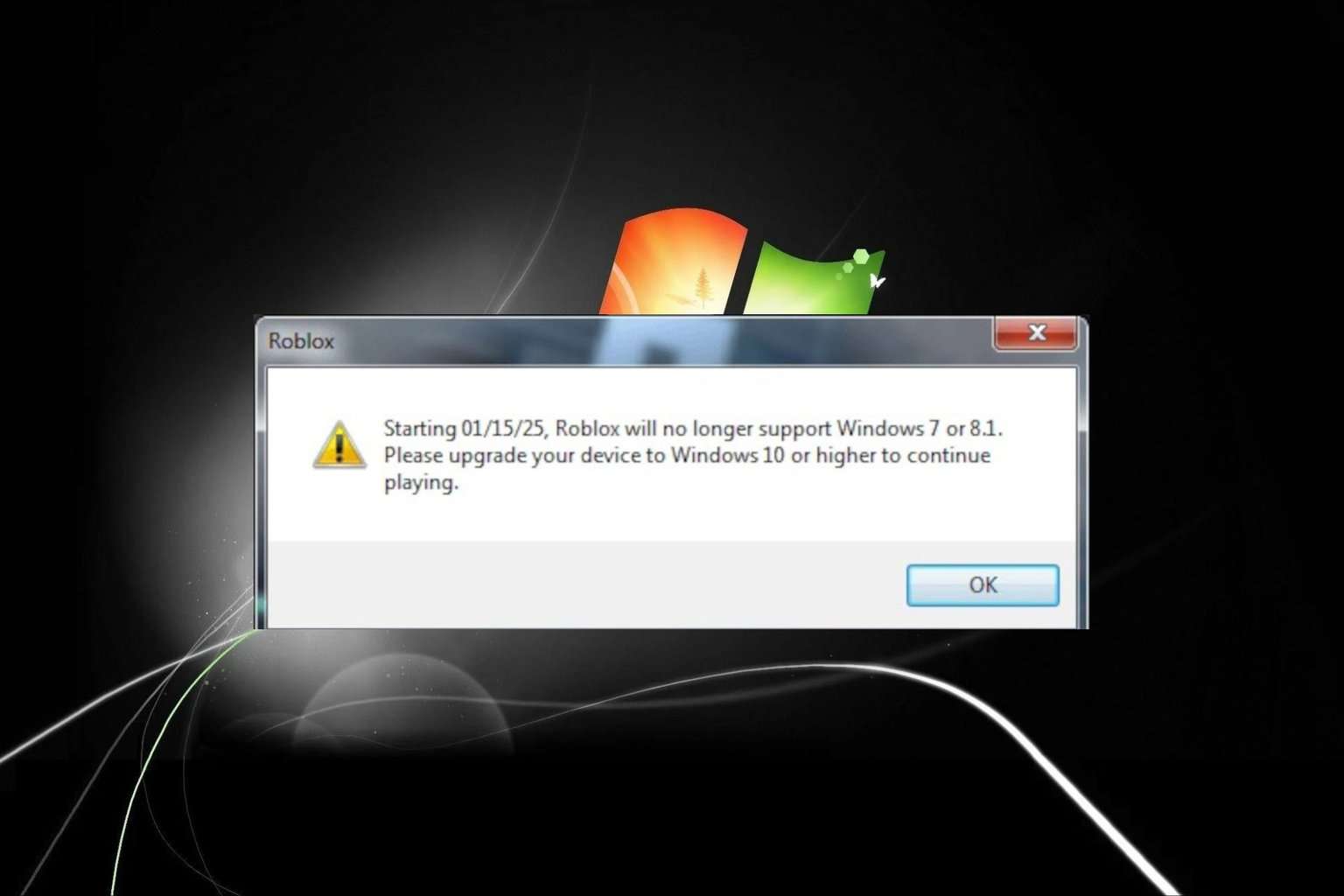

User forum
0 messages